iPad Says Unavailable [3 Techniques You Must Discover]
 Updated by Lisa Ou / March 28, 2024 09:30
Updated by Lisa Ou / March 28, 2024 09:30Hi, guys! My 10-year-old cousin borrowed my iPad before I went to sleep this afternoon. The reason is that he will play his favorite mobile game since his iPad is drained. As I woke up, I looked for my iPad and found it on my side table. However, the iPad Unavailable error message is displayed, and I cannot access or use it. I do not know what to do right now. Can you help me with this issue? Thank you in advance!
The mentioned issue occurs when you enter multiple wrong passcodes on your iPad. It is a feature created by Apple to prevent someone from trying to access your devices. But what if you, your family, and your relatives accidentally put your iPad into this state? Eyes here! Below are the 3 proven and tested techniques to fix it. Scroll down below to discover them.
![iPad Says Unavailable [3 Techniques You Must Discover]](/images/ios-system-recovery/ipad-unavailable/ipad-unavailable.jpg)

Guide List
Part 1. How to Fix iPad Unavailable through Restoring Backup
Apple devices or any other devices can be backed up using cloud-based storage. For iPhones, it is recommended to use iTunes, Finder, or iCloud. The reason is that they are Apple-compatible tools for backing up your stored data. The good thing is that you can use these backups to restore your iPad.
These backups can be used to get rid of the iPad Unavailable error message. This section will introduce how iTunes and Finder restore your iPad backups to fix the issue. Please see their separate procedures below. Move on.
FoneLab enables you to fix iPhone/iPad/iPod from DFU mode, recovery mode, Apple logo, headphone mode, etc. to normal state without data loss.
- Fix disabled iOS system problems.
- Extract data from disabled iOS devices without data loss.
- It is safe and easy to use.
Option 1. Use iTunes
iTunes is the ultimate music streaming program you can use on your computer. It is one of the most versatile tools you can use because it offers various functions besides the one mentioned. It can also back up your iPad in a few seconds. If so, you can use it to restore the iPad backups and fix the iPad Unavailable issue.
However, iTunes can only be accessed on Windows and earlier macOS versions. Their processes are almost the same. Their only difference is that the Windows version of iTunes frequently lags. It may be because it is not already supported by the macOS operating system, which is the main operating system Apple offers for your Mac. But to prevent that from happening, you only need to update the iTunes to the latest versions. Please see the detailed steps below on how to use it.
Step 1Grab the USB cable you will use in the process and the iPad you will fix. After that, please insert the USB cable to the iPad and plug it into the computer. Later, please launch the iTunes on your computer. Please choose the iPad icon at the top left section. You will see the information on the iPad afterward.
Step 2Please choose the Summary button on the left; more information will be shown on the right. After that, please choose the Restore iPad button to start the process. If prompted, please enter the backup encryption password to proceed.
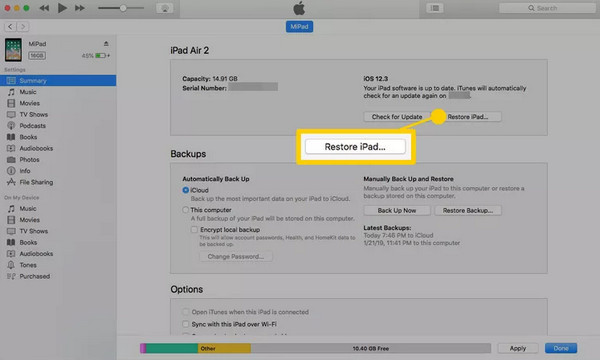
Option 2. Use Finder
Finder is considered or classified as the home base of Macs. It organizes the files, programs, and other data stored on your Mac. It then stores in classifications, including applications, recent, and other folders.
Another good thing about Finder is that you can also use it to back up your files and restore them once you have lost data on your iPad. If so, you can use the mentioned program to fix the iPad Unavailable error message on the screen.
Finder has replaced iTunes on the latest versions of macOS. Unlike iTunes, Finder is only available on Macs. It does not have a Windows operating system version because it is exclusive to the latest macOS version. Do you want to use it to restore the iPad data and fix the above-mentioned issue? Please follow the detailed steps below.
Step 1Please open the Finder program on your Mac and grab a compatible USB cable. After that, the tool must recognize the iPad you will restore. After that, please select the Name of the iPad on the left. After that, the essential information of the iPad will be shown on the right of the main interface. Please choose the General button under the name of your iPad and go to the Software section. After that, please select the Restore iPad button.
Step 2The tool will show you the confirmation dialog needed for the execution. After that, please choose the Restore button at the bottom right. Later, the program will restore the iPad data from the backup. Your iPad must restart, and you must see the Apple Logo icon on the screen to confirm that the process has been completed.
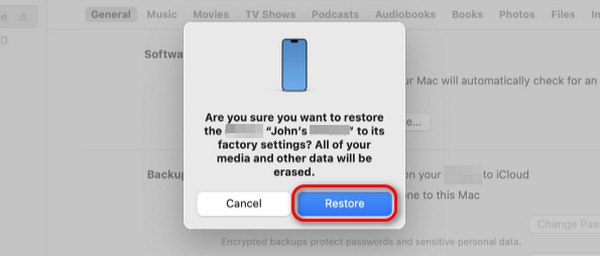
Part 2. How to Fix iPad Unavailable through Find My
The Find My feature tracks lost or misplaced Apple devices in your surroundings. You can add your friends or family members to the Family Sharing feature of the tool to track their locations. But did you know you can use this feature and log in to the other Apple devices to erase the iPad? It helps you to delete all the data on your iPad through its Erase iPad feature. If so, you can use it to fix the iPad Unavailable error message.
FoneLab enables you to fix iPhone/iPad/iPod from DFU mode, recovery mode, Apple logo, headphone mode, etc. to normal state without data loss.
- Fix disabled iOS system problems.
- Extract data from disabled iOS devices without data loss.
- It is safe and easy to use.
However, this process only applies to users who remember their Apple ID account, including the password. In addition, it can only be executed for Apple devices, like other iPads and iPhones, since Android phones do not have the Find My app. It is only exclusive to Apple devices. Do you want to use this feature to fix the iPad unavailable error messages? Please follow the detailed steps below.
Step 1Get another iPad or iPhone you will use for the procedure. After that, please open the Find My app to start the procedure. You will be prompted to log in to the app's logging interface. Enter the Apple ID account and passcode you used on the unavailable iPad.
Step 2Please choose the All Devices button at the bottom left of the main interface. Later, please select the iPad you prefer to erase for the procedure. After that, some of the features and information will be shown on the screen. Among all of them, please choose the Erase This Device or Erase iPad button. The unavailable iPad must restart, and you must see the Apple Logo screen.
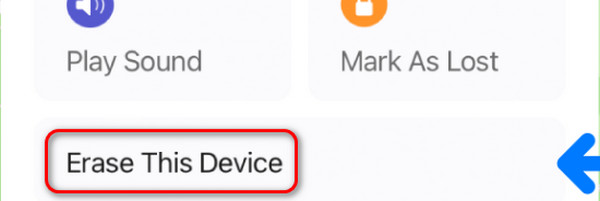
Part 3. How to Fix iPad Unavailable
Method 1. FoneLab iOS System Recovery
Alternatively, FoneLab iOS System Recovery can fix the iPad Unavailable error message. It is a third-party tool built to fix iOS and iPadOS malfunctions. The good thing about this software is that it supports the latest versions of the mentioned operating systems. In addition, this software offers Advanced Mode and Standard Mode.
FoneLab enables you to fix iPhone/iPad/iPod from DFU mode, recovery mode, Apple logo, headphone mode, etc. to normal state without data loss.
- Fix disabled iOS system problems.
- Extract data from disabled iOS devices without data loss.
- It is safe and easy to use.
These 2 repair modes have the same procedure but different results. Standard Mode will repair the iPad and will not delete the stored data. In contrast, Advanced Mode will delete all the data after it fixes your iPad. Do you want to use this tool to fix the iPad that is unavailable? Please see the detailed steps below to know its procedures with FoneLab iOS System Recovery.
Step 1Please click the Free Download button and wait for the process to end. Later, set up the tool by clicking the downloaded file and launch it afterward. Later, 4 features will be shown on the screen. Please select the iOS System Recovery button among all of them.
Step 2Now, read all the supported scenarios of the software, if possible, as a future reference. After that, please tick the Start button at the bottom right corner of the screen’s main interface. Later, you will be directed to a new screen of the tool.
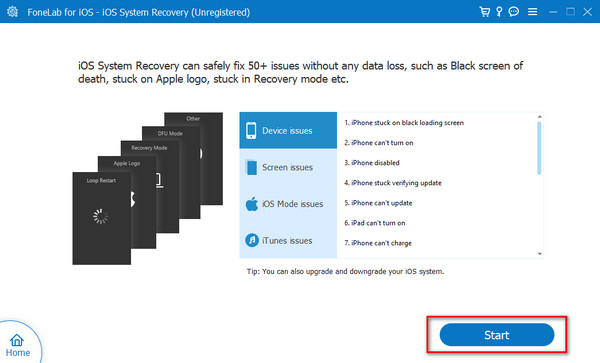
Step 3Please grab the USB or lightning cable to plug the iPad into the computer. After that, you must see the iPad's name on the software screen's left side. Later, it is time to choose between the 2 repair modes for the fixing process. After that, please select the Confirm button at the bottom of the screen.
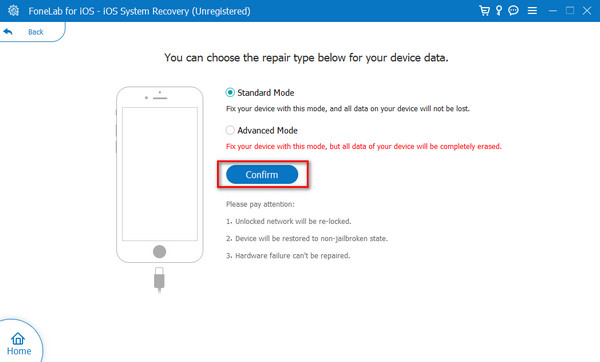
Step 4You will be directed to a new screen. The software will show you the instructions for putting your iPad into recovery mode. Depending on the iPad model, please follow it accordingly for the best result. Later, please select the Repair or Optimize button to start fixing the iPad unavailable error message on the screen.
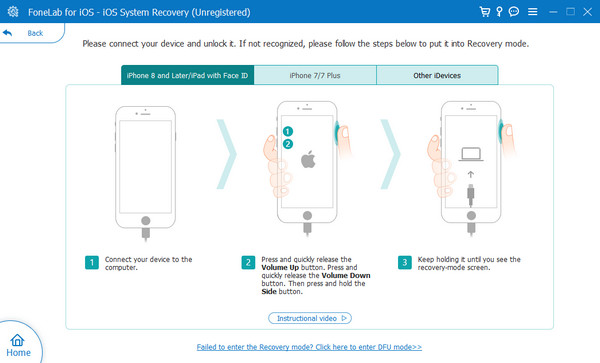
Method 2. FoneLab iOS Unlocker
If your iPad is still unavailable because it is locked, you should not miss iOS Unlocker to get your iPad out of the situation. FoneLab iOS Unlocker can easily help you unlock iPhone, iPad and iPod touch without compatible operations. It has many features to remove screen passcode, Apple ID, MDM, restrictions, etc. Please move on to lean the easy steps to unlock your unavailable iPad.
FoneLab Helps you unlock iPhone screen, Removes Apple ID or its password, Remove screen time or restriction passcode in seconds.
- Helps you unlock iPhone screen.
- Removes Apple ID or its password.
- Remove screen time or restriction passcode in seconds.
Step 1Download and install FoneLab iOS Unlocker on computer. Then plug your iPad onto computer with USB cable.
Step 2After detection, choose Wipe Passcode from the other features to access and unlock your iPad.

Step 3Click Start button on the interface, then it will show your device information, click Start button again if they are correct.
Step 4It will begin to download firmware for your iPad. Click Unlock button when it done.

Step 5Enter 0000 in the box to continue unlocking your iPad.

FoneLab Helps you unlock iPhone screen, Removes Apple ID or its password, Remove screen time or restriction passcode in seconds.
- Helps you unlock iPhone screen.
- Removes Apple ID or its password.
- Remove screen time or restriction passcode in seconds.
Part 4. FAQs about How to Fix iPad Unavailable
How long will iPad Unavailable last?
The iPad Unavailable error on your screen will be permanent if you do not perform anything on the device mentioned. It will only be eliminated on your screen once you perform the 3 techniques in this post and other procedures. If you prefer to eliminate the mentioned error message, you only need to fix it as soon as possible.
Can I back up an unavailable iPad?
Yes. An Unavailable iPad error message can be backed up. However, you can only use iTunes or Finder because you need a computer. In addition, the mentioned program must recognize your iPad. This means that you already use them to back up your iPad. If not, you cannot back them up when unavailable. The USB cable will be the way to connect the iPad to the computer. After that, please launch the iTunes and Finder. Click the Summary or General button on the left and choose the Back Up Now button to begin the process.
Can Apple unlock my iPad?
Yes. Apple can unlock your iPad by visiting their official and legitimate stores. Alternatively, you can visit their official Apple Support team website: https://support.apple.com/en-ph. You can create your preferred schedule for a technician by clicking the Apple Repair button. After that, choose the Start A Repair button on the next screen. Please choose the iPad icon. It is recommended that you select the Update, Backup & Restore buttons. Input the needed information afterward by following the onscreen instructions to complete the procedure.
The iPad Unavailable error message on the screen is due to consecutive wrong-entered passcodes in the mentioned device. This post introduced the 3 leading techniques you can use to eliminate the mentioned issue. Among all of them, we assume that FoneLab iOS System Recovery or FoneLab iOS Unlocker is the quickest procedure you will ever experience. Do you have more questions about the topic? Please leave them in the comment section below. Thank you!
FoneLab enables you to fix iPhone/iPad/iPod from DFU mode, recovery mode, Apple logo, headphone mode, etc. to normal state without data loss.
- Fix disabled iOS system problems.
- Extract data from disabled iOS devices without data loss.
- It is safe and easy to use.
