How to Fix Messages Not Delivered on iPhone in 5 Reliable Ways
 Updated by Bon Lewis / August 21, 2025 07:30
Updated by Bon Lewis / August 21, 2025 07:30Hi! Why does my message not say “Delivered'' on iPhone? This issue has been bothering me for days now. I can’t even text my mom and other family members. Can you help me fix this issue? Thank you!
Sending messages is one of today's generation's most-used digital communication modes. However, some individuals cannot text their loved ones due to the Not Delivered error messages that keep appearing on their iPhone's Message app. What makes this issue occur? The answers are visible in this post! In addition, the 5 proven and tested practices to fix the text message not delivered on iPhone are posted. Full details about this topic will be seen as you scroll.
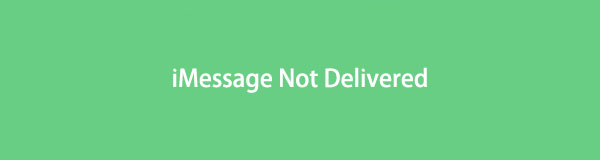

Guide List
Part 1. Why Would A Text Message Not Be Delivered on iPhone
Why would a text message not be delivered on iPhone? You have probably seen the “Not Delivered!” error message under your messages from your iPhone. This issue can be particularly stressful, especially in urgent circumstances. Countless factors cause this issue. There are 2 practices to send the message on your iPhone. You can use a regular text message or use the iMessage feature.
Using iMessages requires an internet connection. Your connection will probably be slow if you cannot send a message. You need to check if the mentioned feature is enabled. On the other hand, text messages need a text plan. Without the plan, you cannot send a text message. In addition, Apple sometimes experiences failed services that affect its devices’ functions, like text messaging.
Part 2. How to Fix iPhone Message No Delivered
Whatever causes the text message Not Delivered on iPhone error message, we are here to help. This section comprises the 5 most trusted techniques for fixing the said problem. See them from the list below.
1. Check iMessage If Enabled
Not having a text plan will lead to the iPhone text messages Not Delivered error. If you have an internet connection, we recommend enabling iMessage. You can send messages through the network. However, this feature only works on the iPhone or other Apple devices. See how to enable it using the steps below.
Open the iPhone Settings and choose the Messages button from the first interface. Then, the features related to the application will appear. Toggle on the iMessage slider at the top of the screen. You will see the Waiting for Activation option at the bottom. Wait for the feature to be enabled.
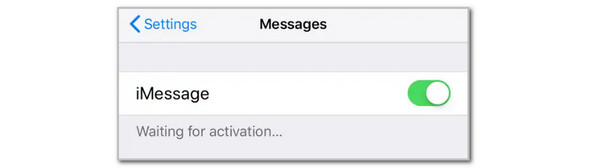
2. Track iMessage Server Status
Apple occasionally experiences issues with the features offered to its devices, such as your iPhone, iPad, and Mac. So, you are not only the one who experiences the iPhone messages not delivered, but all users. You can check it out on the Apple Support System Status web page. All of their services will be listed on the screen. You only need to locate the iMessages section to determine its availability. If it is available and still experiences the issue, proceed to the next method.
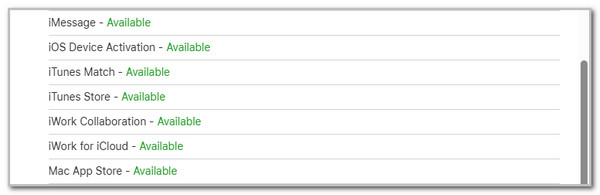
3. Check Internet Connection
Some iPhone users use the internet connection to send messages, especially with the iMessage feature. If so, you can fix the issue of iPhone messages not delivered by connecting to a strong network. This process is quick. Let’s learn to perform it below.
Open the iPhone Settings app. Then, the options list will appear on the screen. Tap the Wi-Fi button on the screen. Toggle on its slider on the next screen. Later, select the strong network you prefer to connect to. Enter the password afterwards to connect.
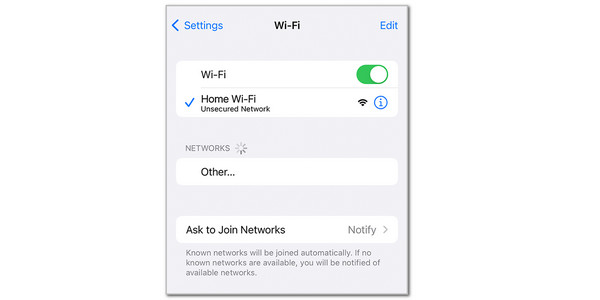
4. Send As A Text Message
Some individuals prefer to send messages as text messages. It might be due to the slow internet connection, disabling the iMessage functions, or the recipient is an Android phone user. Sending text messages from your iPhone requires you to disable the iMessage feature. Please see how this procedure can be performed using the steps below to fix messages not delivering on iPhone.
Open your Settings app and choose the Messages button from the options list that will appear on the first interface. Then, toggle off the iMessage slider at the top of the main interface. The messages will be sent as the text messages automatically.
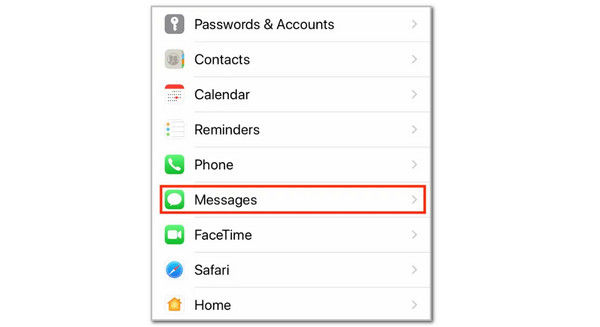
Ensure that you have enough text plan to send text messages. You will not experience the same issue with the iMessages feature in this case.
5. Use FoneLab iOS System Recovery
What if the issue is way more serious and unknown, which you are not expecting? Try FoneLab iOS System Recovery! This tool can fix an iPhone not delivering messages. In addition, it can also help you fix 50+ more system and screen issues on your iOS devices. The good thing about it is that it supports the device's latest and earlier versions.
FoneLab enables you to fix iPhone/iPad/iPod from DFU mode, recovery mode, Apple logo, headphone mode, etc. to normal state without data loss.
- Fix disabled iOS system problems.
- Extract data from disabled iOS devices without data loss.
- It is safe and easy to use.
In addition, this tool has 2 repair modes: the Standard Mode and the Advanced Mode. Their functions will be revealed once you start using the tool. Please perform the steps below to discover the tool’s functions.
Step 1Go to the software’s website and choose Free Download to download it on your computer. Set up the file and install it afterwards. Later, select iOS System Recovery from the first interface.
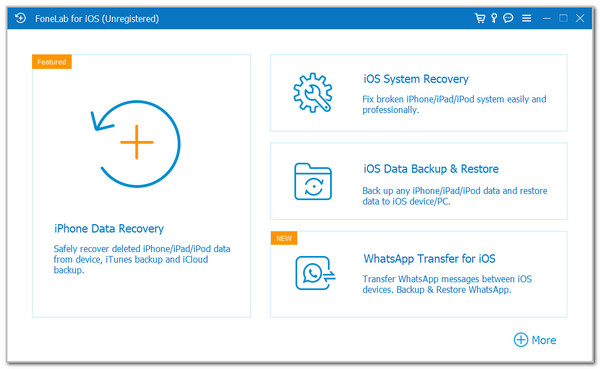
Step 2The supported features will appear on the screen. Click Start from the screen that shows the supported issues. You will be directed to a new screen afterwards.
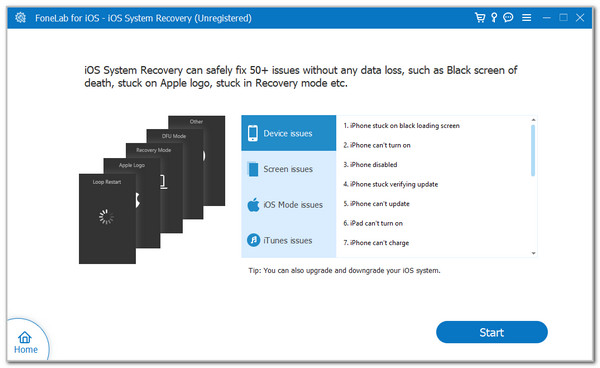
Step 3Select the repair mode you prefer. Choose Advanced Mode if you want a deeper fix process. However, it will delete the iPhone data. On the other hand, choose Standard Mode not to lose data. Plug the iPhone into the computer. Click Confirm to continue and follow the on-screen instructions to complete the repair process.
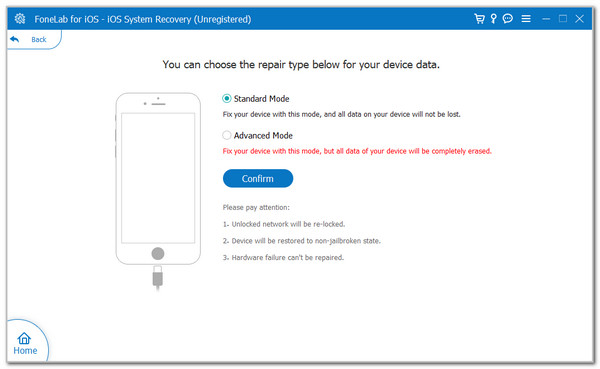
Part 3. FAQs about Text Message Not Delivered on iPhone
Why aren't my texts delivering to a certain person on my iPhone?
Some individuals experience a situation where they cannot message only a certain person. If you encounter this issue, the iPhone text not delivered is due to the receiver is blocking you. In addition, their iPhone might not be connected to a network, or it might be turned off.
How can you stop receiving messages on your iPhone without blocking them?
You can also hide their message notifications from your iPhone. Open the Messages app on your iPhone. Then, select the contact or conversation from which you want to stop receiving messages. Tap the i button and toggle the Hide Alerts option from the list.
All in all, the text not delivered on iPhone might be caused by a slow internet connection, a disabled iMessage feature, a lack of text plan, and more. This post has shown you the 5 leading ways to fix it. FoneLab iOS System Recovery is also included. It is the best third-party tool to fix the mentioned issue and 50+ more.
