- Part 1. How to Unlock iPhone Without Passcode with FoneLab iOS Unlocker
- Part 2. How to Unlock iPhone Without Passcode with Find My
- Part 3. How to Unlock iPhone Without Passcode with iTunes
- Part 4. How to Unlock iPhone Without Passcode with Finder
- Part 5. FAQs about How to Unlock iPhone Without Passcode
- Unlock Apple ID
- Bypass iCloud Activation Lock
- Doulci iCloud Unlocking Tool
- Factory Unlock iPhone
- Bypass iPhone Passcode
- Reset iPhone Passcode
- Unlock Apple ID
- Unlock iPhone 8/8Plus
- iCloud Lock Removal
- iCloud Unlock Deluxe
- iPhone Lock Screen
- Unlock iPad
- Unlock iPhone SE
- Unlock Tmobile iPhone
- Remove Apple ID Password
4 Easy Practices How to Unlock iPhone Without Passcode
 Updated by Kristine Dawson / April 29, 2025 09:00
Updated by Kristine Dawson / April 29, 2025 09:00Putting a lock screen passcode on your iPhone limits unauthorized access when you leave it somewhere. These lock screen passcodes like PIN, pattern, numeric, and alphanumeric are convenient. However, the convenience can become a disaster if you accidentally forget them from your iPhone.
If that happens, expect that your iPhone will undergo a factory reset. It only means that all its contents and settings will be deleted. You will worry nothing if you do regular backups for its files. If not, they will be permanently deleted after that procedure.
Are you ready to discover how to unlock iPhone without passcode? Below are the 4 most trustworthy practices that can unlock your iPhone without its passcode. You can continue scrolling to discover them for your convenience.


Guide List
- Part 1. How to Unlock iPhone Without Passcode with FoneLab iOS Unlocker
- Part 2. How to Unlock iPhone Without Passcode with Find My
- Part 3. How to Unlock iPhone Without Passcode with iTunes
- Part 4. How to Unlock iPhone Without Passcode with Finder
- Part 5. FAQs about How to Unlock iPhone Without Passcode
Part 1. How to Unlock iPhone Without Passcode with FoneLab iOS Unlocker
Have you thought of using a third-party tool to unlock the iPhone without the passcode? You can try FoneLab iOS Unlocker! The software can wipe the iPhone 4 to 6-digit, Face ID, and Touch ID lock screen types in a few clicks. This tool is functional because it contains additional 5 features that can help you bypass iPhone security features safely. Remove Apple ID, Bypass iCloud Activation Lock, Remove Backup Encryption Settings, and Remove MDM are included.
FoneLab Helps you unlock iPhone screen, Removes Apple ID or its password, Remove screen time or restriction passcode in seconds.
- Helps you unlock iPhone screen.
- Removes Apple ID or its password.
- Remove screen time or restriction passcode in seconds.
The process supports multiple scenarios, such as forgotten iPhone screen passcode, Face ID or Touch ID not working, broken or unresponsive screen, disabled iPhone, and more. Now, it is time to learn how to use FoneLab iOS Unlocker using the steps below.
Step 1Open your computer and download the software from its official website by choosing the Free Download button. After that, set up the downloaded file from the mentioned device, and you need to install it immediately.

Step 2Choose the Wipe Passcode button at the top of the software interface. This action will show you the connecting interface for your iPhone to the computer.
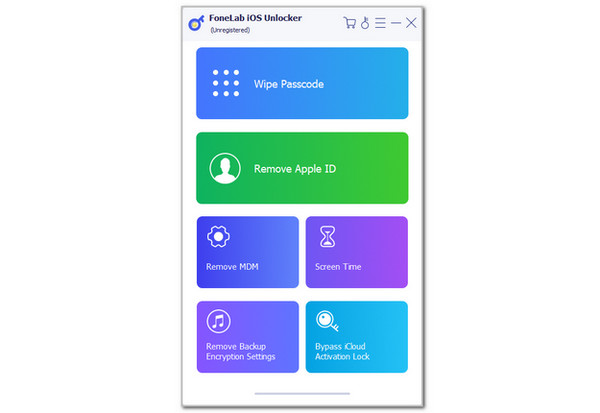
Step 3Read the instructions carefully and perform it with the USB cable. You must see the iPhone information afterward. If not, you need to retry the process because it indicates that it fails. Then, tick the Start option at the bottom. Encode the 0000 code on the blank box and click the Unlock button beside it. Later, the unlock procedure will be confirmed, and the tool will begin.
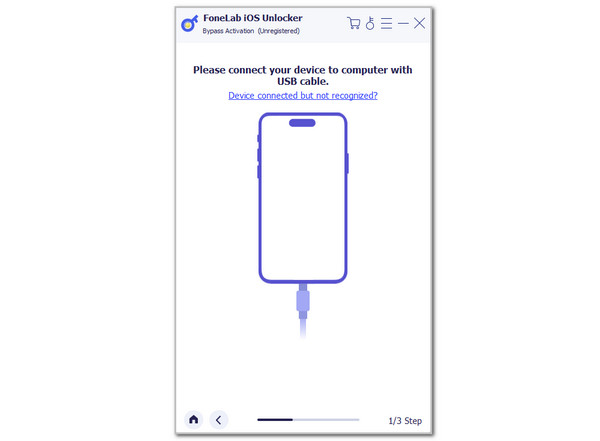
FoneLab Helps you unlock iPhone screen, Removes Apple ID or its password, Remove screen time or restriction passcode in seconds.
- Helps you unlock iPhone screen.
- Removes Apple ID or its password.
- Remove screen time or restriction passcode in seconds.
Part 2. How to Unlock iPhone Without Passcode with Find My
Using the Find My feature can also unlock your iPhone without its passcode. You can do it remotely from the iCloud Find My website. The Apple ID credentials logged into the locked iPhone are needed. Without them, you cannot proceed with the unlocking process. Please follow the detailed steps below to learn how to use Find My to unlock your iPhone without the passcode.
Step 1Grab the device that will be used for the unlocking procedure. Then, open one of the web browsers it contains. Search for the icloud.com/find website afterward, and the login interface will be on the first screen. Tick the Sign In button at the bottom center afterward.
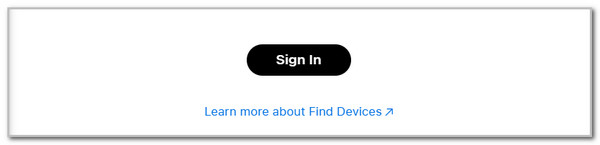
Step 22 blank boxes will appear on the screen. Please enter the Apple ID email or phone number from the first and its password on the second. Later, click the Arrow-right button to log in. Then, answer the security questions if there are set-up ones on your account to continue.
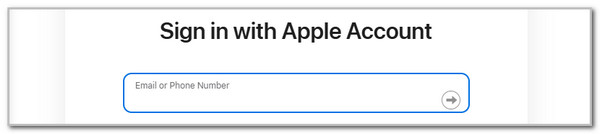
Step 3Go to the All Devices section at the top left of the screen. Then, select the iPhone name from the list. The supported features will be shown on the screen. Please choose the Erase This Device button at the bottom. Enter the verification information needed to complete the procedure.
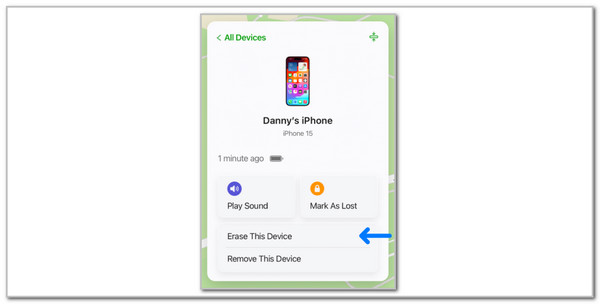
FoneLab Helps you unlock iPhone screen, Removes Apple ID or its password, Remove screen time or restriction passcode in seconds.
- Helps you unlock iPhone screen.
- Removes Apple ID or its password.
- Remove screen time or restriction passcode in seconds.
Part 3. How to Unlock iPhone Without Passcode with iTunes
Restoring to factory settings can also help unlock your iPhone without the correct passcode. iTunes is one of the software that can restore your iPhone using its backup. However, ensure that you back up the data with this program so you have something to restore. In addition, keep the software updated to avoid crashing issues during the procedure. See how to unlock iPhone with iTunes below.
Go to the computer that will be used for the procedure. Open iTunes and plug the iPhone into the computer with a USB wire. After that, click the iPhone button and choose the Summary option on the side. Later, click the Restore iPhone button at the bottom right. Enter the Apple ID password for verification. Click the Restore button to begin unlocking your iPhone.
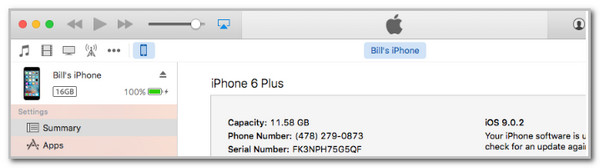
FoneLab Helps you unlock iPhone screen, Removes Apple ID or its password, Remove screen time or restriction passcode in seconds.
- Helps you unlock iPhone screen.
- Removes Apple ID or its password.
- Remove screen time or restriction passcode in seconds.
Part 4. How to Unlock iPhone Without Passcode with Finder
If you are not yet aware, iTunes is only available on Windows and earlier macOS versions. If you have the latest ones, the mentioned program is inaccessible. Finder is the best as an alternative! See how their procedures are similar as you use the detailed steps below.
Open your Mac and access the Finder program. After that, choose the iPhone name at the top left of the screen. After that, select the General button on the right and click the Restore iPhone button. After that, enter the Apple ID password. Finally, click the Restore section to confirm the procedure.
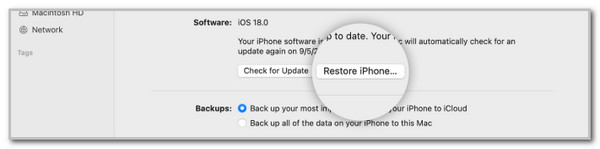
FoneLab Helps you unlock iPhone screen, Removes Apple ID or its password, Remove screen time or restriction passcode in seconds.
- Helps you unlock iPhone screen.
- Removes Apple ID or its password.
- Remove screen time or restriction passcode in seconds.
Part 5. FAQs about How to Unlock iPhone Without Passcode
1. How to unlock iPhone without passcode without losing data?
Unfortunately, no. You cannot unlock the iPhone when the lock screen password is accidentally forgotten. You must reset the Apple device mentioned to re-access its functionalities and features. On the other hand, you can get back your iPhone's essential data by restoring them using their backups. However, the files and data not backed up are permanently deleted from the mentioned Apple device.
2. How to unlock iPhone without password on TikTok?
We have searched for information about the unlocking procedure without the correct passcode on TikTok. However, the results are not 100% helpful since they are fake. For example, you can unlock the iPhone from the Control Center section. While the iPhone is locked, swipe down from the mentioned section. Then, locate the Calculator button and tap it to launch it. Later, type the 1010 code using the app and swipe up the iPhone. It will be unlocked afterward. This procedure does not have supporting facts that it works. Apple will not allow that for your iPhone security.
Below is a video tutorial for reference.
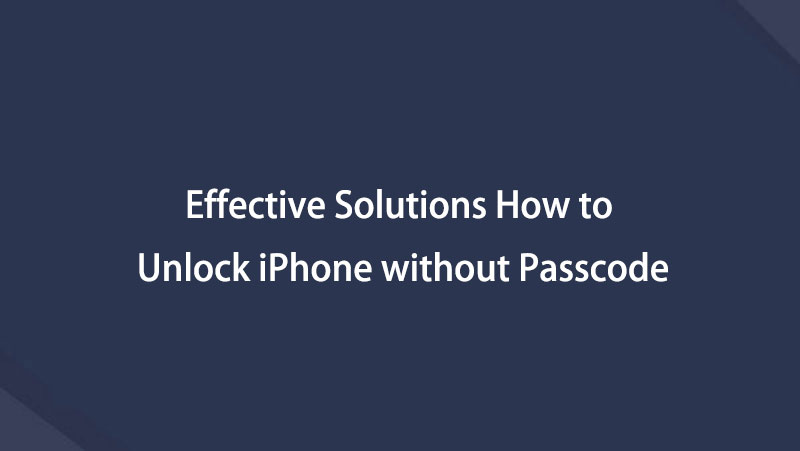

We hope that you have learned about how to unlock iPhone without passcode. This post has shown the 4 leading approaches that can be used for the procedure. Which do you think is the best? We conclude it is FoneLab iOS Unlocker! The reason is that it can remove 6 security features on your iPhone or iPad in minutes. Do you have more questions about the topic? Please let us know in the comments. Thank you so much!
FoneLab Helps you unlock iPhone screen, Removes Apple ID or its password, Remove screen time or restriction passcode in seconds.
- Helps you unlock iPhone screen.
- Removes Apple ID or its password.
- Remove screen time or restriction passcode in seconds.
