- Unlock Apple ID
- Bypass iCloud Activation Lock
- Doulci iCloud Unlocking Tool
- Factory Unlock iPhone
- Bypass iPhone Passcode
- Reset iPhone Passcode
- Unlock Apple ID
- Unlock iPhone 8/8Plus
- iCloud Lock Removal
- iCloud Unlock Deluxe
- iPhone Lock Screen
- Unlock iPad
- Unlock iPhone SE
- Unlock Tmobile iPhone
- Remove Apple ID Password
How to Turn Off Password on iPhone With or Without Passcode
 Updated by Lisa Ou / April 15, 2025 09:00
Updated by Lisa Ou / April 15, 2025 09:00Hi there! I was about to unlock my iPhone when I woke up this morning. However, I cannot remember the passcode I have set last night. Can you teach me how to turn off passcode on iPhone as I try to remember it? Thank you in advance!
Accidentally forgetting the iPhone passcode is the most inconvenient scenario you will be at. You cannot access your iPhone data in this state. You need to unlock it first before you can do that. This article provides the best solutions to unlock the iPhone with or without the correct passcode. Please see the full details as you scroll below.
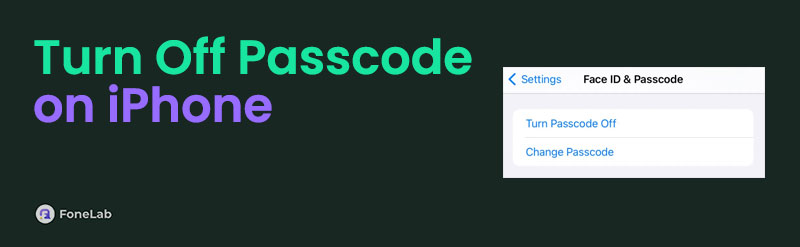

Guide List
Part 1. Why Turn Off Passcode on iPhone
Passcode is a security feature on iPhones or other devices that secures the files and data they contain. Not having it leaves your iPhone data or files vulnerable to unauthorized access. Removing it will be risky for the files because others can access them once the iPhone is stolen or misplaced. In addition, other apps or features of the iPhone can also be disabled if you remove them. It includes the Face ID, Touch ID, and Apple Pay.
Despite that, some individuals accidentally forgot their iPhone passcode due to different factors. Multiple account logins and not taking notes are some of the reasons. In this case, they must remove the iPhone passcode to access their files.
Part 2. How to Turn Off Passcode on iPhone with Correct Password
On the other hand, others want to remove the iPhone passcode when no sensitive data is stored. It happens when their kids use the iPhone to watch educational videos online. Adding a passcode to the iPhone will be inconvenient since they must unlock it before their children can use it. Also, other individuals tend to share the iPhone with somebody, especially from work.
The quickest way to turn off the iPhone passcode is with the previous passcode. Knowing it will not add difficulty with the passcode removal procedure. This section is here to assist you with how to turn off passcode on iPhone. Please follow the detailed instructions below to turn off the iPhone passcode quickly.
Step 1Grab the iPhone where you want to turn off the passcode. Then, turn it on, and the lock screen interface will appear. Please enter the current iPhone passcode, and the Home Screen section will appear. After that, locate the Settings app on the iPhone screen and tap it to access its features.
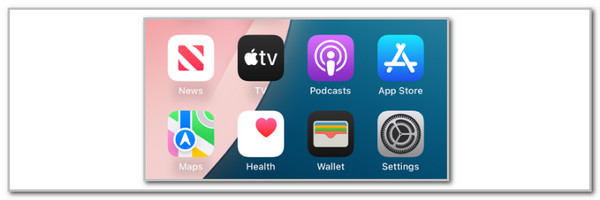
Step 2Select the Face ID & Passcode button on the options list on the screen. Then, a list of features will appear. Please select the Turn Passcode Off button at the bottom and enter the current iPhone passcode. After that, the iPhone passcode will be removed immediately.
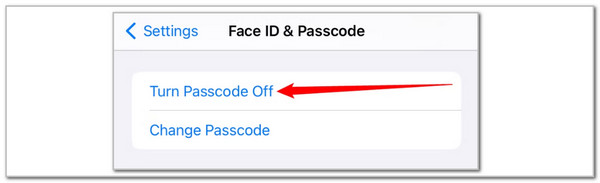
Part 3. How to Turn Off Passcode on iPhone Without Correct Password
The most experienced scenario why people want to remove the iPhone passcode is accidentally forgetting it. If so, you must bypass or remove it using different techniques. This section contains the safest ways to follow the procedure.
Use FoneLab iOS Unlocker
Manually removing the iPhone lock screen passcode without the current one is tricky. Why not use the most user-friendly tool, FoneLab iOS Unlocker? It can wipe your iPhone’s 4 to 6-digit passcode, Touch ID, and Face ID lock types in a few clicks! The best thing about this tool is that it has a high success rate for wiping your iPhone passcode compared to other troubleshooting techniques.
FoneLab Helps you unlock iPhone screen, Removes Apple ID or its password, Remove screen time or restriction passcode in seconds.
- Helps you unlock iPhone screen.
- Removes Apple ID or its password.
- Remove screen time or restriction passcode in seconds.
Furthermore, this software can wipe the iPhone passcode if it is unresponsive, second-hand, disabled, or in other critical state. Please note that this technique will erase all the files on your iPhone. Please see how to use FoneLab iOS Unlocker with the steps below to discover how to turn off passcode on iPhone.
Step 1Go to the main website of FoneLab iOS Unlocker. After that, tick the Free Download button on the main interface. The download process will start. Set it up afterward and install it on your computer to proceed.

Step 2A small window revealing the software’s interface will appear. Choose the Wipe Passcode button at the top afterward. The tool will discuss the process. Click the Start option once you are ready with the procedure.
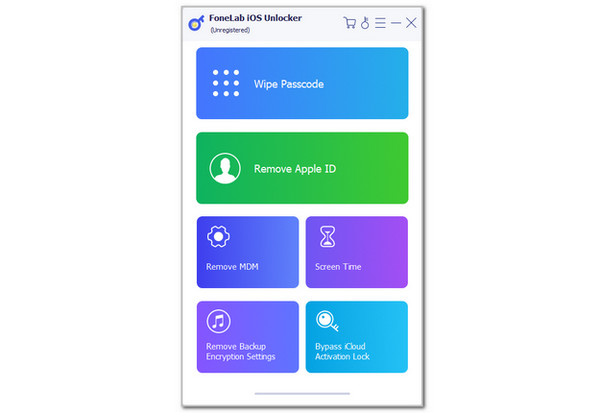
Step 3Get the USB cable that will be used to plug the iPhone into the computer. You must see the information on the iPhone screen. Click the Start button afterward. Then, enter the 0000 code on the main interface to confirm the procedure.
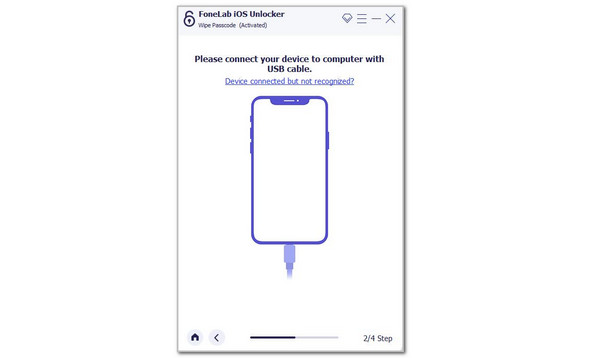
Screen Time is also a feature that can contain a passcode on your iPhone. If you also forgot its passcode, you can use the Screen Time feature of the tool. Follow the instructions above almost the same way, and follow the software’s guide to complete the procedure.
FoneLab Helps you unlock iPhone screen, Removes Apple ID or its password, Remove screen time or restriction passcode in seconds.
- Helps you unlock iPhone screen.
- Removes Apple ID or its password.
- Remove screen time or restriction passcode in seconds.
Erase the iPhone
The software above is the best technique to turn off the iPhone passcode. However, you can also use the Find My feature as an alternative for future reference. This feature functions with the help of your Apple ID logged in on your iPhone. Since you cannot open the iPhone, you can log in with the Apple ID on the iCloud website for the Find My feature.
However, this technique will not be possible if the Find My feature is turned off before the iPhone passcode is forgotten. In addition, there could be an authentication factor information you encounter. Ensure that you get the code needed to continue with the procedure. See how to use Find My to turn off the iPhone passcode without the current one.
Step 1Open one of the web browsers your other device contains. Then, click the Sign In button at the center of the main interface. Enter the associated Apple ID on the iPhone that you forgot the passcode. After that, complete the sign-in procedure.
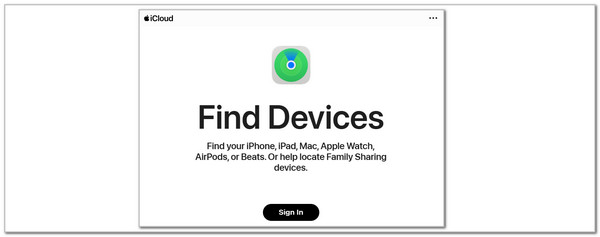
Step 2The map screen will be shown, including the real-time location of your iPhone. Please go to the All Devices section at the top of the main interface. The list of devices linked with the Apple ID will be shown on the screen. Please select the iPhone name on the list, and the Find My features for the mentioned Apple device will be displayed. Select the Erase iPhone button afterward.
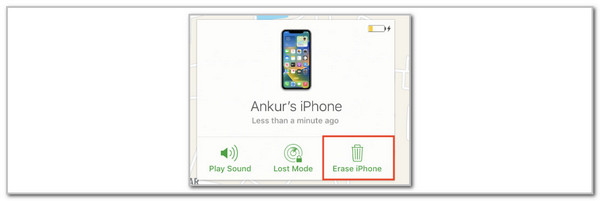
FoneLab Helps you unlock iPhone screen, Removes Apple ID or its password, Remove screen time or restriction passcode in seconds.
- Helps you unlock iPhone screen.
- Removes Apple ID or its password.
- Remove screen time or restriction passcode in seconds.
Contact Apple Support
On the other hand, other people are busy performing procedures for removing the iPhone passcode that is accidentally forgotten. If you are one of them, you should contact the Apple Support technician team to let them fix the mentioned iPhone issue. Please note that their service is not for free. You need to pay them after they fix your iPhone issue. Some of them ask for a downpayment, and some do not. Please see below how to schedule a repair for your iPhone's forgotten passcode.
Step 1Open one of the web browsers on the device that will be used for the procedure. Then, search for the support.apple.com/106932 website. Multiple pieces of information will be shown on the screen. Please click the Start Your Support Request button at the center, and you will be directed to a new interface.
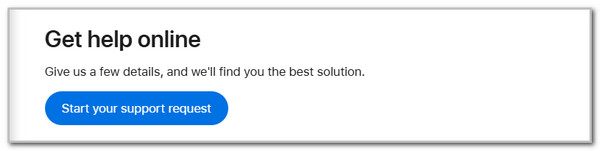
Step 2Search for the forgot iPhone passcode code on the search bar. After that, scroll down to the bottom and choose the Chat button on the Contact section. The screen will load for a few seconds. Please enter the iPhone serial number at the bottom of the main interface. Then, click the Submit button on the right to continue with the procedure. Follow the on-screen instructions and complete the procedure.
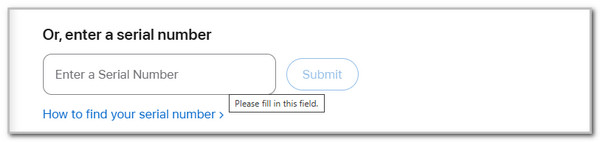
If you do not know the iPhone serial number, click the How to Find Your Serial Number option underneath the mentioned button. Then, you will see the instructions for finding the iPhone serial number.
FoneLab Helps you unlock iPhone screen, Removes Apple ID or its password, Remove screen time or restriction passcode in seconds.
- Helps you unlock iPhone screen.
- Removes Apple ID or its password.
- Remove screen time or restriction passcode in seconds.
Part 4. FAQs about How to Turn Off Passcode on iPhone
1. Why can't I turn the passcode off on my iPhone?
The iPhone with a configuration profile cannot remove its passcode manually. A configuration profile is a feature that can be accessed on your iPhone and is used by multiple organizations. It could be from work, school, etc. This feature is also called Mobile Device Management or MDM. It limits your access to some of the functions that the iPhone offers. Removing the MDM from iPhone will fix the issue if the iPhone passcode cannot be turned off.
2. Why is my iPhone lock screen not turning off?
Suppose the iPhone lock screen is not turning off while you use it. Various factors can be the reason why it happens. The auto-lock feature responsible for locking the iPhone without screen activities is disabled. Software glitches or bugs might have caused the iPhone applications or screen to be frozen.
3. How to change the lock screen password on an iPhone?
Some do not want to turn off the iPhone lock screen passcode. Instead, they want to change it to secure their data even more. Open the Settings application on the mentioned Apple device and tap the Face ID & Passcode option on the list. Later, enter the old passcode on the screen to proceed. Swipe down on the screen and tap the Change Password option at the bottom of the main interface. Enter the old iPhone passcode and create your new passcode.
4. How do I remove the Screen Time passcode from my iPhone?
The Screen Time feature is another functionality on your iPhone that limits the mentioned Apple device's apps and features. You can set a passcode with the mentioned feature to secure its settings and other functions. The good thing is that you can remove the mentioned passcode type. You only need to open the Settings app and tap the Screen Time button. Later, tap the Change Screen Time Passcode option and choose the Turn Off Screen Time Passcode afterward. Enter the current Screen Time passcode to complete the procedure.
This article shows how to turn off passwords on iPhones. It has procedures when the iPhone's current password is known or unknown. FoneLab iOS Unlocker is introduced to wipe the iPhone's earlier and latest versions. It has other functions if you try to explore its features. Please let us know in the comments if you have more questions about the topic. Thank you!
FoneLab Helps you unlock iPhone screen, Removes Apple ID or its password, Remove screen time or restriction passcode in seconds.
- Helps you unlock iPhone screen.
- Removes Apple ID or its password.
- Remove screen time or restriction passcode in seconds.
