How to Reset Disabled iPad [4 Top Picks Procedures]
 Updated by Lisa Ou / March 22, 2024 09:30
Updated by Lisa Ou / March 22, 2024 09:30Hi, guys! My niece was watching her favorite cartoon on my iPad a while ago. After a few minutes, she asked for help with my iPad, and I heard it stopped playing the cartoon movie. Once I get my iPad in my hands, the iPad Disabled error message is seen! I do not know what to do in this kind of situation. How to reset iPad that is disabled? Any recommendations will be highly appreciated. Thank you so much in advance!
A disabled iPad issue is one of the most crucial ones you may experience. You must consider many requirements to reset it before you use a method. In this post, you will see 4 top picks of techniques to reset the disabled iPad. Please note that all of the procedures in this post will delete the stored data on your iPad. See their information and use the most relevant one for you. Move on.
![How to Reset Disabled iPad [4 Top Picks Procedures]](/images/ios-system-recovery/how-to-reset-disabled-ipad/how-to-reset-disabled-ipad.jpg)

Guide List
Part 1. How to Reset Disabled iPad through iTunes
iTunes is known as a media library and media player on your Macs. Most individuals who use it assume it can only organize or download music for your Mac. The thing is, you can use it to back up your iPad and iPhone using a USB cable. In this case, you can use the backups to restore them and fix a disabled iPad.
However, iTunes is only accessible on earlier versions of macOS. But you can also use it on your Windows operating system. This section will show you how to use iTunes on earlier macOS versions and Windows operating systems separately. Please see their procedures and detailed steps below.
How to Use iTunes on Mac to Reset Disabled iPad
Do you have iTunes on your Mac because it contains an earlier version of macOS? Please follow the detailed steps below for the best results. Please proceed.
Step 1Open the iTunes program on your Mac and get a USB cable. Use it properly to plug the iPad into the Mac to start the process. Later, choose the iPad icon on the left corner. Additional information will be shown on the right. Choose the General button on the right and click the Restore iPad button afterward.
Step 2The program will show you the confirmation dialog on the screen. Please tick the Restore button at the bottom right to confirm. The iPad must restart, and the Apple Logo must be displayed to ensure the process is completed.
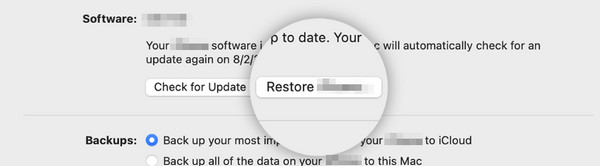
FoneLab enables you to fix iPhone/iPad/iPod from DFU mode, recovery mode, Apple logo, headphone mode, etc. to normal state without data loss.
- Fix disabled iOS system problems.
- Extract data from disabled iOS devices without data loss.
- It is safe and easy to use.
How to Use iTunes on Windows to Reset Disabled iPad
On the other hand, this section is recommended for having an iTunes on your Windows operating system. Please ensure the program is updated to the latest version to avoid lagging issues while performing the process. If not, the process will last for more than an hour. Do you want to use the iTunes on Windows? Follow the detailed steps in this section for the best results. Move on.
Step 1Get a USB cable to plug the iPad into the Windows operating system. After that, launch the updated iTunes on your PC. Click the iPad icon at the top left to see more options for the mentioned device. They will be prompted on the right of the main interface.
Step 2Please choose the Summary button on the left to see the options for restoring the iPad using the backups. After that, please click the Restore iPad button on the right, and the confirmation dialog will appear. Select the Restore button afterward to confirm the action. Later, you must see the iPad restarting.
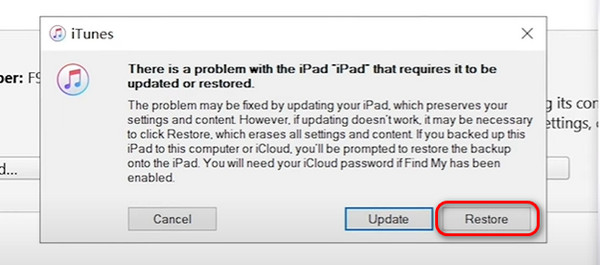
Part 2. How to Reset Disabled iPad through Finder
But what if you do not have iTunes on your computer? Luckily, learning how to reset disabled iPad without iTunes in this section through Finder as an alternative. Like iTunes, this process requires you to use it to back up your iPad. If not, the process is impossible to be executed. The good thing is that the mentioned program is accessible with all the latest macOS versions. Do you have Finder on your Mac as an iTunes alternative? Please follow the detailed steps below for the smoothest procedure you will ever experience. Move on.
Step 1Open the Finder program on your Mac's latest version to start the process. Later, grab the USB and use it to plug the iPad into your Mac. After that, please choose the iPad icon on the top left, and the related information will be shown on the screen. Choose the General button, and additional information will be prompted. Among all of them, please select the Restore iPad button.
Step 2The program will ask you to confirm your action after a few seconds. It will also warn you about the result of the procedure afterward. It will delete all the data on your iPad. Later, you will notice the Apple logo indicating the successful process.
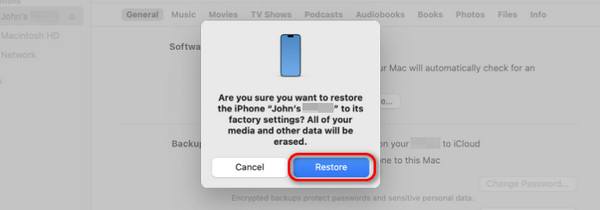
Part 3. How to Reset Disabled iPad through Find My
How to reset iPad that is disabled without iTunes, Finder, or a computer? The Find My feature is the most relevant procedure you can make. Since your iPad is disabled, another iPad or iPhone can be used to access the feature on the iCloud website. However, this process requires the Apple ID account to be logged in to the disabled iPad. Without it, you cannot execute the procedure because of security reasons. Please follow the detailed steps below for the best results. Move on.
Step 1Open one of the web browsers on another iPad or iPhone and search for the icloud.com/find website. The website will demand that you log in to the Apple ID account logged in to a disabled iPad. Please enter the credentials correctly to avoid further issues. After that, choose the Sign In button to access the feature on your account.
Step 2Now, please select the All Devices button at the top left and select the name of the iPad you prefer to erase. You will see more options on the next interface afterward. Please select the Erase iPad button to start the erasing process. If prompted, please enter the Apple account’s password for confirmation.
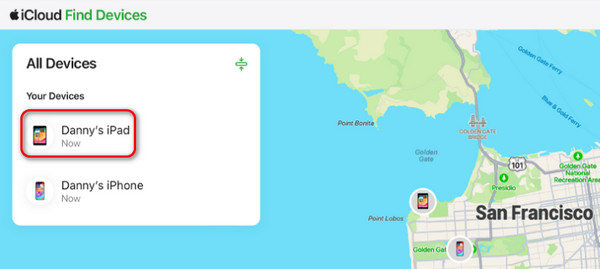
Part 4. How to Fix Disabled iPad with FoneLab iOS System Recovery
Lastly, how to factory reset a disabled iPad without the built-in features and tools on Mac or Apple devices? You can use a third-party tool if that’s the case! FoneLab iOS System Recovery is the most recommended software for resetting your disabled iPad. It enables you to use the Standard and Advanced modes during the process. Standard Mode will not remove even a single piece of data on your iPad, but Advanced Mode is the opposite. Do you want to use this software to reset the disabled iPad? Please follow the detailed steps below that we have prepared for you. Move on.
FoneLab enables you to fix iPhone/iPad/iPod from DFU mode, recovery mode, Apple logo, headphone mode, etc. to normal state without data loss.
- Fix disabled iOS system problems.
- Extract data from disabled iOS devices without data loss.
- It is safe and easy to use.
Step 1Visit the main website of FoneLab iOS System Recovery and click the Free Download button, depending on your computer's operating system. It has versions for Windows and Mac. Later, set up the tool and launch it on your computer. Please choose the iOS System Recovery button on the right to start the procedure.

Step 2The software will post the supported scenarios and malfunction for your iPadOS and iOS devices. Please read them all, if possible, for future reference. After that, click the Start button. It is placed at the bottom right of the main interface. You will be directed to a new interface afterward.
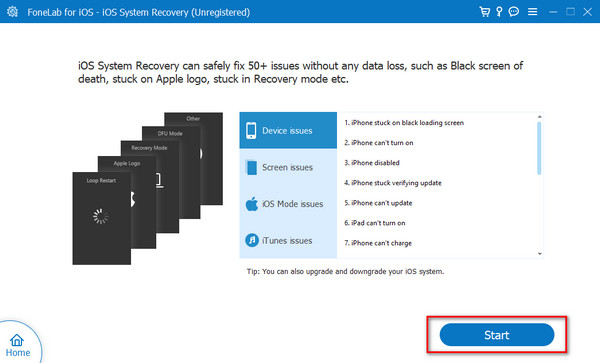
Step 3On the left, you will see a sign that the iPad needs to be connected to the computer. Please grab the lightning cable and use it to plug your iPhone into the computer. Later, you must see the name of your iPad on the screen. Please do not unplug it until the process is complete.
Step 4Please choose one of the repair modes of the software you use. You can select the Advanced Mode or Standard Mode during the process. As mentioned in the software description, the repair modes can help you fix the iPad issue with or without losing data. Later, please click the Confirm button to proceed to the next procedure.
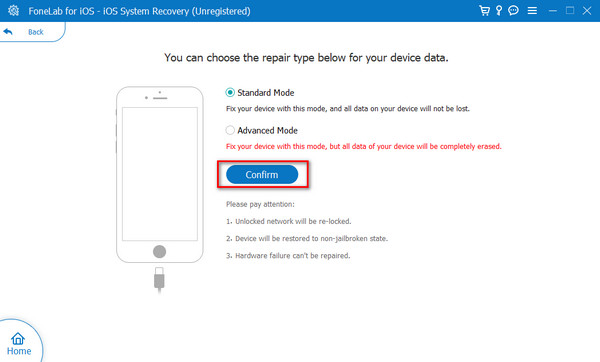
Step 5The tool will show you how to enter your iPad into recovery mode. Please follow it, and you will be directed to a new interface. Please choose the Repair or Optimize button to start fixing the disabled iPad.
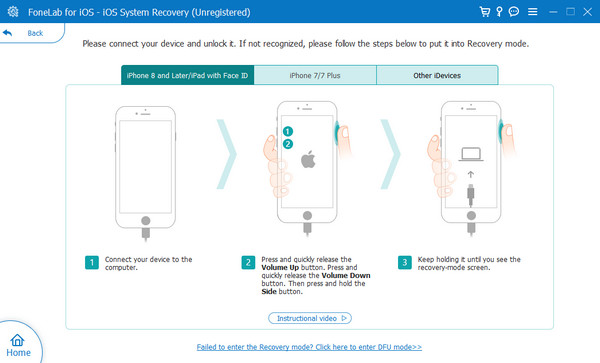
FoneLab enables you to fix iPhone/iPad/iPod from DFU mode, recovery mode, Apple logo, headphone mode, etc. to normal state without data loss.
- Fix disabled iOS system problems.
- Extract data from disabled iOS devices without data loss.
- It is safe and easy to use.
Part 5. FAQs about How to Fix Disabled iPad
How do I prevent my iPad from becoming disabled in the future?
The reason why the iPad is being disabled is that you enter the wrong passcode multiple times in a row. Preventing it from happening is easy, wherein you only need to remember the passcode you input to your iPad. Save them on one of your devices in case you accidentally forget them, if possible.
Can I unlock a disabled iPad using Siri?
Siri is known as a digital assistant that is only exclusive to Apple devices. Unfortunately, you cannot use it to unlock a disabled iPad. One main reason is that multiple taps need to be executed on the screen before you access Siri. In addition, it cannot bypass any procedures that require the Apple ID of the Apple devices.
Can I unlock my disabled iPad without a computer or internet connection?
No. Unlocking your disabled iPad will require you to use a computer or any type of internet connection within the process. iTunes or Finder process requires a computer because they are not accessible on iPads or iPhones. On the other hand, the process of the Find My feature is impossible without an internet connection.
That's how you perform the iPad disabled how to reset procedure. We hope you find all the procedures helpful with this post, including their detailed steps and descriptions. In addition, did you try the FoneLab iOS System Recovery for fixing the disabled iPad? It would be great if you did! You had the chance to experience the smoothest tool for the mentioned issue. If you have more questions, please leave them in the comment section below and join our enjoyable discussion. Thank you!
FoneLab enables you to fix iPhone/iPad/iPod from DFU mode, recovery mode, Apple logo, headphone mode, etc. to normal state without data loss.
- Fix disabled iOS system problems.
- Extract data from disabled iOS devices without data loss.
- It is safe and easy to use.
