- Unlock Apple ID
- Bypass iCloud Activation Lock
- Doulci iCloud Unlocking Tool
- Factory Unlock iPhone
- Bypass iPhone Passcode
- Reset iPhone Passcode
- Unlock Apple ID
- Unlock iPhone 8/8Plus
- iCloud Lock Removal
- iCloud Unlock Deluxe
- iPhone Lock Screen
- Unlock iPad
- Unlock iPhone SE
- Unlock Tmobile iPhone
- Remove Apple ID Password
Matchless Ways to Fix Apple ID Not Working with Guide
 Updated by Danica Carter / May 16, 2025 16:30
Updated by Danica Carter / May 16, 2025 16:30Hi! My Apple ID is not working, restricting me from using specific services on my iPhone. Is there a process I can do to overcome this issue? I'm trying to purchase something online, but the device won't let me unless I fix my Apple ID problem. I am clueless about it, so please lend me a hand. Any guidelines or advice would significantly help. Thank you so much in advance!
If your Apple ID doesn't work, it will restrict or limit you in various features, apps, services, and other activities on your device. Hence, fixing it as soon as possible is necessary, especially if you use the Apple ID for transactions, such as shopping online or subscribing to app services. Besides, your Apple ID that's not working could risk your device's safety, as it is not secure.
The question is, how will you safely resolve the problem? Quit overthinking about it because the answer is already in this article. Yes, you read that correctly. The following portions contain the safest and most effective solutions to an Apple ID that doesn't work. Browse them and grasp the details and procedures to resolve your concern efficiently. Step-by-step directions are available.
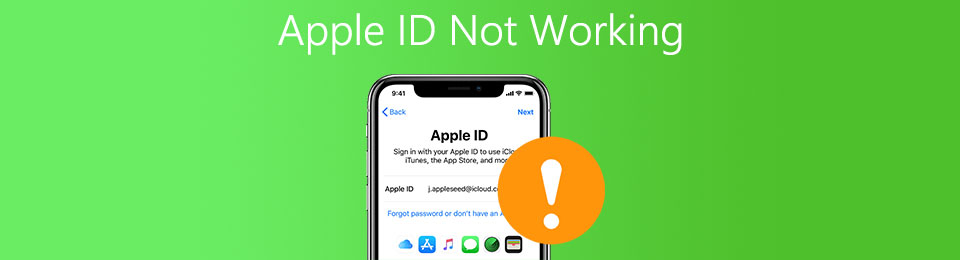

Guide List
Part 1. Fix Apple ID Not Working through iOS or macOS Update
Various situations are possible as to why your Apple ID is not working. Among them is your outdated iOS or macOS version. Hence, it must be time to update your iPhone, iPad, Mac, etc. If you’re unaware, keeping your device operating system outdated, especially for a long time, causes issues like a faulty Apple ID. That’s because your device features, services, etc., continuously upgrade, acquiring more resources. So, if you don’t update your OS every time, the device might be unable to handle your activities, causing malfunctions. Don’t worry, though. The iOS or macOS update has the most painless process, allowing you to perform it smoothly.
Go along with the unchallenging steps below to fix your Apple ID not working on Mac or iPhone through an iOS or macOS update:
Update iOS: Display your iOS device’s initial Settings interface and click the General option when you see it. After that, locate and tap Software Update from the tabs. When an available iOS version appears, proceed to the latest one to update your device.
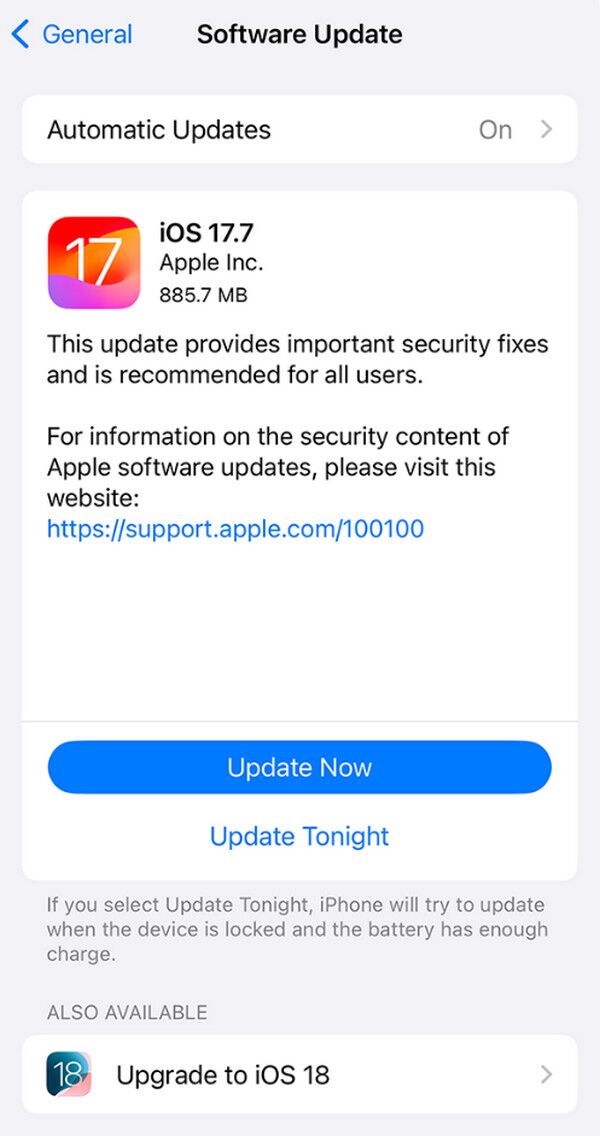
Update macOS: On your Mac desktop, click the Apple menu, then opt for the System Settings when its options emerge below. Once the screen shows its window, pick General on the sidebar. After that, select Software Update and click Update Now to finish.
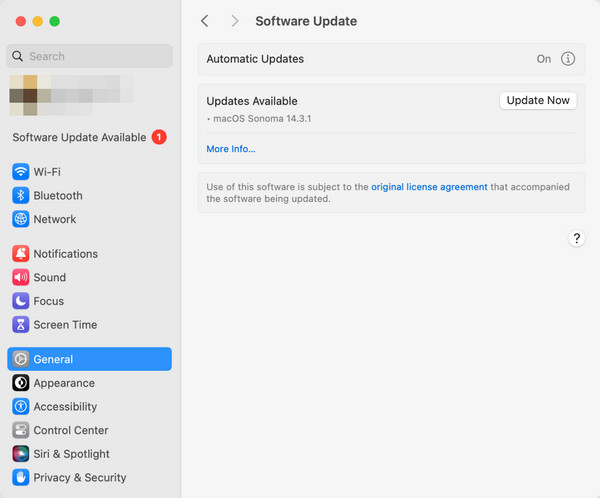
If the outdated operating system or device problem isn’t the cause of your Apple ID that’s not working, the issue must be on the Apple account itself. In this case, counting on the following approach would be better, as the solution focuses more on the account credentials.
FoneLab Helps you unlock iPhone screen, Removes Apple ID or its password, Remove screen time or restriction passcode in seconds.
- Helps you unlock iPhone screen.
- Removes Apple ID or its password.
- Remove screen time or restriction passcode in seconds.
Part 2. Fix Apple ID Not Working by Resetting Apple ID Password
Perhaps your Apple ID is not working because you’re entering an incorrect password. If so, the best solution is to do a reset. Whether you have forgotten the password or some issue has occurred, and it doesn’t work, you can reset this specific Apple account credential on the Apple iForgot website. It will only require you to provide your Apple ID or other account details for verification, and the page will let you reset and change the password afterward. Meanwhile, you can perform the process on your trusted browser. The designated page is one of Apple’s official service websites, so accessing it won’t be difficult. You can resolve the issue within minutes.
Bear in mind the secure navigation below to resolve your Apple ID not working on an iPhone by resetting its password:
Step 1Reach the Apple iForgot website using your preferred browsing program and click the Reset Password on its initial page. You must then enter the following requirements.
Step 2As you can see, inputting your Apple ID or phone number is essential, as it is the foundation of the process. Then, write the correct characters from the image before hitting Continue. Once your device screen asks if you allow the action, tap Allow to proceed.
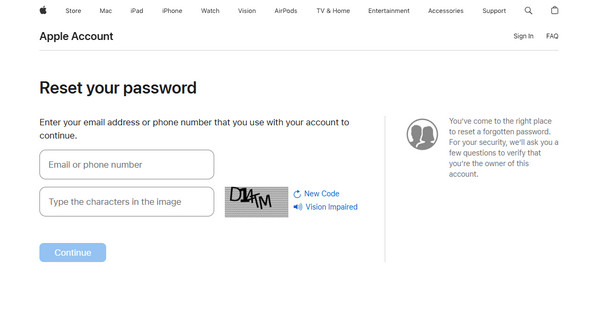
Unfortunately, sometimes people are unable to reset passwords because they can’t manage their accounts properly due to Apple ID issues. If you still struggle after trying these first 2 methods, it’s time to rely on a professional approach. Use the competent program we prepared in the following section.
Part 3. Fix Apple ID Not Working with FoneLab iOS Unlocker
FoneLab iOS Unlocker is a program that several users can trust when they struggle with different iOS or iPadOS locks and other security issues. Thus, we encourage you to rely on its capabilities, specifically the Remove Apple ID feature. As its name indicates, it allows you to abolish the faulty Apple ID from your iPhone, iPod Touch, or iPad, removing the limitations or restrictions it caused afterward. After all, you don’t need to be an expert to grasp how it works.
FoneLab Helps you unlock iPhone screen, Removes Apple ID or its password, Remove screen time or restriction passcode in seconds.
- Helps you unlock iPhone screen.
- Removes Apple ID or its password.
- Remove screen time or restriction passcode in seconds.
The users’ simple comprehension is enough to understand every step, option, and feature without a problem. As a result, you can expect a smooth procedure, especially since the tool’s interface isn’t technical. It is straightforward, even for beginners. Besides, you will find its other offerings an advantage since they can help if you face another lock problem on your device. The Screen Time, Wipe Passcode, Remove iCloud Activation Lock, and more are among them.
Grasp the user-friendly guides underneath as a sample for fixing an Apple ID not working with FoneLab iOS Unlocker:
Step 1First, find the Free Download selection on the FoneLab iOS Unlocker site, then click it to let your browser save the installer in your Downloads. After that, it’s time to process the installation by initializing and setting up the file. Once the interface’s progress bar finishes, a Start tab will materialize, allowing you to start the unlocker.
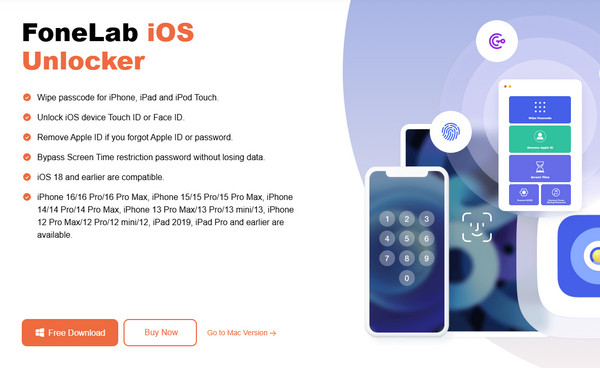
Step 2You can expect the unlocking tool’s functions on the initial display. From there, choose Remove Apple ID on the upper half. The screen will then oblige you to link your iPhone, iPad, or other Apple device. Hence, find an available lightning cable and use it for the connection.
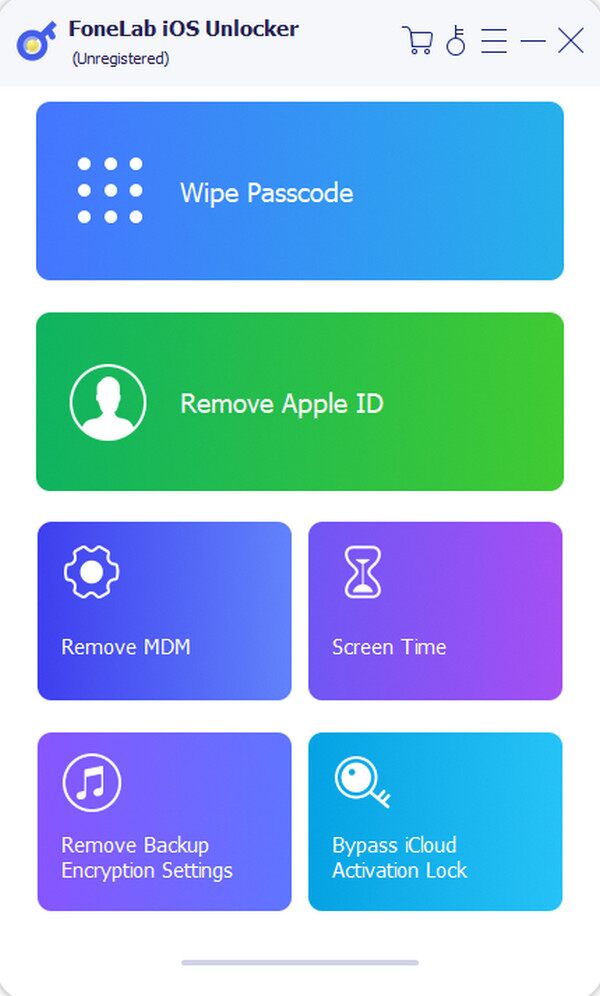
Step 3Once linked, select the following interface’s Start tab and abide by the on-screen instructions. Ensure you perform every navigation correctly, as they will lead you to remove the Apple ID that is not working from your device, resolving the concern.
FoneLab Helps you unlock iPhone screen, Removes Apple ID or its password, Remove screen time or restriction passcode in seconds.
- Helps you unlock iPhone screen.
- Removes Apple ID or its password.
- Remove screen time or restriction passcode in seconds.
Part 4. FAQs about Apple ID Not Working
Question 1. Why is my Apple ID not working?
Besides an outdated operating system, your Apple ID may not work because of incorrect credentials. Thus, ensure you use your correct Apple ID and password when logging in.
Question 2. Can I use another working Apple ID on my iPhone?
Yes, you can. If you no longer want to use your current Apple ID and wish to use another, we suggest using the Part 3 method. It will help you remove it and sign into a new account.
That is all you must learn about your Apple ID, which is not working. If you encounter related issues, the FoneLab iOS Unlocker page will welcome you with more solutions.
FoneLab Helps you unlock iPhone screen, Removes Apple ID or its password, Remove screen time or restriction passcode in seconds.
- Helps you unlock iPhone screen.
- Removes Apple ID or its password.
- Remove screen time or restriction passcode in seconds.
