iPhone Not Letting Me Make Calls [Easy Methods to Perform]
 Posted by Lisa Ou / Jan 22, 2024 09:00
Posted by Lisa Ou / Jan 22, 2024 09:00 Good day! My classmates and I will have a dance practice for our minor subject this afternoon. We are about 10 minutes away before we start. However, one of our classmates is not yet here. I am about to call her. The thing is that I cannot make calls on my iPhone. I'm so stressed because I do not know what's happening. Why can I not make calls on my iPhone? Please enlighten me on this issue and help me fix it. Thank you so much in advance!
The mentioned issue is stressful. Eyes here! We have prepared the easiest methods you can use to fix the iPhone issue. Please discover them by scrolling down below. Move on.
![iPhone Not Letting Me Make Calls [Easy Methods to Perform]](/images/ios-system-recovery/why-is-my-phone-not-allowing-me-to-make-calls-iphone/why-is-my-phone-not-allowing-me-to-make-calls-iphone.jpg)

Guide List
FoneLab enables you to fix iPhone/iPad/iPod from DFU mode, recovery mode, Apple logo, headphone mode, etc. to normal state without data loss.
- Fix disabled iOS system problems.
- Extract data from disabled iOS devices without data loss.
- It is safe and easy to use.
Part 1. Why is My Phone Not Allowing Me to Make Calls iPhone
If emergencies quickly happen, we commonly use our iPhones to call someone and ask for help. But what if you cannot use your iPhone to make calls? The iPhone will not make calls for several reasons. See some of them on the list below.
- Poor Signal Strength - Taking calls on an iPhone requires a cellular signal. If you have a poor one, it will be the main reason you cannot make calls.
- Airplane Mode Enabled - The Airplane Mode feature on iPhone hinders cellular and other internet connections from being detected. It is built for users who will ride on a plane for hours.
- Call Forwarding Feature Turned On - The mentioned feature is designed for transferring calls to other numbers or contacts. If turned on, it might forward the call to another contact. The feature is commonly used for offices and work purposes.
- SIM Card Malfunction - One of the requirements to perform a call on an iPhone is a SIM card. You cannot call someone if you do not have one or it is broken.
- Service Down - Sometimes, you are not alone in experiencing the mentioned issue simultaneously. Your carrier signal strength may be down.
Part 2. How to Fix iPhone Not Letting Me Make Calls
The mentioned issues at the top are only some existing and common ones. You can also use them as your future reference. In that case, you will have the chance to avoid the issue happening to your iPhone.
We are glad that you reached this part of the post! You will see the easiest methods to fix iPhones that cannot make calls. What are you waiting for? Please scroll down below and familiarize yourself with them. Move on.
Re-insert The iPhone SIM Card or Tray
You cannot make calls if your iPhone SIM card or tray is improperly inserted. One of the main reasons is that your iPhone will not read the SIM card. If so, your iPhone will not have a signal to make the call. Why not place the SIM card and tray in the right place? If this is your first time doing the action, please refer to the detailed instructions below. Move on.
FoneLab enables you to fix iPhone/iPad/iPod from DFU mode, recovery mode, Apple logo, headphone mode, etc. to normal state without data loss.
- Fix disabled iOS system problems.
- Extract data from disabled iOS devices without data loss.
- It is safe and easy to use.
Get the SIM Card Ejection tool for your iPhone. It is a thin metal. Alternatively, you can use a paper clip the size of the mentioned tool. Locate the SIM tray of your iPhone. After that, insert them into the small hole. The SIM card and tray will be revealed afterward. You only need to put the SIM card on the tray properly. Later, insert the SIM tray slowly.

Reboot iPhone
Sometimes, the iPhone cannot receive signals or make calls due to bugs and glitches in the system. Rebooting your iPhone is the first method that you should perform. But how? Follow the instructions below, depending on the model of your iPhone. Please move on.
| Models | Procedure |
| iPhone without A Home Button | Press the Side or Voume button. Let it go when you view the Power-off slider. Drag it to turn off the iPhone. It will take 30 seconds. Turn it on afterward. To execute that, press the Side button. Let it do once you view the Apple Logo. |
| iPhone with Home and Side Buttons | Press the Side button. Let it go when you view the Power-off slider. Drag it to turn off the iPhone. It will take 30 seconds. Turn it on afterward. To execute that, press the Side button. Let it do once you view the Apple Logo. |
| iPhone with Home and Top Buttons | Press the Top button. Let it go when you view the Power-off slider. Drag it to turn off the iPhone. It will take 30 seconds. Turn it on afterward. To execute that, press the Top button. Let it do once you view the Apple Logo. |
Reset iPhone Network Settings
Wrong network settings can also be why you cannot make calls on your iPhone. It happens because the settings that the call requirements needed are not met. Now, reset the iPhone network settings by imitating the detailed instructions below.
Open the Settings app. Choose the General button. Select the Transfer or Reset iPhone button. Tap the Reset button. Choose the Reset Network Settings button.
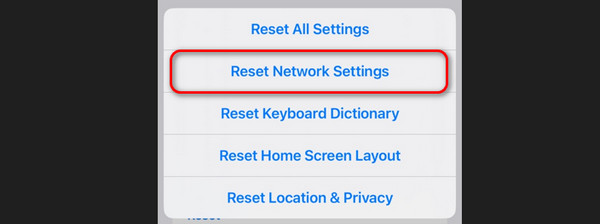
Use FoneLab iOS System Recovery
A third-party tool can also fix your iPhone that cannot make calls! It is with the help of FoneLab iOS System Recovery. It has Advanced and Standard mode features that can fix 50+ iPhone malfunctions. See how this tool works below. Move on.
FoneLab enables you to fix iPhone/iPad/iPod from DFU mode, recovery mode, Apple logo, headphone mode, etc. to normal state without data loss.
- Fix disabled iOS system problems.
- Extract data from disabled iOS devices without data loss.
- It is safe and easy to use.
Step 1Download the tool. Set it up and launch it afterward. Click the Free Download button to do that.

Step 2Please choose the iOS System Recovery. You will be directed to a new interface afterward.
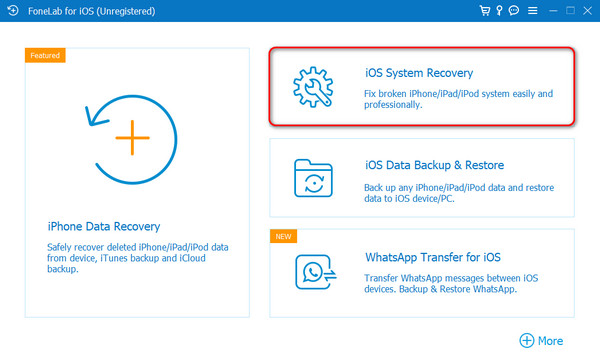
Step 3Click the Start button. Choose one repair mode. Read their instruction. Later, click the Confirm button.
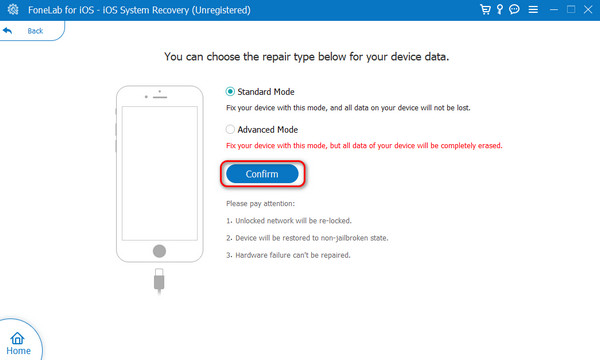
Step 4Connect the iPhone to the software through a USB cable. Put the iPhone into recovery mode. Onscreen instructions are available based on the models. Click the Optimize or Repair button afterward.
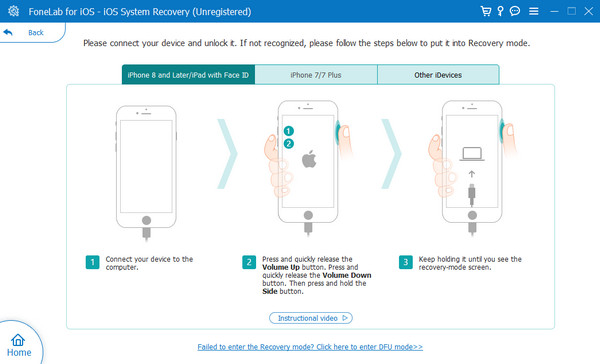
Part 3. FAQs about iPhone Not Letting Me Make Calls
Why iPhone can make calls but not receive them?
One thing is certain if you cannot receive calls on your iPhone. You probably turned on the Do Not Disturb feature. It prevents your iPhone from receiving any notifications, including incoming calls. If so, turning it off will fix your problem. To perform that, open your iPhone and swipe down at the top right of the screen to access the Control Center section. Later, please tap the Do Not Disturb button or Moon icon. Leave it in gray color to disable it.
Why is the iPhone not detecting SIM cards?
iPhone not detecting SIM cards is a rare issue that you may encounter. But if you experience it, the SIM card or tray is probably not inserted or placed properly. If so, try to reinsert the SIM card and tray. In addition, the problem is that maybe the SIM card is broken. Replacing it will be the main solution for that.
We hope that you have fixed the iPhone not able to make calls. This post posted the procedures that you can easily perform as a novice. In addition, please do not forget to operate FoneLab iOS System Recovery. It can fix the mentioned issue, including 50+ more iPhone malfunctions. Do you want to use it? You only need to download it on your computer. If you have more queries, please leave them in the comment section below. Thank you!
FoneLab enables you to fix iPhone/iPad/iPod from DFU mode, recovery mode, Apple logo, headphone mode, etc. to normal state without data loss.
- Fix disabled iOS system problems.
- Extract data from disabled iOS devices without data loss.
- It is safe and easy to use.
