- Part 1. How to Fix Not Getting Emails on iPhone by Restarting Mail App
- Part 2. How to Fix Not Getting Emails on iPhone with A Reboot
- Part 3. How to Fix Not Getting Emails on iPhone Using FoneLab iOS System Recovery
- Part 4. How to Fix Not Getting Emails on iPhone through Network Settings Reset
- Part 5. FAQs about Not Getting Emails on iPhone
Top Repair Strategies When Not Receiving Emails on iPhone
 Posted by Lisa Ou / Feb 22, 2024 09:00
Posted by Lisa Ou / Feb 22, 2024 09:00 Why am I not receiving emails on my iPhone? I sent a document to my classmate for a project through email, and when I asked if she had already received it, her answer was yes. She also said she sent an email back, but I never received anything. Does anyone think my iPhone or Mail app is malfunctioning? If so, please help with a solution. Thank you so much.
Among the primary means of communication on an iPhone is the Mail app. It allows you to send formal emails, documents, and more for work, school, or other purposes. Hence, the messages sent through emails are typically more important than the ones sent via social media platforms. But because of this, it's more frustrating when you can't receive emails.
Perhaps a poor internet connection, glitches, bugs, or a system problem has caused such an unfortunate situation. If so, don't be alarmed; solutions are available to mend this issue on your iPhone. Simply scroll down, and this article will disclose the leading strategies to fix a device that can't get or receive emails. Informational details will be revealed, so go ahead.
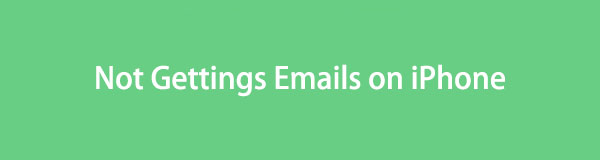

Guide List
- Part 1. How to Fix Not Getting Emails on iPhone by Restarting Mail App
- Part 2. How to Fix Not Getting Emails on iPhone with A Reboot
- Part 3. How to Fix Not Getting Emails on iPhone Using FoneLab iOS System Recovery
- Part 4. How to Fix Not Getting Emails on iPhone through Network Settings Reset
- Part 5. FAQs about Not Getting Emails on iPhone
FoneLab enables you to fix iPhone/iPad/iPod from DFU mode, recovery mode, Apple logo, headphone mode, etc. to normal state without data loss.
- Fix disabled iOS system problems.
- Extract data from disabled iOS devices without data loss.
- It is safe and easy to use.
Part 1. How to Fix Not Getting Emails on iPhone by Restarting Mail App
Since emails are the only messages you can’t receive, the problem must be related to the Mail app. Perhaps it malfunctions due to lagging, an app crash, a bug, etc., preventing you from receiving emails. If so, restarting it would be the best solution. It will refresh the app, eliminating the possible issues that may have caused your device not to get emails. Besides, it doesn’t require anything and can be easily navigated, making it a good initial method.
Have regard to the easy procedure below for repairing an iPhone not getting emails by restarting the Mail app:
Step 1If you are still in the Mail app interface, swipe the iPhone’s bottom to the middle screen and release your hold until the App Switcher is shown.
Step 2When the active apps appear, drag the Mail interface to the top to exit. Then, return to your Home screen and select the Mail icon again to restart it.
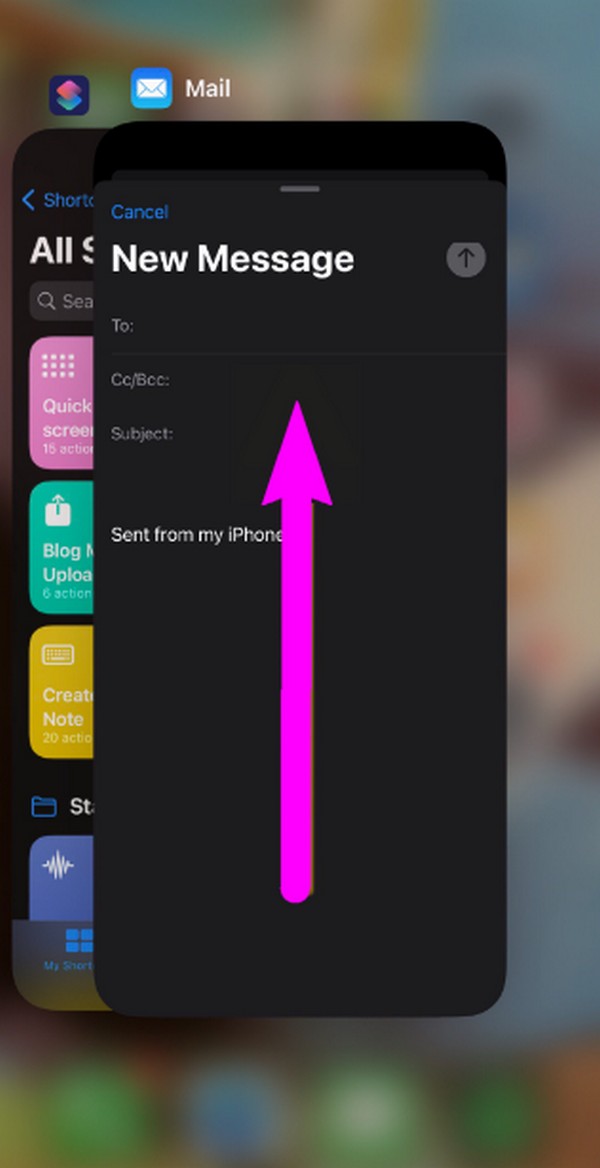
Part 2. How to Fix Not Getting Emails on iPhone with A Reboot
A reboot is also known as a force restart. If restarting the Mail app didn’t work, rebooting the iPhone might. This solution will be effective, especially if you can’t receive emails due to the device’s poor performance or unresponsive app. Performing this refreshes the iOS system and closes temporary processes or files that may have caused the problem. It also improves your iPhone’s performance, making the Mail app and other device activities run better.
Mind the user-oriented guide underneath to repair a received email not showing up on iPhone with a reboot:
Reboot iPhone without a Home screen: Push and immediately release the iPhone’s Volume Up button, then do it again to the Volume Down button. Right after, long-press the iPhone’s Side button until the device screen turns black and the Apple logo appears.
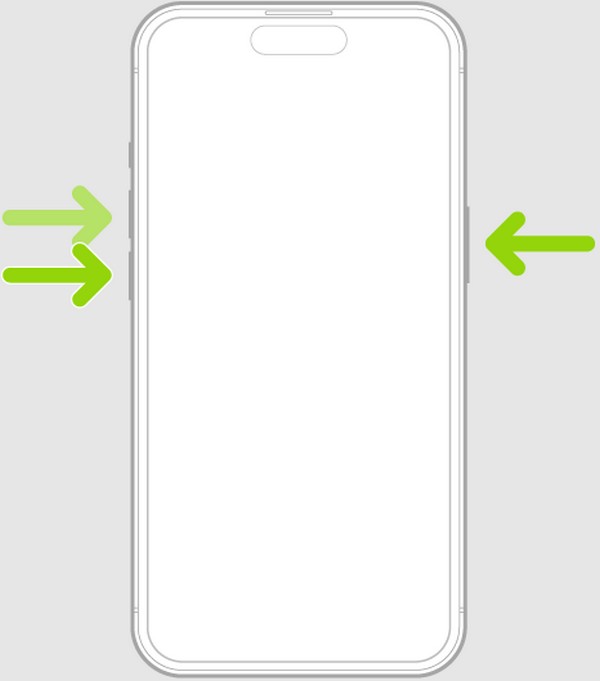
Reboot iPhone with a Home button: Push the device’s Side or Top button and Home key simultaneously, but don’t release your hold immediately. Wait until the iPhone reboots.
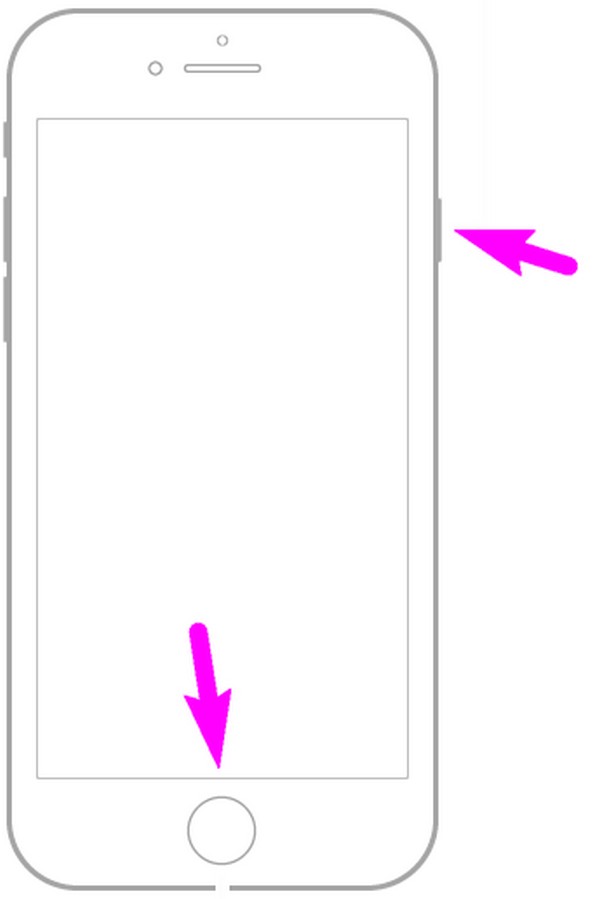
You must have noticed the first 2 solutions were about refreshing the app and device through a restart. That’s because these simple methods can eliminate basic issues within a minute. But if your iPhone’s problem is more tricky, the next parts will be more appropriate
Part 3. How to Fix Not Getting Emails on iPhone Using FoneLab iOS System Recovery
Compared to glitches, lagging, bugs, etc., mentioned above, system problems are more complex to repair. Hence, we prepared FoneLab iOS System Recovery, which would greatly help your device. This program is known for its effectiveness in fixing abnormal iOS systems; thus, installing it on your computer would be advantageous. Besides, the program is small, so it won’t take up much space in your storage and doesn’t have many requirements.
FoneLab enables you to fix iPhone/iPad/iPod from DFU mode, recovery mode, Apple logo, headphone mode, etc. to normal state without data loss.
- Fix disabled iOS system problems.
- Extract data from disabled iOS devices without data loss.
- It is safe and easy to use.
Meanwhile, you can also trust FoneLab iOS System Recovery to protect your iPhone data. Although you can let your content be erased, this tool’s repair process doesn’t require it. With the Standard and Advanced modes, you don’t have to worry or hesitate to navigate the program, as we guarantee all your iPhone settings and content will be safe. Moreover, it’s not only for one-time use. It will also be beneficial for your other device models’ issues.
Recognize the effortless steps below as a model for fixing received emails not showing up on iPhone with FoneLab iOS System Recovery:
Step 1Enter your computer browser and click Free Download once you view the FoneLab iOS System recovery’s main website. Next, open the downloaded file, and the installation screen will materialize, downloading the essential components. Once the status bar is full, a start option will be revealed, so click it to launch the repair program.
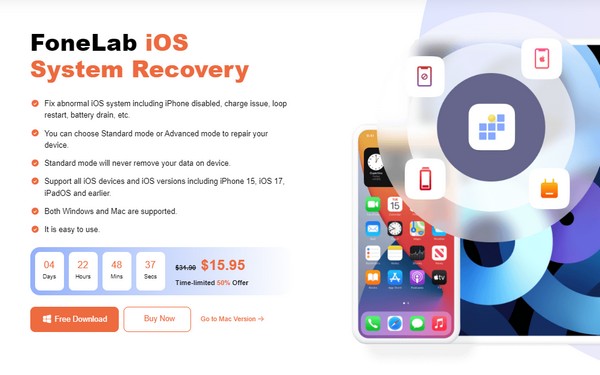
Step 2Once launched, click iOS System Recovery and the repairable device issues will be presented in a list. Thus, click Start to show the repair types on the following screen. Then, pick the one you prefer, depending on whether you wish to delete or keep your iPhone content. Once chosen, hit Confirm to move to the following interface.
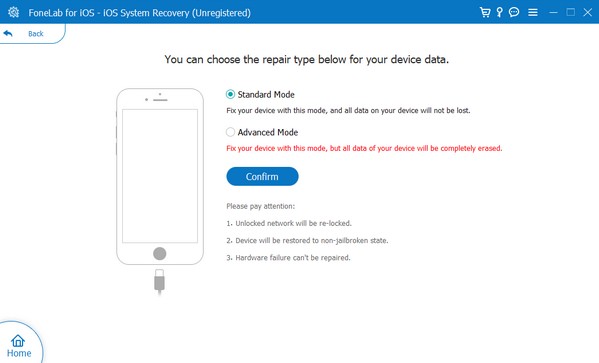
Step 3Next, attach a lightning cable to your iPhone port and its other end to the computer. Then, abide by the on-screen guide for your iPhone model to enter Recovery mode. When the firmware package is downloaded, utilize it to repair the iPhone issue regarding not getting emails.
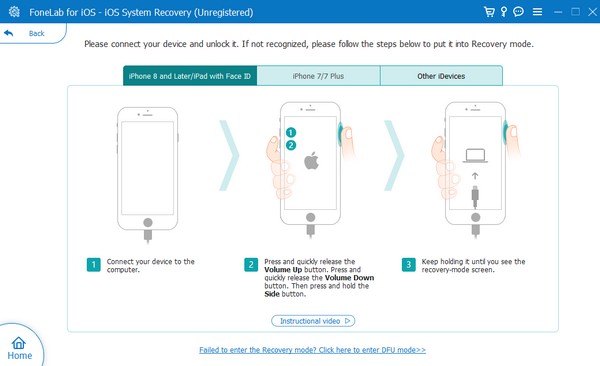
FoneLab enables you to fix iPhone/iPad/iPod from DFU mode, recovery mode, Apple logo, headphone mode, etc. to normal state without data loss.
- Fix disabled iOS system problems.
- Extract data from disabled iOS devices without data loss.
- It is safe and easy to use.
Part 4. How to Fix Not Getting Emails on iPhone through Network Settings Reset
As mentioned, a poor internet connection is also a possible cause for the iPhone not to receive emails. If this is your device’s case, resetting the network settings would be a great solution. This way, the WiFi or cellular data settings will reset to their defaults, refreshing the internet networks you are connected to. Afterward, try opening the Mail app again if you receive your expected emails. If not, using the prior program is recommended.
Imitate the simple instructions underneath to fix an iPhone not showing emails in Inbox through a network settings reset:
Step 1Access Settings and head immediately to the General section. At the bottom of its screen, hit Transfer or Reset iPhone to see the Reset tab on the next screen.
Step 2Tap it, and the options for resetting will be shown in a popup. Select Reset Network Settings from there to finish the procedure.
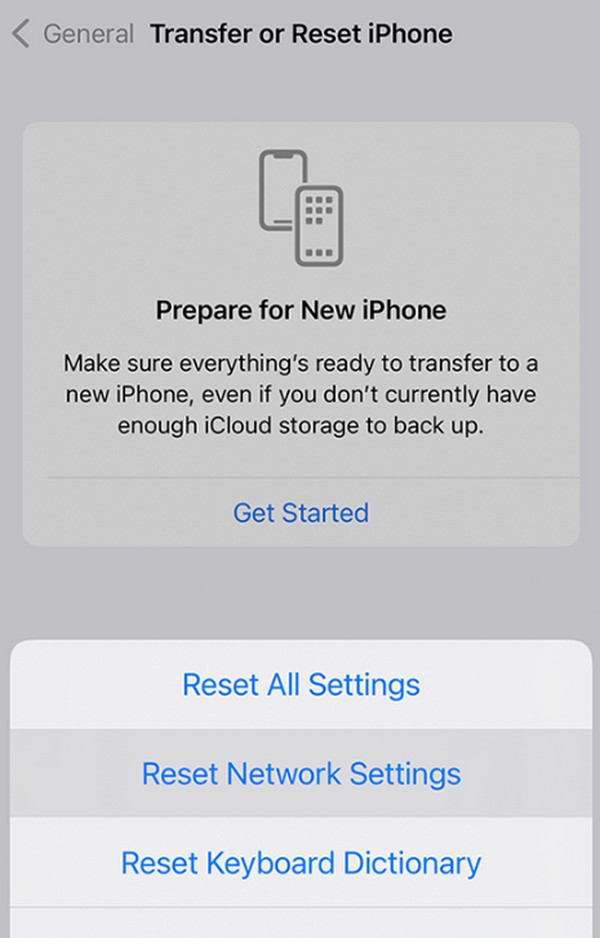
FoneLab enables you to fix iPhone/iPad/iPod from DFU mode, recovery mode, Apple logo, headphone mode, etc. to normal state without data loss.
- Fix disabled iOS system problems.
- Extract data from disabled iOS devices without data loss.
- It is safe and easy to use.
Part 5. FAQs about Not Getting Emails on iPhone
Is Gmail the same as the Mail app on my iPhone?
No, it's not. Gmail was developed by Google and is known for its cross-platform accessibility. Meanwhile, the Mail app is developed by Apple for iOS and macOS users. But don't worry; you can still log into the email account you created on Gmail using the Mail app.
Can I sync my Mail to iCloud?
Yes, you can. You can sync your Mail to iCloud to see your emails on other Apple devices rather than your iPhone.
Thank you for hanging out and uncovering the solutions for an iPhone that can't receive emails in this article. More guidelines like this are available if you visit the FoneLab iOS System Recovery site.
FoneLab enables you to fix iPhone/iPad/iPod from DFU mode, recovery mode, Apple logo, headphone mode, etc. to normal state without data loss.
- Fix disabled iOS system problems.
- Extract data from disabled iOS devices without data loss.
- It is safe and easy to use.
