Fix My iPad Won't Turn Off Using Convenient Methods
 Posted by Somei Liam / July 10, 2023 09:00
Posted by Somei Liam / July 10, 2023 09:00 Hi! Please hear me out. I was studying for my test next week, but I always got distracted by the new game on my iPad. Hence, I decided to turn it off to study better, but that's when I found out my iPad won't shut off. I don't know how this happened; please help me. Thanks!
Have you encountered the same problem above? If so, be at ease, as you have just found the article to cater to your device's difficulties. Many know Apple produces quality products that work properly even after long usage. However, like other devices, you will occasionally experience issues like an iPad that won't turn off. And it's natural not to know how to fix them, especially if you're not used to technicalities regarding devices.
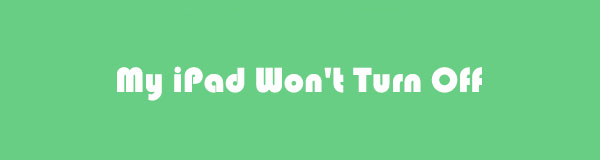
Hence, don't worry; tools and methods are developed for these situations. And you are more than welcome to browse this post, containing effective strategies for fixing the issue with your device that can't shut off. But before proceeding, we will first brief you about the possible problems that may have occurred on your iPad, causing it to act that way. And by knowing the root of the issue, you will understand the repair process better in the next parts.

Guide List
Part 1. Why My iPad Won't Turn Off
We can look at 2 factors that may have caused your iPad not to turn off. It’s either a hardware or software issue. If it’s about a hardware problem, this means your iPad may have damage in the physical aspect. For instance, the Power key is broken, so your iPad is not responding whenever you try to turn off your device using the Power button.
Meanwhile, a problem with your iPadOS is an example of a software issue. An underlying problem may not be allowing the system to shut down, so you can’t seem to turn your iPad off. Other possibilities include glitches, battery issues, or malicious apps which caused your iPad to malfunction. Moreover, other unknown problems are also possible in this situation.
FoneLab enables you to fix iPhone/iPad/iPod from DFU mode, recovery mode, Apple logo, headphone mode, etc. to normal state without data loss.
- Fix disabled iOS system problems.
- Extract data from disabled iOS devices without data loss.
- It is safe and easy to use.
Part 2. How to Fix iPad Won't Turn Off
After determining your iPad’s issue, it’s time to repair it using the 3 convenient strategies below. We have chosen different methods that can each fix various device problems to make the repair process more accessible no matter what situation your iPad is in.
Method 1. Enter Recovery Mode
Recovery mode is a known troubleshooting feature on many devices, including your iPad. Apple has designed this function on its products to perform various processes. It lets you update iPadOS, restore your device, and fix diverse issues. Thus, you can try entering the Recovery mode on your iPad and see if it can repair your iPhone that can’t turn off. Also, it uses iTunes or Finder for you to perform the repair process in the program’s interface.
Adhere to the comfortable instructions below to fix my iPad won't turn off by entering the Recovery mode:
Step 1Run iTunes or Finder on your computer, but for iTunes users, ensure the program is updated to the latest version. Attach your iPad using a lightning cord to the computer, then enter Recovery Mode.
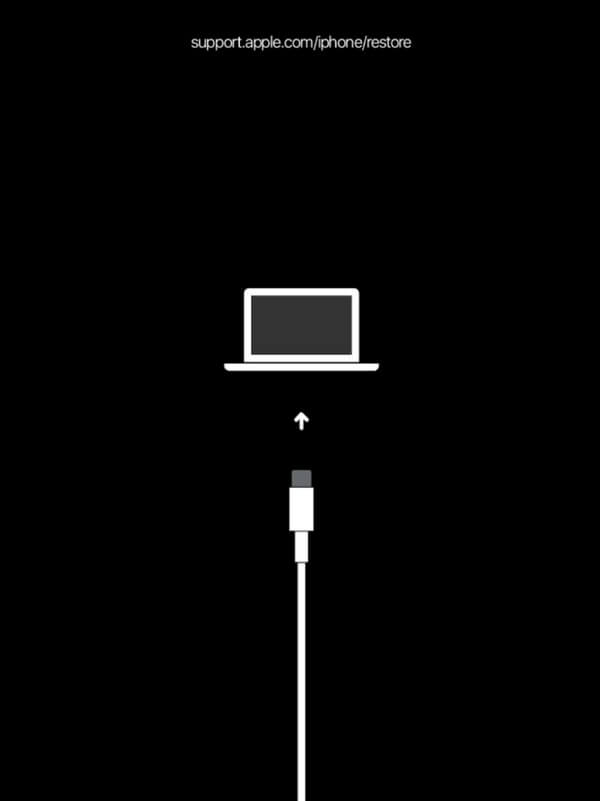
iPad with a Home button: Press and don’t let go of the Home and Power keys until the screen for Recovery Mode appears. Release the keys afterward.
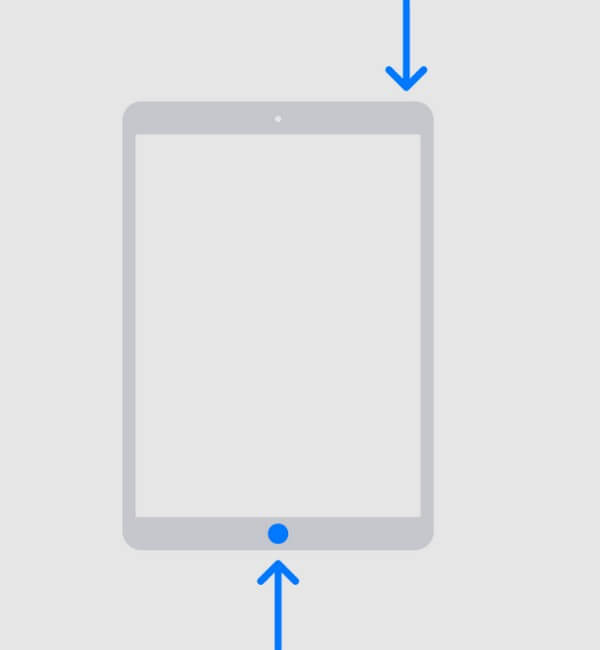
iPad without a Home button: Hit and quickly release your iPad’s Volume Up key once, then do the same on the Volume Down key. Next, grasp the Power key, but don’t release your hold immediately.
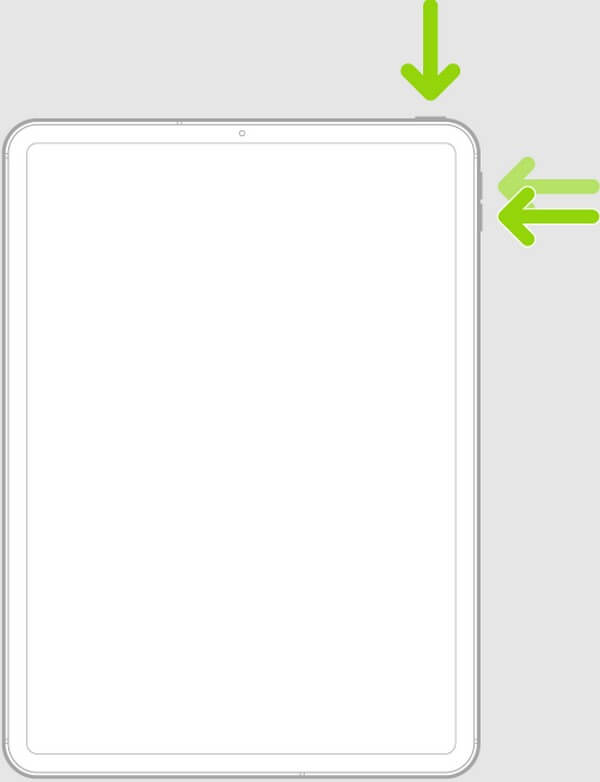
Step 2When the iTunes Has Detected an iPad in Recovery Mode message appears on the program interface, click OK to repair the issue with your iPad.
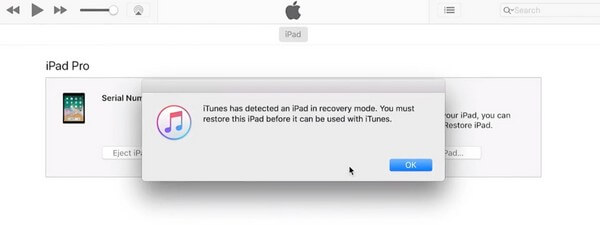
The Recovery mode specializes in troubleshooting and fixing your iPad's problems, so you can trust it to do the work efficiently. However, you must also be aware that as effective as it may be, performing this method will still cause data loss. You should expect it to erase the files on your device whether you like it or not.
Method 2. Reset iPad
Performing a reset is a general method for repairing many issues on a device. Whether it’s an iPad, iPhone, or even an Android device, resetting is what some people commonly do when experiencing a problem with their devices. And you can also do it with your iPad that’s having difficulty shutting off. Resetting your device will return your iPad to its default settings, removing the tweaks you may have unintentionally set, which caused it to malfunction.
Stick to the user-friendly steps underneath to fix my iPad won’t shut off by resetting the iPad:
Step 1Find the Settings icon on your iPad and access it. Afterward, scroll a little to see and tap the General tab. The options will then be viewed on the right section of the screen.
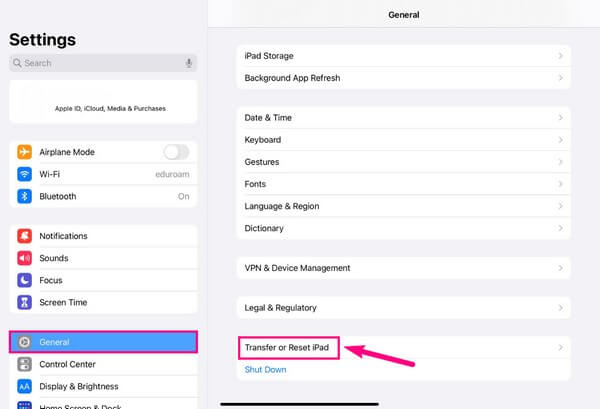
Step 2Next, select Transfer or Reset iPad, then choose the Erase All Content and Settings tab to reset and fix the issue with your iPad.
Like the previous method, resetting your iPad will erase your files. Since it will return your device to its defaults, it will eliminate everything, including your data, so you must consider this method carefully before performing the reset.
Method 3. Try FoneLab iOS System Recovery
Meanwhile, you can still prevent the deletion of your data if you choose the professional program FoneLab iOS System Recovery. Unlike the techniques above, this tool allows you to choose not to erase all your data with its Advanced and Standard repair types. Hence, you no longer have to agonize about data loss while repairing your iPad, which won’t turn off with this method. Besides, the FoneLab iOS System Recovery interface only requires basic knowledge to understand how the repair process works, avoiding advanced technicalities.
FoneLab enables you to fix iPhone/iPad/iPod from DFU mode, recovery mode, Apple logo, headphone mode, etc. to normal state without data loss.
- Fix disabled iOS system problems.
- Extract data from disabled iOS devices without data loss.
- It is safe and easy to use.
See the manageable guidelines below as a model if your iPad will not turn off or reset to fix it with FoneLab iOS System Recovery:
Step 1Scan the FoneLab iOS System Recovery website on your browser, and once the Free Download button comes into view, click it. Afterward, manage the program permissions to allow the installation. The tool's functions will preview during the process, and the status bar will be below. Once it’s completed, hit the appearing Start Now button to launch the repair tool on your computer.
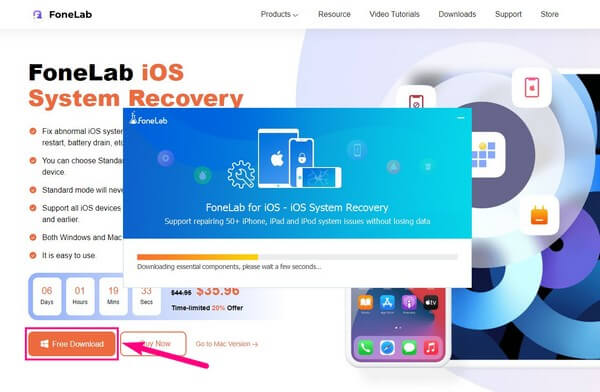
Step 2Next, select the top box on the left of the primary interface containing the iOS System Recovery feature. The following screen will display the supported issues you can fix with this program. It includes various problems you may encounter on your iOS devices, such as your iPad, iPhone, and iPod Touch. Hence, issues other than an iPad that won’t turn off can be fixed with this tool if needed later. Afterward, hit the Start tab.
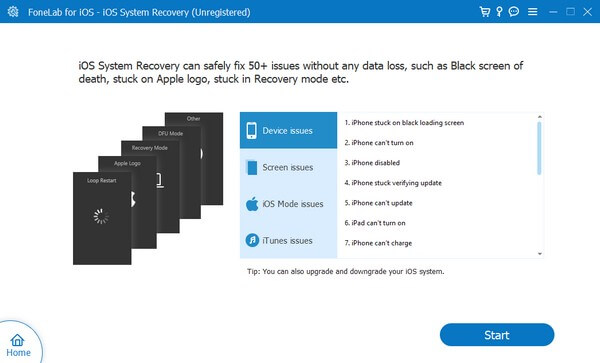
Step 3The repair types will follow on the next interface. Choose the Standard Mode if you desire to fix the issue on your iPad without deleting your files and other data. On the other hand, Advanced Mode will repair your iPad but erase all your existing data on the device. Thus, select the mode you prefer carefully to avoid accidental deletion, then hit the Confirm tab under the repair modes to move on to the following screen.
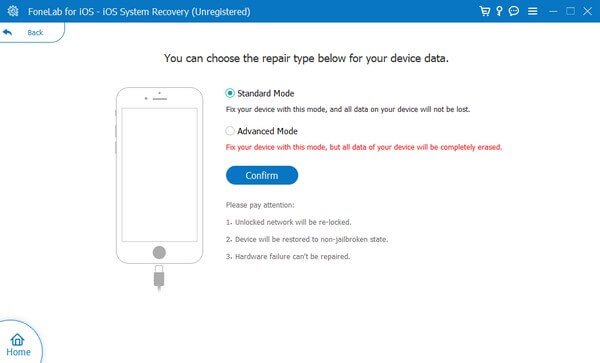
Step 4Following that are on-screen guidelines designated to different iOS versions. Ensure you link your iPad with a lightning cable to the computer and find your device version on the tabs on the upper portion. Once you view the instructions for your iPad, follow carefully to enter Recovery mode and download firmware for fixing your iPad that won’t turn off.
FoneLab enables you to fix iPhone/iPad/iPod from DFU mode, recovery mode, Apple logo, headphone mode, etc. to normal state without data loss.
- Fix disabled iOS system problems.
- Extract data from disabled iOS devices without data loss.
- It is safe and easy to use.
Part 3. FAQs about iPad Won't Turn Off
1. Why did my iPad freeze and not turn off?
If your iPad can't turn off because it froze, the problem may be related to your storage. After using your device for a while, you may have accumulated several files, slowly taking up most of your storage. And once it comes to a point where you can no longer install or download data, your device space will be insufficient, causing it to lag. And when left unnoticed or unsolved, it will eventually lead to your iPad being frozen. Hence, that's why it now can't turn off.
2. How do I force my iPad to shut off without the Power button?
Accessing the Settings app can force your iPad to turn off without the Power button. You only have to pick the General tab on the Settings interface, then slide until the screen's bottom. From there, hit the Shut Down option, and your iPad will turn off successfully.
FoneLab enables you to fix iPhone/iPad/iPod from DFU mode, recovery mode, Apple logo, headphone mode, etc. to normal state without data loss.
- Fix disabled iOS system problems.
- Extract data from disabled iOS devices without data loss.
- It is safe and easy to use.
There you have the effective yet convenient fixes for an iPad that won't turn off. You will see more solutions for your other device problems if you browse the FoneLab iOS System Recovery site.
