Mail Notifications Not Working on iPhone [Easy Troubleshooting Ways]
 Posted by Lisa Ou / Feb 06, 2024 09:00
Posted by Lisa Ou / Feb 06, 2024 09:00 Hi, guys! I applied for the job vacancies online for a virtual assistant. They told me they would send me emails if I passed the job. However, I frequently check my Mail app. The thing is that I noticed that the app is not sending me notifications. Can you help me fix the iPhone 13 Mail notifications that are not working? Any recommendations will be appreciated. Thank you so much in advance!
If the Mail notifications are not working, you may miss some of the important emails that will be sent to you. If so, fix the inconvenience as soon as you can. Luckily, this post contains the easiest methods you can use. Scroll down below.
![Mail Notifications Not Working on iPhone [Easy Troubleshooting Ways]](/images/ios-system-recovery/mail-notifications-not-working-iphone/mail-notifications-not-working-iphone.jpg)

Guide List
FoneLab enables you to fix iPhone/iPad/iPod from DFU mode, recovery mode, Apple logo, headphone mode, etc. to normal state without data loss.
- Fix disabled iOS system problems.
- Extract data from disabled iOS devices without data loss.
- It is safe and easy to use.
Part 1. Why Mail Notifications Not Working on iPhone
There are many hindrances or causes why the Mail app is not sending notifications on your iPhone. It can be features or system malfunctions. Some of them are easy to fix, and some are not. See the factors causing the issue. Scroll down below as we list them. Move on.
- Do Not Disturb Feature is On - The Do Not Disturb feature hinders all the notifications on your iPhone, including the Mail app notifications.
- Disabled Mail Notification Settings - iPhone notifications can be customized by the Settings app, including each app's notifications. If you are experiencing the iPhone Mail not sending you notifications, there may be wrong settings on the app settings.
- Outdated iOS Version - The mail app may not get the needed additional features because the iOS version of your iPhone is outdated.
- System Bugs and Glitches - The iPhone system sometimes experiences bugs and glitches that may affect the features and apps it contains. These are some reasons iPhone mail notifications not working iOS 15 and other versions.
Part 2. How to Fix Mail Notifications Not Working on iPhone
Now, let’s fix the inconvenience on your iPhone Mail app. In this section, you will discover the leading troubleshooting methods to fix the mentioned issue, including the ultimate third-party tool. Do you want to learn more and find the procedures? Please see them as you scroll down below. Move on.
FoneLab enables you to fix iPhone/iPad/iPod from DFU mode, recovery mode, Apple logo, headphone mode, etc. to normal state without data loss.
- Fix disabled iOS system problems.
- Extract data from disabled iOS devices without data loss.
- It is safe and easy to use.
Option 1. Turn Off Do Not Disturb (DND) Feature
Sometimes, we do not want to be disturbed when doing important and urgent stuff. However, turning this feature on can hinder all kinds of notifications on your iPhone. It includes the iPhone Mail app notifications. Did you accidentally forget to turn off your iPhone's Do Not Disturb feature? Turn it off now by following the detailed instructions below. Move on.
Open your iPhone. It does not matter if you are on the Home Screen or one of the apps it contains. After that, please swipe down the top right corner of the iPhone's initial screen. Later, the active tiles will be revealed. Please locate the Moon icon or the Do Not Disturb button.
Please tap it to turn it off. Please note that you must leave the button in gray. It only indicated that the feature was turned off.
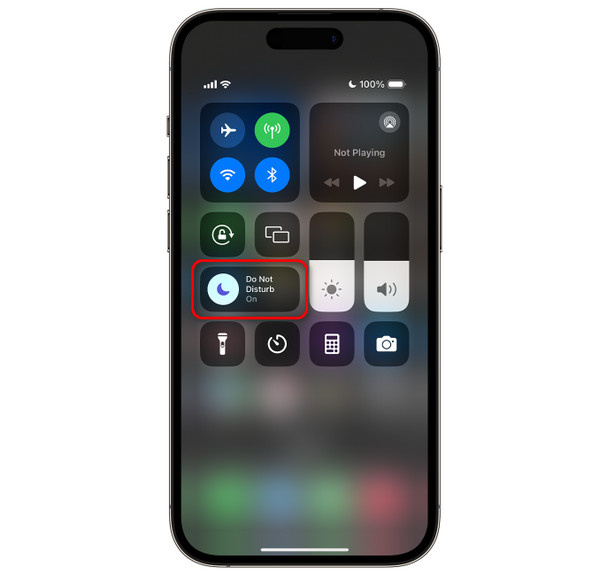
Option 2. Check Mail App Notification Settings
iPhones can block notifications from popping up on the Notification Center through its Settings app. If so, your Mail notifications may be disabled since you are not receiving one. Do you want to learn how to activate the Mail notification on Settings? Follow the instructions below. Move on.
Launch the Settings app on the iPhone. Later, scroll down to the bottom and choose the Notifications button. On the Notification Style section, please select the Mail button. You will see the Allow Notification Slider icon at the top. Toggle it to turn on the notifications from your Mail app on your iPhone.
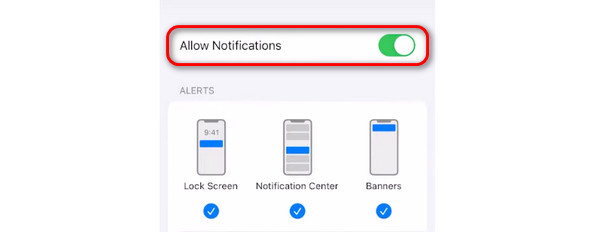
Option 3. Reboot iPhone
Rebooting your iPhone can also fix the Mail app not sending notifications on your iPhone. Please follow the detailed instructions below depending on the buttons available on your iPhone. Move on.
| iPhone Available Buttons | How to Perform It |
| With The Home and Top Button | Push the Top button. Release it once the Power-off screen is revealed. The process will take 30 seconds. Turn on the iPhone. You only need to push the Top button until the screen displays the Apple Logo. |
| With The Home and Side Button | Push the Side button. Release it once the Power-off screen is revealed. The process will take 30 seconds. Turn on the iPhone. You only need to push the Side button until the screen displays the Apple Logo. |
| Without The Home Button | Push the Volume or Side button. Release it once the Power-off screen is revealed. The process will take 30 seconds. Turn on the iPhone. You only need to push the Side button until the screen displays the Apple Logo. |
Option 4. Use FoneLab iOS System Recovery
Aside from troubleshooting methods, you can also use FoneLab iOS System Recovery. It is a third-party software for fixing iPhone 50+ malfunctions. 2 repair modes are offered for fixing or repairing your iPhone–Advanced and Standard Mode. Do you want to know more about this tool? Imitate the detailed steps below. Move on.
FoneLab enables you to fix iPhone/iPad/iPod from DFU mode, recovery mode, Apple logo, headphone mode, etc. to normal state without data loss.
- Fix disabled iOS system problems.
- Extract data from disabled iOS devices without data loss.
- It is safe and easy to use.
Step 1Download the tool. Click the Free Download button. Set up the tool and launch it afterward.

Step 2Now, choose the iOS System Recovery feature of the software. You will be directed to a new interface afterward. Later, click the Start button to continue.
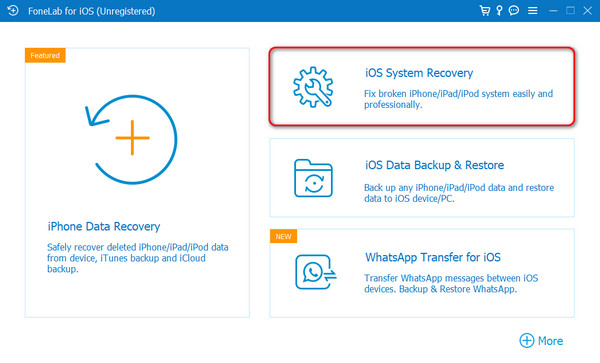
Step 3Plug an iPhone into a computer through a USB cable. Later, choose one repair mode on the software. Read their functions before anything else. Afterward, click the Confirm button.
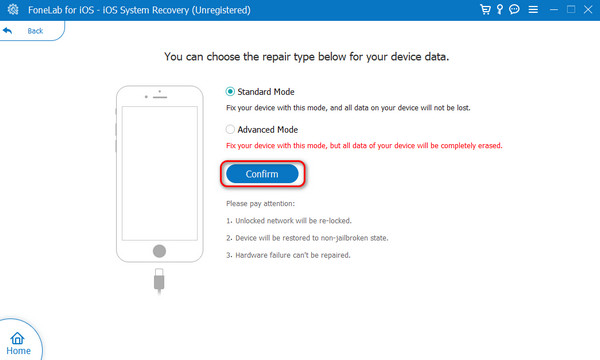
Step 4Put the iPhone into recovery mode. You only need to follow the instructions in the picture below. Later, click the Optimize or Repair button.
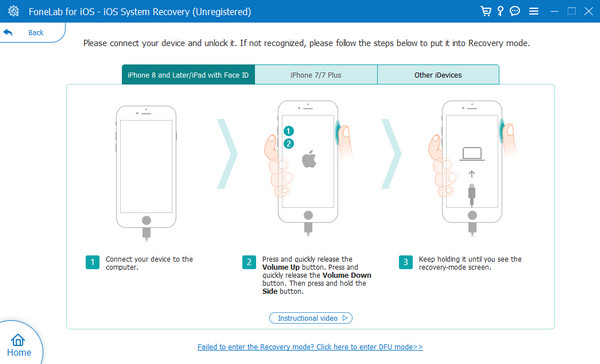
FoneLab enables you to fix iPhone/iPad/iPod from DFU mode, recovery mode, Apple logo, headphone mode, etc. to normal state without data loss.
- Fix disabled iOS system problems.
- Extract data from disabled iOS devices without data loss.
- It is safe and easy to use.
Part 3. FAQs about Mail Notifications Not Working on iPhone
How do I change my email from push to fetch on my iPhone?
Open the Settings app. Swipe down the screen on the initial interface of the app and choose the Mail button. On the next screen, tap the Account button to see the accounts on your iPhone. Then, you will see the Fetch New Data button. Tap it for more options. Please swipe down at the bottom and choose the Automatically button. Now, the email is already set from push to fetch on iPhone.
Why are my emails not showing up in my inbox?
The Mail app or other email services filter the emails sent to your account. If so, the Mail app may store your emails not in your inbox but in their designated folders of classifications. You can locate them in the Archive, Spam, or other folders.
That's all about the Mail notifications not working on iPhones. We hope you learned much, including the factors causing the issue and the corresponding methods to fix it. In addition, this post has the leading tool for fixing 50+ iPhone malfunctions – FoneLab iOS System Recovery. Do you have more questions? Please do not hesitate to put them in the comment section below. Thank you so much in advance!
FoneLab enables you to fix iPhone/iPad/iPod from DFU mode, recovery mode, Apple logo, headphone mode, etc. to normal state without data loss.
- Fix disabled iOS system problems.
- Extract data from disabled iOS devices without data loss.
- It is safe and easy to use.
