- Part 1. How to Fix iPhone WiFi Not Working by Turning Off Airplane Mode
- Part 2. How to Fix iPhone WiFi Not Working via A Reboot
- Part 3. How to Fix iPhone WiFi Not Working through Network Settings Reset
- Part 4. How to Fix iPhone WiFi Not Working with FoneLab iOS System Recovery
- Part 5. FAQs about iPhone WiFi Not Working
Prominent Guide to Repair WiFi Not Working on iPhone
 Posted by Lisa Ou / Jan 11, 2024 09:00
Posted by Lisa Ou / Jan 11, 2024 09:00 Why is my WiFi not working on my iPhone?” Are you among the iPhone users who wonder why such a situation happens on their devices? WiFi is necessary in today's world for many reasons. Since it is one of people's main access to the internet, there are several activities you won't be able to do once it fails to work on your iPhone. But first, what has gone wrong?
Surely, there's a reason the WiFi feature on your iPhone is not working. For instance, you may have entered the incorrect password, so you can't connect to the internet and think the WiFi is malfunctioning. On the other hand, a system issue may have occurred, or you may have accidentally enabled something on the device, causing the WiFi to fail to work.
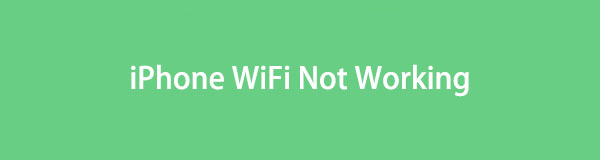
Nevertheless, there is no need to worry since you can always find a solution. This article will introduce the top picks for fixing an iPhone with a malfunctioning WiFi feature. Regardless of the possible problems, we guarantee the information below will be enough to eliminate your concern in less than an hour. Thus, don't hesitate to keep reading for the repair processes.

Guide List
- Part 1. How to Fix iPhone WiFi Not Working by Turning Off Airplane Mode
- Part 2. How to Fix iPhone WiFi Not Working via A Reboot
- Part 3. How to Fix iPhone WiFi Not Working through Network Settings Reset
- Part 4. How to Fix iPhone WiFi Not Working with FoneLab iOS System Recovery
- Part 5. FAQs about iPhone WiFi Not Working
FoneLab enables you to fix iPhone/iPad/iPod from DFU mode, recovery mode, Apple logo, headphone mode, etc. to normal state without data loss.
- Fix disabled iOS system problems.
- Extract data from disabled iOS devices without data loss.
- It is safe and easy to use.
Part 1. How to Fix iPhone WiFi Not Working by Turning Off Airplane Mode
You may know that turning on the Airplane mode on an iPhone restricts the device to many activities and services. It has multiple advantages, such as saving battery life, avoiding distractions, and more. But as mentioned, it limits access to several services, including WiFi. So, if you have turned it on while using the WiFi, it probably turned the feature off automatically. Thus, you must deactivate the Airplane mode and re-enable the WiFi.
Be guided by the comfortable directions below to repair WiFii on iPhone not working by turning off the Airplane mode:
Step 1Swipe on your iPhone screen from the top to bottom or vice versa. It depends on your device version. Then, the Control Center containing the features will be displayed.
Step 2On the upper left section of the Control Center, you will see the airplane symbol above the WiFi feature. Tap it once to turn the mode off and re-enable the WiFi.
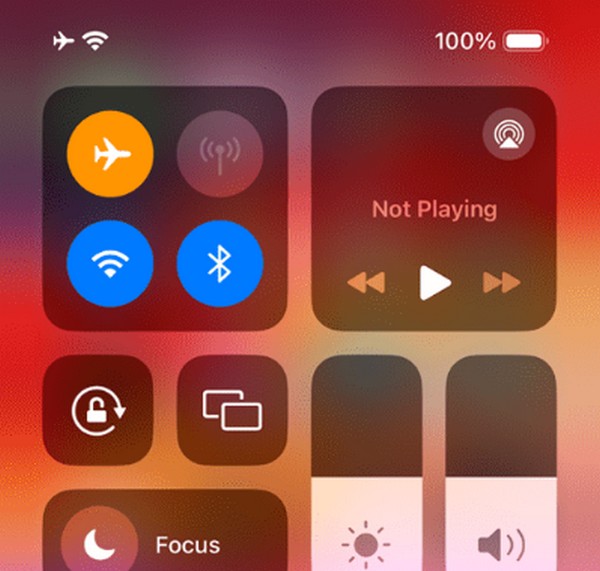
Part 2. How to Fix iPhone WiFi Not Working via A Reboot
Meanwhile, a reboot will be enough if the WiFi doesn’t work due to a glitch or other simple issues. It forces the device to restart to refresh its system and eliminate basic issues that may have transpired. It’s effective not only on iPhones but also on other devices. But if you think the problem requires an advanced procedure, we suggest you head to the following parts. They are more flexible and effective regarding complex issues.
Emulate the unexacting procedure below to fix an iPhone WiFi not working but connected via rebooting iPhone:
For iPhone without a Home key: Press the iPhone’s Up Volume, then Down Volume keys subsequently. After that, hold the device’s side key until the screen turns off and restarts.
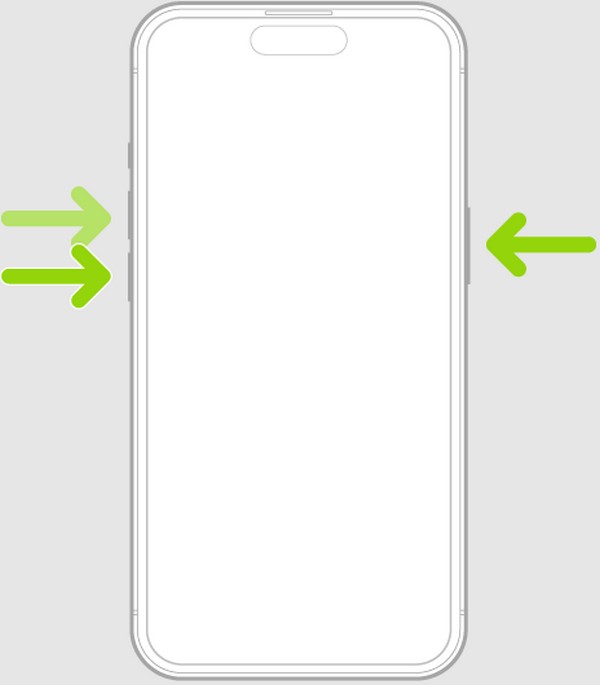
For iPhone with a Home key: Push and hold the iPhone’s Home and Sleep/Wake keys concurrently. When the Apple logo materializes, release them for the device to reboot.
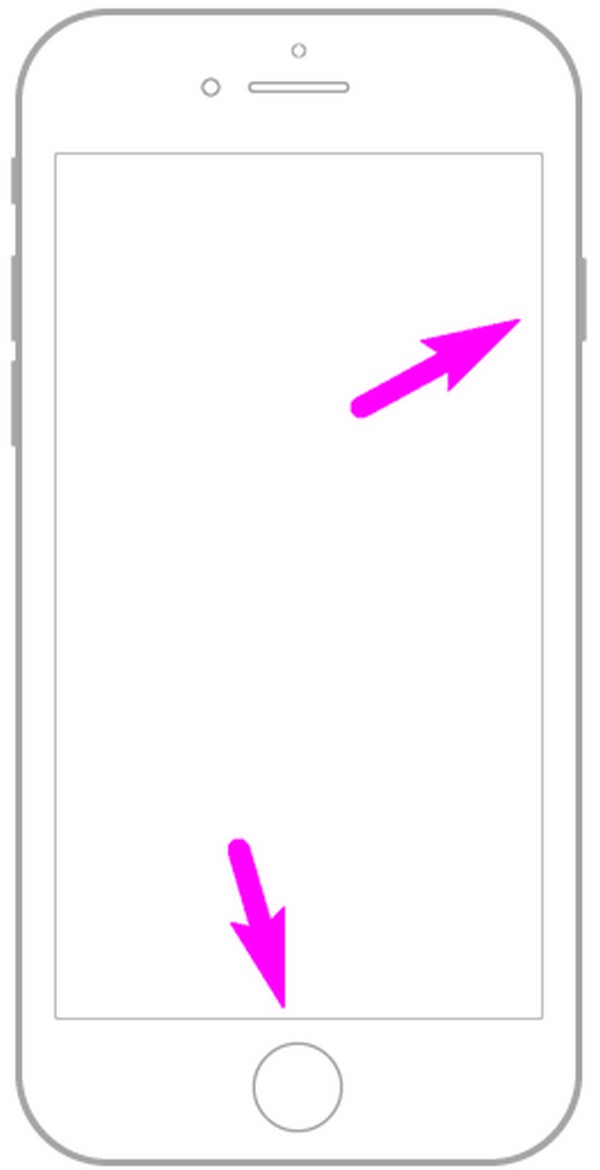
Part 3. How to Fix iPhone WiFi Not Working through Network Settings Reset
Resetting your iPhone Network Settings is also a leading solution to fix a malfunctioning WiFi. This method is effective in many circumstances, especially if the issue has something to do with corruption. If you reset the network settings, the networks or WiFi will return to their default settings. Thus, if you have mistakenly tweaked an option that caused the WiFi to fail, it will be fixed immediately. Additionally, the options will also be refreshed and improved.
Act under the easy instructions below to repair WiFi not working iPhone through Network Settings reset:
Step 1Head to the Settings app and go to the General section right away. Options will be shown, including the Transfer or Reset iPhone at the bottom. Scroll down to access it.
Step 2Next, select Reset, and the reset tabs will pop up. From there, choose Reset Network Settings, then confirm your decision to complete the procedure.
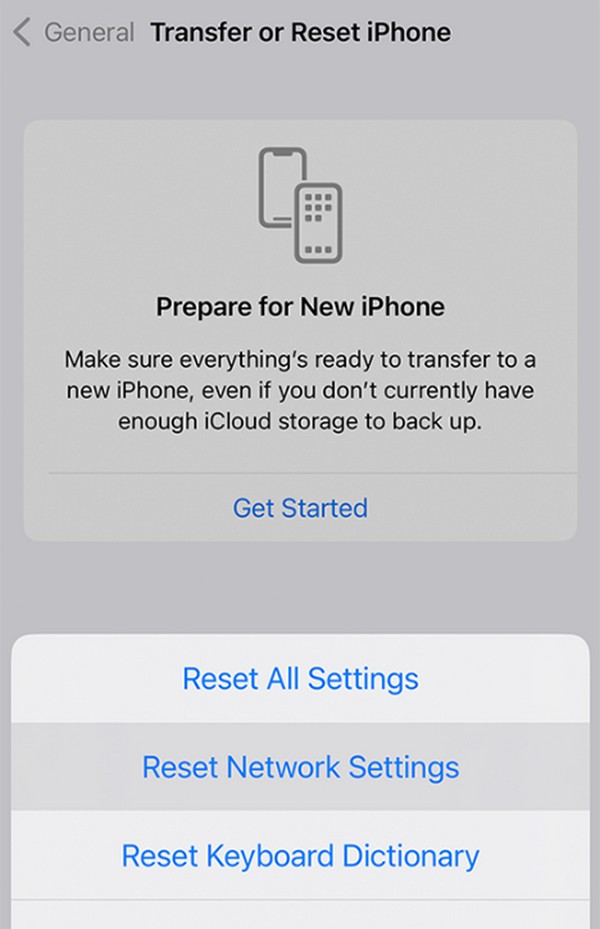
Part 4. How to Fix iPhone WiFi Not Working with FoneLab iOS System Recovery
A professional tool like FoneLab iOS System Recovery is what you need if the prior methods don’t work. Perhaps the problem is the system, so you’re having difficulty repairing it. If so, install this program, as it has the capability to fix an abnormal iOS system. Once you process this on your computer, the WiFi problem will be solved within minutes. You won’t have to be an advanced user since its helpful interface is helpful whether you are a beginner or not.
FoneLab enables you to fix iPhone/iPad/iPod from DFU mode, recovery mode, Apple logo, headphone mode, etc. to normal state without data loss.
- Fix disabled iOS system problems.
- Extract data from disabled iOS devices without data loss.
- It is safe and easy to use.
Other than the iPhone WiFi that is not working, included in the issues FoneLab iOS System Recovery can repair is an iPhone that won’t turn on, can’t charge, is stuck in verifying updates, waiting for activation, and more. Hence, it can help you this time and later when you encounter another system problem. Meanwhile, unlike other repair methods, this tool provides Advanced and Standard repair types, allowing you to erase or keep your data.
Comprehend the simple steps underneath as a model of how to fix the iPhone WiFi not working with FoneLab iOS System Recovery:
Step 1Acquire the FoneLab iOS System Recovery file from the program’s official site. It will be downloaded once you select the Free Download button. Afterward, open it to process the installation, taking only a few seconds or minutes. Then, launch the recovery tool.
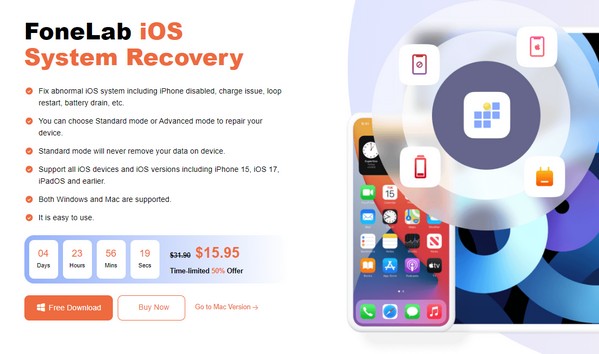
Step 2Select iOS System Recovery at the top right interface, then pick Start at the bottom of the following screen. When the repair modes are shown, select the Advanced or Standard Mode, depending on your preference, and click Confirm. Also, utilize a lightning cord to link the iPhone to your computer.
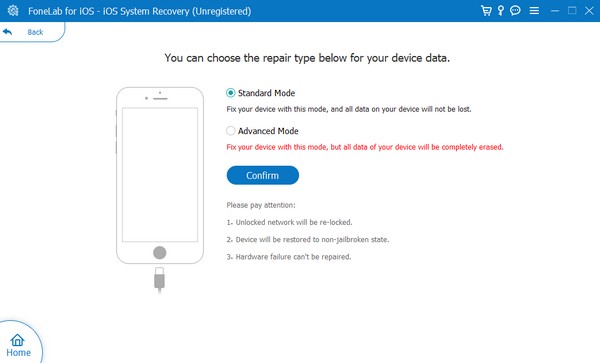
Step 3Access the appropriate directions on the next interface by choosing your iPhone model on the upper options. It will lead you to put the iPhone in recovery mode, downloading the firmware package that will repair the problem with your iPhone WiFi feature.
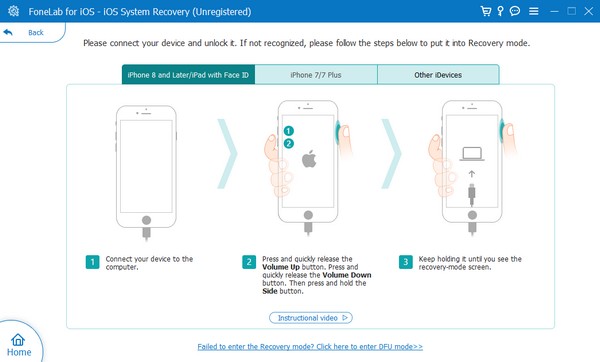
Part 5. FAQs about iPhone WiFi Not Working
Why is my iPhone not automatically connecting to WiFi?
The Auto-Join feature may not be turned on. When you connect to a WiFi network, the device will offer an Auto-Join option beside the network name. Thus, you must enable it if you want the device to connect automatically to the WiFi network whenever you turn the feature on. If not, you will have to connect manually every time.
Why is the WiFi showing no internet on my iPhone?
Your iPhone may not be connected to a network, but if it is, there might be a problem. The usual issue has something to do with the router. It may have a loose cable, etc. On the other hand, the issue may also be more technical, and you'll have to use a professional tool like FoneLab iOS System Recovery to fix it.
Thanks for staying until this article's last parts. More information regarding various iPhone and other device issues is available on the FoneLab iOS System Recovery page.
FoneLab enables you to fix iPhone/iPad/iPod from DFU mode, recovery mode, Apple logo, headphone mode, etc. to normal state without data loss.
- Fix disabled iOS system problems.
- Extract data from disabled iOS devices without data loss.
- It is safe and easy to use.
