iPhone Not Connecting to Wi-Fi [Straight-forward Ways to Perform]
 Posted by Lisa Ou / Jan 03, 2024 09:00
Posted by Lisa Ou / Jan 03, 2024 09:00 Good day! I got my new iPhone this morning. I plan to log in to my social media and other accounts to access them easily. I navigate and try to connect the iPhone to our Wi-Fi. However, I do not see the icon at the top of the screen. It indicates that I failed to connect to the Wi-Fi network. My iPhone is not connecting to Wi-Fi. Why? Please help me figure out the reasons and how to fix it. Thank you in advance!
Surely, an iPhone that cannot be connected to Wi-Fi has an existing issue. It may be severe or mild.
![iPhone Not Connecting to Wi-Fi [Straight-forward Ways to Perform]](/images/ios-system-recovery/iphone-not-connecting-to-wifi/iphone-not-connecting-to-wifi.jpg)
FoneLab enables you to fix iPhone/iPad/iPod from DFU mode, recovery mode, Apple logo, headphone mode, etc. to normal state without data loss.
- Fix disabled iOS system problems.
- Extract data from disabled iOS devices without data loss.
- It is safe and easy to use.

Guide List
Part 1. Why iPhone Not Connecting to Wi-Fi
Since the Wi-Fi network can occur on the router, it may have a problem. Also, there are features on your iPhone that hinder the Wi-Fi connection. Have you used or heard about the Airplane Mode? It is one of the features that can block the signal from your Wi-Fi router. In addition, Wi-Fi networks have passcode so that you can access it on your iPhone. Wrong passcodes can also be the reason why Wi-Fi not connecting on iPhone.
Moreover, there are tools available for iPhones. It is a digital connection that is built to encrypt your internet connection. Enrolling it can cause your Wi-Fi to be disconnected from different devices.
Part 2. How to Fix iPhone Not Connecting to Wi-Fi
iPhone that cannot be connected to a Wi-Fi network has multiple solutions to each issue. However, we gathered some of the easiest troubleshooting methods you can use. Please see them below as you scroll down.
FoneLab enables you to fix iPhone/iPad/iPod from DFU mode, recovery mode, Apple logo, headphone mode, etc. to normal state without data loss.
- Fix disabled iOS system problems.
- Extract data from disabled iOS devices without data loss.
- It is safe and easy to use.
Method 1. Restart Wi-Fi Router
Wi-Fi signals come from the router. If issues are happening on it, it can affect your iPhone not to be connected to the network. If so, call for the assistance of the customer service representative or technicians. Also, you can troubleshoot your Wi-Fi router yourself. You only need to carefully follow the detailed steps below. Please proceed.
Step 1Find the modem of your Wi-Fi network where you want to connect your iPhone. After that, unplug the router from the power outlet. Please wait for 15 seconds. Later, plug in the router. Wait at least 1-2 minutes before you turn on the router's power button.
Step 2Ensure that all the panel lights of the router turn green. Now, test the Wi-Fi network to see if it is currently working. Try to enter the passcode correctly on your iPhone. If it is still not working, proceed to the next method.

Method 2. Reset Network Settings
Multiple settings on your iPhones can be done. Sometimes, we have errors in setting them up. Wrong network settings can hinder Wi-Fi network connectivity. If that’s the case, resetting the iPhone network settings will be recommended. It is to bring it back to the default ones. Please imitate the detailed instructions below to learn how. Move on.
Step 1Open the iPhone, and you will be directed to the Home Screen. Please find the Settings icon and swipe down on the main interface. Choose the General button afterward. Multiple options will be shown on the screen. Later, tap the Transfer or Reset iPhone at the bottom of the screen.
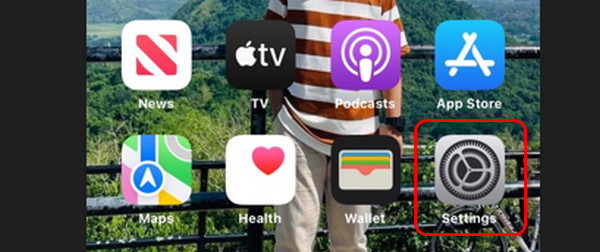
Step 2Please choose the Reset button on the next interface. Later, options will be shown in the new dialog. Among all of them, please select the Reset Network Settings button. Your iPhone will load for a few seconds. Later, try to connect your iPhone to the Wi-Fi. If the issue still exists, move to the next method.
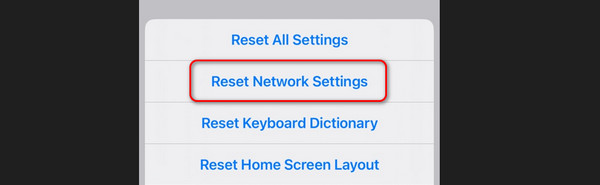
Method 3. Use FoneLab iOS System Recovery
Troubleshooting methods are convenient. However, their success rate is depending on the severity of the issue. If you want a 100% success process, use FoneLab iOS System Recovery. It is a tool built to fix 50+ malfunctions on your iPhone. It includes charge issues, loop restart, iPhone disabled, etc.
Moreover, the tool has 2 repair modes that you can use–Standard and Repair modes. Standard Mode will repair your iPhone, and you will not lose even a single piece of data. If you use Repair Mode, it will fix your iPhone but delete all of the data.
FoneLab enables you to fix iPhone/iPad/iPod from DFU mode, recovery mode, Apple logo, headphone mode, etc. to normal state without data loss.
- Fix disabled iOS system problems.
- Extract data from disabled iOS devices without data loss.
- It is safe and easy to use.
There’s more to discover about FoneLab iOS System Recovery. You only need to follow the detailed steps we prepared for you below. Please proceed.
Step 1Download the FoneLab iOS System Recovery tool on the official website. Tick the Free Download button to do that. The download process will take place after a couple of seconds. Set it up and launch it afterward. Once the software’s interface pops up, choose the iOS System Recovery button on the right.
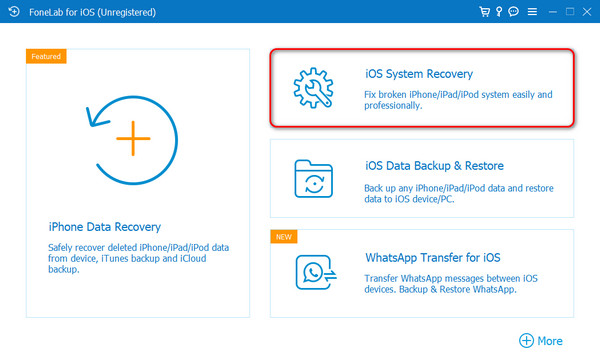
Step 2The software will present to you the 50+ issues it supports. It includes the Device, Screen, iOS Mode, and iTunes issues. There’s also a tip below that you can use to upgrade and downgrade the iOS system. After that, please choose the Start button to proceed to the next interface.
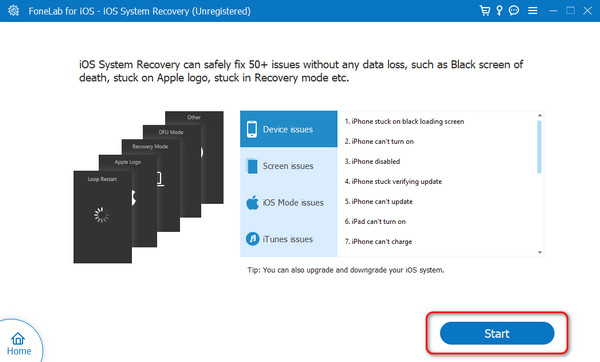
Step 3The tool instructs you to connect your iPhone to the computer. Using a USB cable is the only process you can perform. After that, choose one repair mode that you will use. Please read their instruction below. After that, click the Confirm button at the bottom to proceed to the next step.
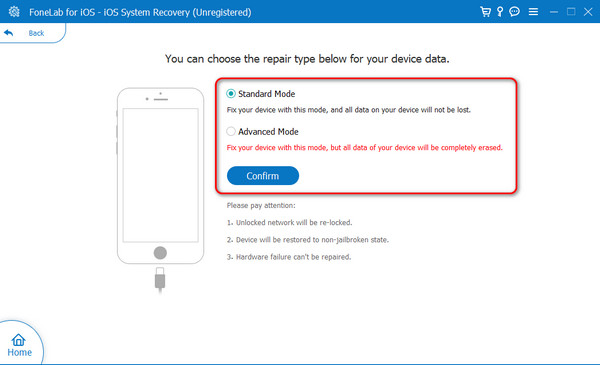
Step 4Put your iPhone into recovery mode. Follow the onscreen instructions that the software offers. Imitate it based on the model of your iPhone. Later, you will be directed to a new screen. Please click the Optimize or Repair button to start fixing your iPhone issue on the Wi-Fi network.
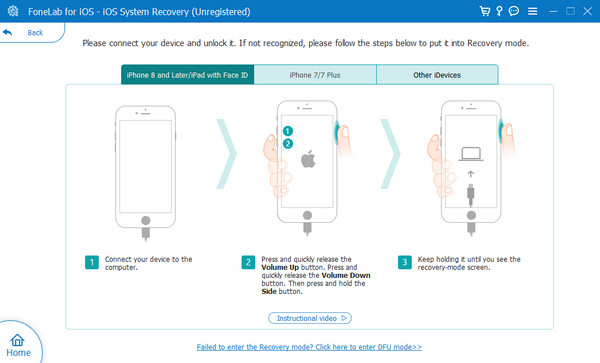
FoneLab enables you to fix iPhone/iPad/iPod from DFU mode, recovery mode, Apple logo, headphone mode, etc. to normal state without data loss.
- Fix disabled iOS system problems.
- Extract data from disabled iOS devices without data loss.
- It is safe and easy to use.
Part 3. FAQs about iPhone Not Connecting to Wi-Fi
1. Why is my iPhone not letting me turn on Wi-Fi?
There may be a problem with your iPhone's network settings. To do that, please choose the Settings icon on the Home Screen. After that, tap the General button on the options. You will be directed to the new interface afterward. At the bottom, tap the Transfer or Reset iPhone button to proceed. Later, choose the Reset button. Choices will be shown. Among all of them, select the Reset Network Settings button. Follow the onscreen instructions afterward.
2. Why is my Wi-Fi saved but not connected?
It happens when the Wi-Fi password has been changed. The iPhone will recognize the network but cannot connect because of security issues. You still need to put in the right passcode to access the Wi-Fi network on your iPhone.
FoneLab enables you to fix iPhone/iPad/iPod from DFU mode, recovery mode, Apple logo, headphone mode, etc. to normal state without data loss.
- Fix disabled iOS system problems.
- Extract data from disabled iOS devices without data loss.
- It is safe and easy to use.
That's it! We hope you learned why the iPhone will not connect to Wi-Fi and how to fix it. We offered the easiest ways that you can perform. In addition, troubleshooting methods are sometimes not applicable to the issue. If you want a sure process, use FoneLab iOS System Recovery. It can fix the iPhone problem and 50+ more! Download the tool to experience it. Do you have more questions? Please comment on them in the section below. Thank you!
