iPhone Hotspot Not Showing Up [Proven and Tested Procedures]
 Posted by Lisa Ou / Jan 12, 2024 09:00
Posted by Lisa Ou / Jan 12, 2024 09:00 Hi, guys! We are out of town, and there's no Wi-Fi network available for the hotel we booked. Fortunately, my brother has a cellular data plan that we can use. However, when he tries to open the feature, the Personal Hotspot not showing on iPhone. We are so bored here because we cannot browse online. Can you help us fix this issue? We are willing to wait for a response from you, guys. Thank you so much in advance!
Using the Control Center, you can easily access the Personal Hotspot on your iPhone. Once it pops up, you can use it immediately. But what will you do if the feature does not show up? Please rely on this post as a guide to fix the issue.
![iPhone Hotspot Not Showing Up [Proven and Tested Procedures]](/images/ios-system-recovery/iphone-hotspot-not-showing-up/iphone-hotspot-not-showing-up.jpg)
Nevertheless, there is no need to worry since you can always find a solution. This article will introduce the top picks for fixing an iPhone with a malfunctioning WiFi feature. Regardless of the possible problems, we guarantee the information below will be enough to eliminate your concern in less than an hour. Thus, don't hesitate to keep reading for the repair processes.

Guide List
FoneLab enables you to fix iPhone/iPad/iPod from DFU mode, recovery mode, Apple logo, headphone mode, etc. to normal state without data loss.
- Fix disabled iOS system problems.
- Extract data from disabled iOS devices without data loss.
- It is safe and easy to use.
Part 1. Why iPhone Hotspot Not Showing Up
You will not experience the iPhone Hotspot not working problem without reasons, of course. The feature does not require any physical parts of the iPhone. If so, it only means the problem is related to software issues. See some of them on the list below.
- Low Data Connection Type - The Personal Hotspot can give you a 3G or 4G connection. Some carriers need high-speed data plans. If so, your iPhone's Personal Hotspot settings may be set to 3G, a low-data connection type.
- Airplane Mode Feature is On - The feature hinders all types of internet connection on your iPhone. It is designed for airplane travel. If the feature is turned on, the Personal Hotspot will be disabled and not show up.
- Not Enough Cellular Data - A Personal Hotspot requires a cellular data plan for your iPhone. If you do not have enough, your Personal Hotspot will not work.
Part 2. How to Fix iPhone Hotspot Not Showing Up
Without further ado, let’s fix the Hotspot not working on iPhone issue! This post consists of the easiest methods that you can perform. See them below. Move on.
Option 1. Ensure the Personal Hotspot is Turned On
First, you should check if the Personal Hotspot is turned on. There are times when you think that you turned on the feature correctly. If you are unsure about it, this method is for you! We will show you how to turn on the Personal Hotspot properly. Please follow the detailed guide below that we have prepared for you. Move on.
On your iPhone Home Screen, please choose the Settings app. It is the Gear icon on the main interface. After that, choose the Cellular button on the screen and select the Personal Hotspot button. Please choose the Allow Others to Join button.
You can also access your iPhone's Personal Hotspot on the Control Center. You only need to swipe down the top right section of the screen. Later, active tiles will be shown. Please tap the Personal Hotspot icon to turn on the feature.
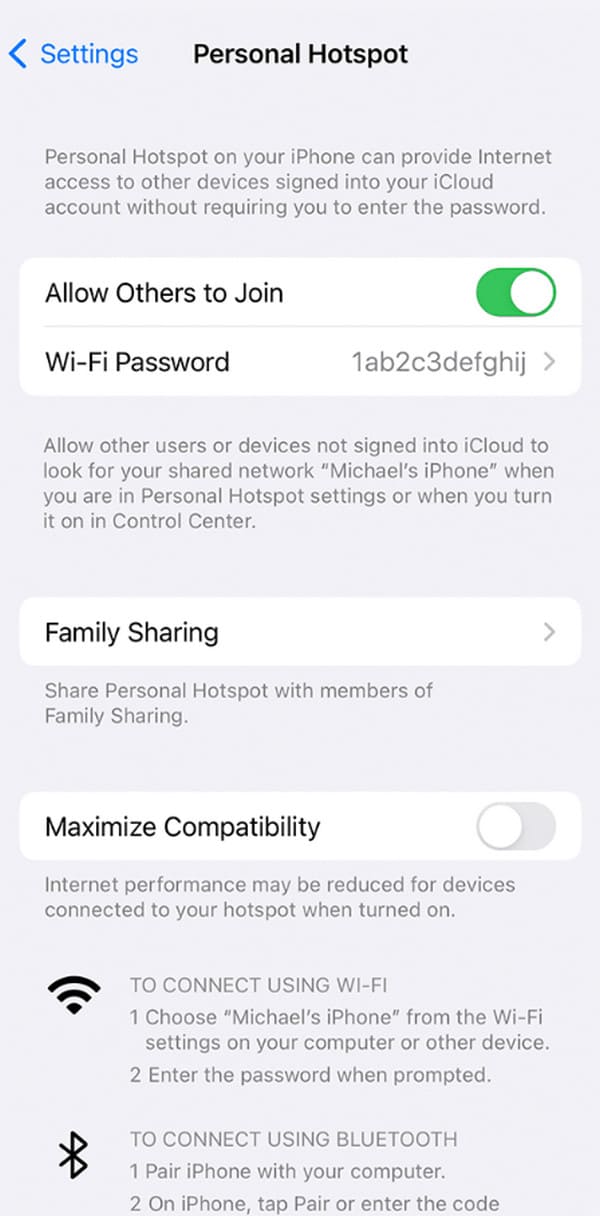
FoneLab enables you to fix iPhone/iPad/iPod from DFU mode, recovery mode, Apple logo, headphone mode, etc. to normal state without data loss.
- Fix disabled iOS system problems.
- Extract data from disabled iOS devices without data loss.
- It is safe and easy to use.
Option 2. Reboot iPhone
Sometimes, malfunctions on iPhone can be resolved by rebooting your device. The iPhone will get a fresh restart to its apps and features. In this case, the bugs, glitches, and other errors will be vanished and removed. Now, fix the Hotspot not working on iPhone issue by following the detailed steps of rebooting iPhone below. They will depend on the iPhone model. Move on.
| iPhone Models | Procedure |
| iPhone X, iPhone 13, iPhone 12, iPhone 11, or Later Version | Press the Volume or Side button. Do not release the buttons until you see the Power-off icon. Drag the Slider icon to turn off the iPhone. It will take 30 seconds. Please turn the iPhone on by pushing the Side button. Do not dismiss the button until you see the Apple Logo on the screen. |
| iPhone 7, iPhone 8, iPhone 6, or iPhone SE (2nd and 3rd Generation) | Press the Side button. Do not release the buttons until you see the Power-off icon. Drag the Slider icon to turn off the iPhone. It will take 30 seconds. Please turn the iPhone on by pushing the Side button. Do not dismiss the button until you see the Apple Logo on the screen. |
| iPhone SE (1st Generation, iPhone 5, or Earlier Versions | Press the Top button. Do not release the buttons until you see the Power-off icon. Drag the Slider icon to turn off the iPhone. It will take 30 seconds. Please turn the iPhone on by pushing the Top button. Do not dismiss the button until you see the Apple Logo on the screen. |
Option 3. Update iOS Version
Getting the latest version of your iPhone can also fix the Personal Hotspot iPhone not working issue. Without further ado, please see the detailed guide below on how to perform the procedure. Move on.
Please head to the Settings app on your iPhone. Choose the General button on the main interface. Later, choose the Software Update button on the next screen. Tap the Download and Install button if there’s any available update on your iPhone.
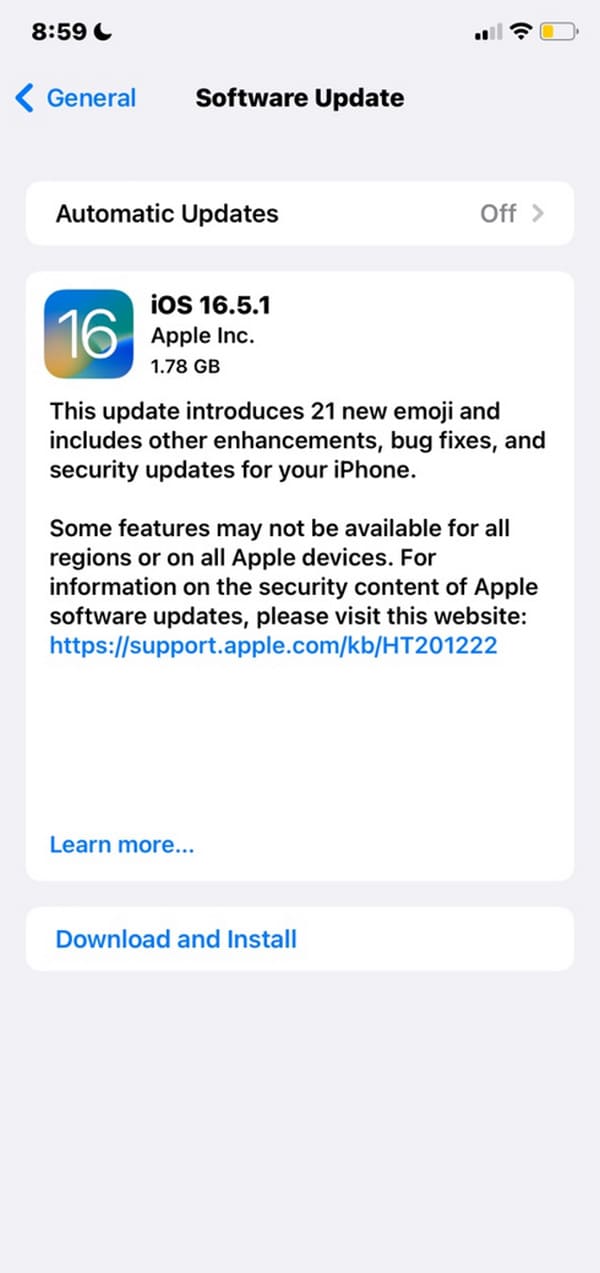
Alternatively, if you have a computer with iTunes or Finder, you can also update your iPhone with it.
Option 4. Use FoneLab iOS System Recovery
Are you having a tough time using the troubleshooting methods above? Use FoneLab iOS System Recovery! It is a user-friendly tool for both novices and professionals! Another good thing about this tool is that it offers 2 repair modes. It includes the Standard Mode and Advanced Mode. You will know their functions once you start using the programs. To understand how this tool works, see the detailed steps below. Move on.
FoneLab enables you to fix iPhone/iPad/iPod from DFU mode, recovery mode, Apple logo, headphone mode, etc. to normal state without data loss.
- Fix disabled iOS system problems.
- Extract data from disabled iOS devices without data loss.
- It is safe and easy to use.
Step 1Get the tool by ticking the Free Download button. Set up and launch it on your computer. Later, click the iOS System Recovery feature on the right.
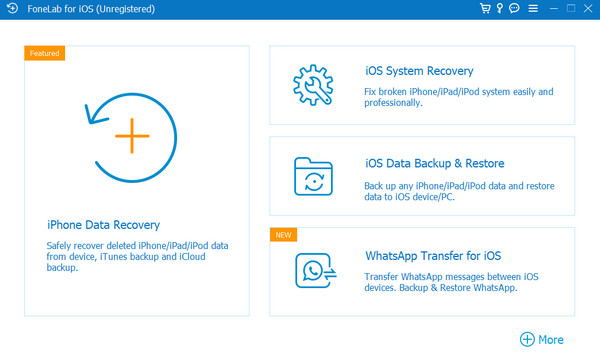
Step 2Click the Start button. The action will direct you to the next interface of the software.
Step 3Choose between the Standard and Advanced modes. You will know what will happen to your iPhone by reading their descriptions under their names. Please read it carefully. Click the Confirm button afterward.
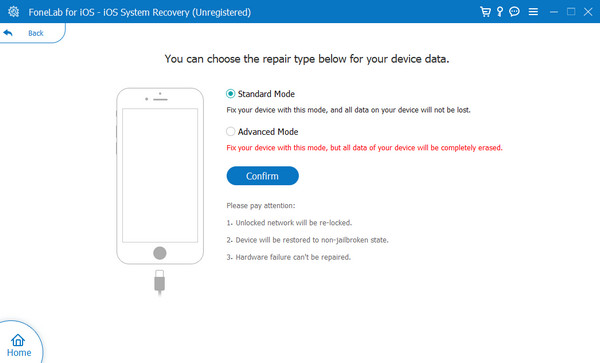
Step 4The Recovery Mode interface will be shown. Connect the iPhone to the computer. Use a perfectly working USB cable. Later, follow the onscreen instructions for putting your iPhone into recovery mode through the picture below. Click the Optimize or Repair button afterward.
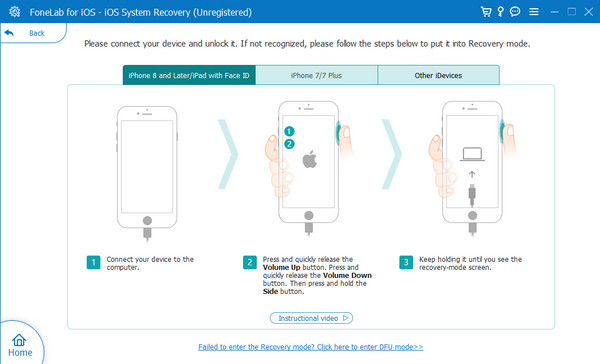
FoneLab enables you to fix iPhone/iPad/iPod from DFU mode, recovery mode, Apple logo, headphone mode, etc. to normal state without data loss.
- Fix disabled iOS system problems.
- Extract data from disabled iOS devices without data loss.
- It is safe and easy to use.
What’s more, you can also upgrade or downgrade your iOS versions on iPhone accordingly, as you can see.
Part 3. FAQs about iPhone Hotspot Not Showing Up
Why can't I connect to my Hotspot on my iPhone?
Connecting to a Personal Hotspot is the same as connecting your iPhone to a Wi-Fi network. You may enter the wrong passcode if you cannot connect to it. In addition, the feature can limit the devices that are related to it. It is possible that it already reached its limit.
How many devices can an iPhone Hotspot connect?
Apple has mentioned that there are no limitations on the devices you can connect to your Hotspot. It will depend on the model of your iPhone and its carrier. In most cases, 5 to 10 devices can be connected. You can check the information by opening the Settings app and locating the Cellular section. Later, tap the Personal Hotspot button.
In conclusion, the Hotspot on iPhone not working due to software issues. Whatever the reasons, it has an equivalent solution that you can perform. Also, the process will be much quicker if you use FoneLab iOS System Recovery. It can fix 50+ malfunctions on your iPhone. Download the tool if you want to use it. Do you have more questions? Put them in the comment section below. Thank you!
FoneLab enables you to fix iPhone/iPad/iPod from DFU mode, recovery mode, Apple logo, headphone mode, etc. to normal state without data loss.
- Fix disabled iOS system problems.
- Extract data from disabled iOS devices without data loss.
- It is safe and easy to use.
