How to Fix iPhone Not Connecting to Wi-Fi/Cellular Data Not Working
 Updated by Lisa Ou / March 12, 2021 16:30
Updated by Lisa Ou / March 12, 2021 16:30When your iPhone suddenly cannot connect to Wi-Fi, or even the cellular data of iPhone does not work, how do you diagnose and fix the problem? There might be dozens of causes and maybes, you can just learn more about why your iPhone won’t connect to Wi-Fi as well as the 11 ultimate fixes from the article with ease.
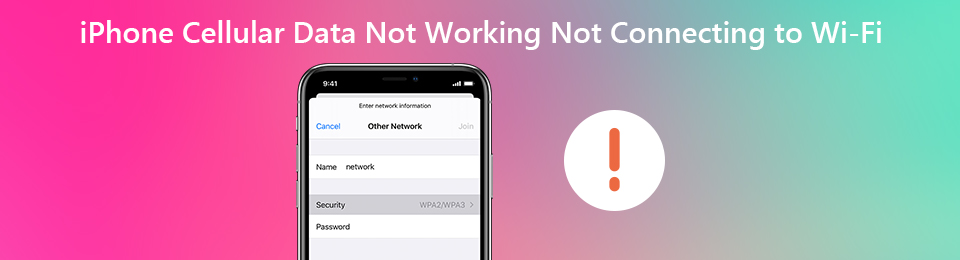

Guide List
FoneLab enables you to fix iPhone/iPad/iPod from DFU mode, recovery mode, Apple logo, headphone mode, etc. to normal state without data loss.
- Fix disabled iOS system problems.
- Extract data from disabled iOS devices without data loss.
- It is safe and easy to use.
Part 1: Why iPhone Not Connecting to Wi-Fi/Cellular Data Not Working
In order to diagnose the issue, you only need to check the iPhone and the Wi-Fi networks. Here are some simple fixes you can follow the find the reasons, such as connect the iPhone to another Wi-Fi, restart the iPhone and router, or even reset the network for your iPhone. Here are some reasons for your iPhone cellular data not working.
- The Wi-Fi settings for iPhone
- Service problems of carrier
- Incorrect or changed password
- Hardware issue for iPhone or router
Part 2: 11 Best Methods to Fix iPhone Won't Connect to Wi-Fi Problems
When it is the hardware issue for iPhone or router, you need to send the device to repair shop. If the problems are related to the settings or software issues, you can follow the methods to fix iPhone won’t connect to Wi-Fi as below.
Method 1. Turn off Airplane Mode
Step 1Swipe up from the bottom of the iPhone X/XR/XS screen to reveal the Control Center to fix iPhone won’t connect to Wi-Fi problem.
Step 2Tap the Airplane mode to turn it off. Make sure the signal strength indicator replaces the Airplane icon in the top corner.

Method 2. Turn on Cellular Data
Step 1Go to Settings > Cellular on your iPhone. After that, you can turn on the switch next to the Cellular Data at the top of the screen.
Step 2Once you connected to Cellular data, you can fix the cellular data not working problems with ease.
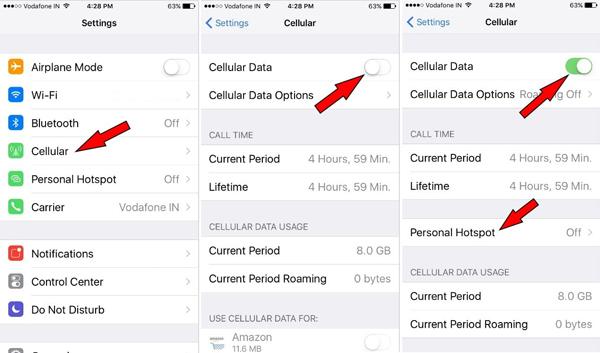
FoneLab enables you to fix iPhone/iPad/iPod from DFU mode, recovery mode, Apple logo, headphone mode, etc. to normal state without data loss.
- Fix disabled iOS system problems.
- Extract data from disabled iOS devices without data loss.
- It is safe and easy to use.
Method 3. Reboot Your iPhone
Step 1Press and release the Volume Up button. Then press and release the Volume Down button.
Step 2After that, you press and hold side Power button until the Apple logo appears on your iPhone screen.
Step 3When you restart the iPhone, you can fix most of the simple problems, including iPhone cannot connect to Wi-Fi.

Method 4. Update Carrier Settings
Step 1Launch the iPhone and go to Settings on your home screen of iPhone with ease.
Step 2Go to General > About, then you can check the Carrier option within the screen.
Step 3If there is any update available, you can tap on it to download the carrier service and fix iPhone Wi-Fi connection.
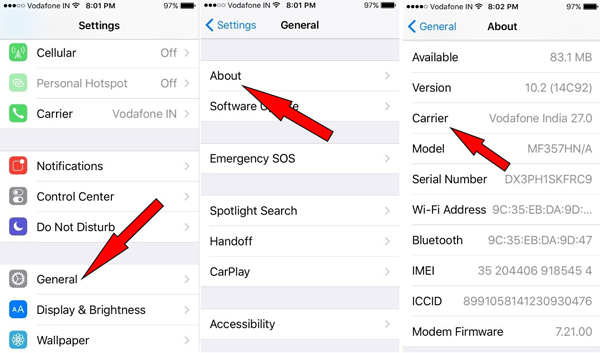
Method 5. Reinsert SIM card
Step 1Power off your iPhone first, you need a SIM ejector tool, such as a paperclip or a pin to eject the SIM card of your iPhone.
Step 2Add the SIM card into the SIM card tray, press in on the tray to lock it into place and restart your iPhone.

FoneLab enables you to fix iPhone/iPad/iPod from DFU mode, recovery mode, Apple logo, headphone mode, etc. to normal state without data loss.
- Fix disabled iOS system problems.
- Extract data from disabled iOS devices without data loss.
- It is safe and easy to use.
Method 6. Reset Network Settings
Step 1Tap the Settings app on your iPhone. Go to General and scroll down to find the Reset option.
Step 2Choose the Reset Network Settings and confirm the action to remove the network settings.
Step 3Login to the Wi-Fi network again with the Wi-Fi ID and password to fix iPhone not connecting to Wi-Fi.

Method 7. Reset Your iPhone
Step 1When you need to reset your iPhone, it is recommended to backup the files with iTunes or iCloud beforehand.
Step 2Go to Settings > General > Reset > Erase All Content and Settings to factory reset your iPhone.
Step 3When you are prompted, enter your passcode to continue the process and fix problems that iPhone stuck with Wi-Fi.

Method 8. Restore iPhone with iTunes Backup
Step 1Connect your iPhone to a computer with the original USB cable. Launch the iTunes to detect the iPhone on the computer.
Step 2Go to Summary > Restore Backup and choose a desired or the recent backup to restore from.
Step 3After that, you can fix the iPhone cellular data not working by restoring the iPhone to previous status with ease.

FoneLab enables you to fix iPhone/iPad/iPod from DFU mode, recovery mode, Apple logo, headphone mode, etc. to normal state without data loss.
- Fix disabled iOS system problems.
- Extract data from disabled iOS devices without data loss.
- It is safe and easy to use.
Method 9. Put iPhone into DFU Mode
Step 1Plugin your iPhone into a computer with a USB cable. Press and hold the Sleep/Wake button and Home button.
Step 2After that, you can release the Sleep/Wake button only until iTunes says iTunes has detected an iPhone recovery mode.
Step 3Let go the Home button that your iPhone will successfully enter DFU mode to fix iPhone not working with Wi-Fi.
Step 4If it fails to work, you can start the whole process over from the beginning and try again.
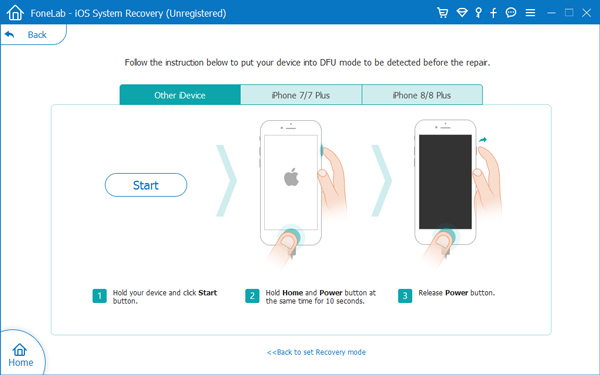
Method 10. iOS System Recovery
Is there a method to detect and fix the iPhone cellular data not working problem automatically? FoneLab iOS System Recovery is the iPhone fixer to fix iPhone from different scenarios, such as DFU mode, recovery mode, Apple logo, headphone mode, and more others back to normal status without data loss.
FoneLab enables you to fix iPhone/iPad/iPod from DFU mode, recovery mode, Apple logo, headphone mode, etc. to normal state without data loss.
- Fix disabled iOS system problems.
- Extract data from disabled iOS devices without data loss.
- It is safe and easy to use.
Step 1Launch the iOS System Recovery on your computer. Then you can connect iPhone to your computer via the original USB cable.

Step 2Choose the iOS System Recovery and click the Start button. Select the Standard Mode and confirm the information about your iPhone.

Step 3Click Optimize/Repair to start the fixing process. It is able to detect, download and fix the problems for iPhone cellular data automatically.
FoneLab enables you to fix iPhone/iPad/iPod from DFU mode, recovery mode, Apple logo, headphone mode, etc. to normal state without data loss.
- Fix disabled iOS system problems.
- Extract data from disabled iOS devices without data loss.
- It is safe and easy to use.
Method 11. Switch on Data Roaming
Step 1Head to Settings > Cellular, then choose the Cellular Data Options from the drop-down menu.
Step 2Select the Roaming option and switch on the Voice & Data Roaming option.
Step 3Touch the button to the right of Data Roaming to turn it on. You need to have voice roaming enabled to enable data roaming.
Conclusion
What should you do if your iPhone cannot connect to Wi-Fi or the cellular data cannot work? The article explains the reasons for the problem as well as the 11 ultimate troubleshoot. Just learn more details from the article and choose the desired one accordingly.
FoneLab enables you to fix iPhone/iPad/iPod from DFU mode, recovery mode, Apple logo, headphone mode, etc. to normal state without data loss.
- Fix disabled iOS system problems.
- Extract data from disabled iOS devices without data loss.
- It is safe and easy to use.
