Remarkable Guide on How to Turn SOS Off on iPhone
 Updated by Lisa Ou / Aug 22, 2023 09:15
Updated by Lisa Ou / Aug 22, 2023 09:15Good day! I bought a new iPhone, and as I explored its features, I accidentally enabled the SOS. Hence, whenever I unintentionally press some of the keys, it automatically conducts emergency calls. Will someone please teach me how to turn off SOS on iPhone? Calling for an emergency by accident only causes inconvenience to me and the people on the call.
The SOS mode on an iPhone is built into the device so that you can make an emergency call in case danger comes your way. However, it can also cause a nuisance when you accidentally press its designated buttons, and the device immediately connects you to the emergency call. Hence, many iOS users prefer turning it off to avoid making unnecessary calls that may only waste emergency personnel's time and resources. But how are you going to turn it off? Well, think no more, as this article gives you the guidelines for disabling SOS on your iPhone. More information about SOS will also be below, so please proceed to start.
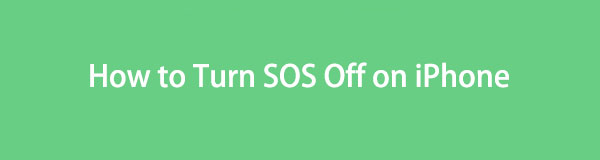

Guide List
FoneLab enables you to fix iPhone/iPad/iPod from DFU mode, recovery mode, Apple logo, headphone mode, etc. to normal state without data loss.
- Fix disabled iOS system problems.
- Extract data from disabled iOS devices without data loss.
- It is safe and easy to use.
Part 1. What Does SOS Mean on iPhone
SOS, in general, is an emergency code, so developers have used it as a mode or feature on many devices for emergency purposes. On an iPhone, enabling the SOS allows you to automatically call emergency services by simultaneously pressing and holding the device’s Side button and one of its Volume keys. It will also share your location so emergency personnel can find you once needed.
Meanwhile, seeing the “SOS only” message on your iPhone notification bar means your device can’t connect to a regular cellular network. But don’t worry, since the “SOS only” message indicates you can make emergency calls even if you are out of the mobile carrier’s network range. And that’s one of the recommended times to activate your iPhone's SOS features. But if you are not in such a situation, you may turn it off using the following parts.
Part 2. How to Turn Off SOS on iPhone
You have 2 options for turning the SOS off on your iPhone. Either operate it on your Settings app or use Siri to command it to deactivate the mode. Pick the procedure where you’re comfortable to experience a smooth turning-off process.
Option 1. Turn Off SOS on iPhone Settings
The Settings app is the primary place you can visit when changing the operations on your iPhone. And among the features you can alter is the SOS mode. You can set up SOS, modify its options, and turn it off by navigating the Settings app. But if you think it requires complex steps, don’t worry. You only need to tap a few options, and the accidental emergency calls will successfully be turned off on your device in no time.
Obey the uncomplicated steps below to determine how to turn SOS off on iPhone on the Settings app:
Step 1Get to your iPhone Settings app, then proceed immediately to the Emergency SOS tab. The SOS mode features, such as call options, emergency contacts, countdown sound, and more, will display on the following screen.
Step 2You will see the Auto Call tab near the upper screen, and a slider will be aligned on its right side. Turn it off by toggling the slider to the left. The next time you accidentally press the SOS shortcuts keys, the device will no longer make an emergency call.
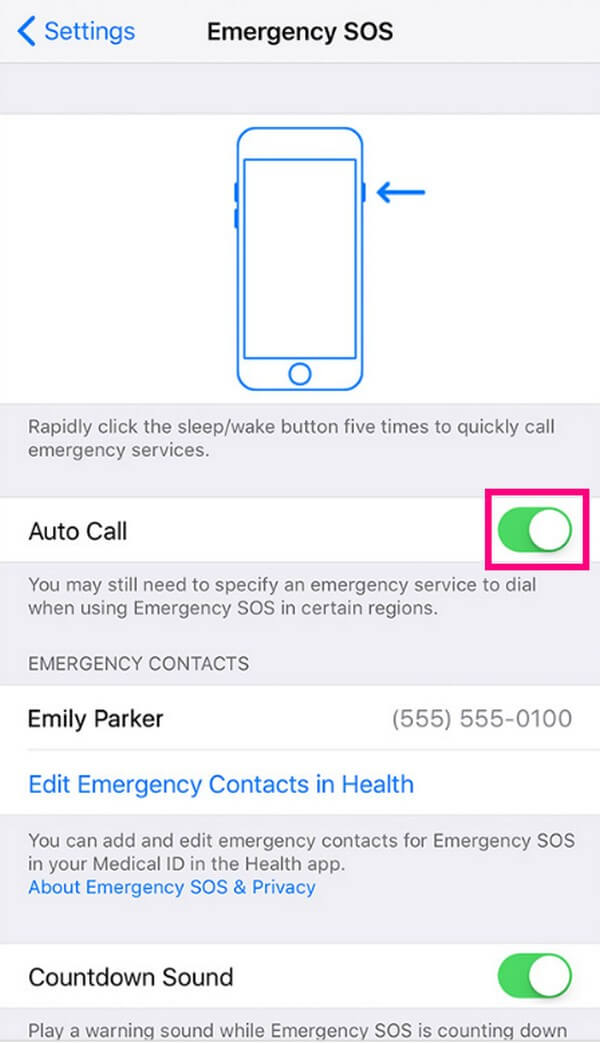
FoneLab enables you to fix iPhone/iPad/iPod from DFU mode, recovery mode, Apple logo, headphone mode, etc. to normal state without data loss.
- Fix disabled iOS system problems.
- Extract data from disabled iOS devices without data loss.
- It is safe and easy to use.
Option 2. Turn Off SOS on iPhone with Siri
On the other hand, commanding Siri is one of the most accessible techniques for running various operations on your iPhone. If you are unaware, Siri is a built-in voice-controlled assistant on Apple devices, such as an iPhone, iPad, Mac, etc. You can use it to perform tasks like setting up or turning off SOS on the device. It also allows you to ask for information, and Siri will provide the details on your screen. Thus, it may be more helpful and convenient than the previous method.
Imitate the hassle-free process underneath to grasp how to turn off SOS on iPhone with Apple’s voice assistant, Siri:
Step 1Before using Siri, ensure first it is enabled on your iPhone. If not, activate it by navigating to Settings > Siri & Search, then toggle the Listen for “Hey Siri” slider under the Ask Siri section on the following screen.
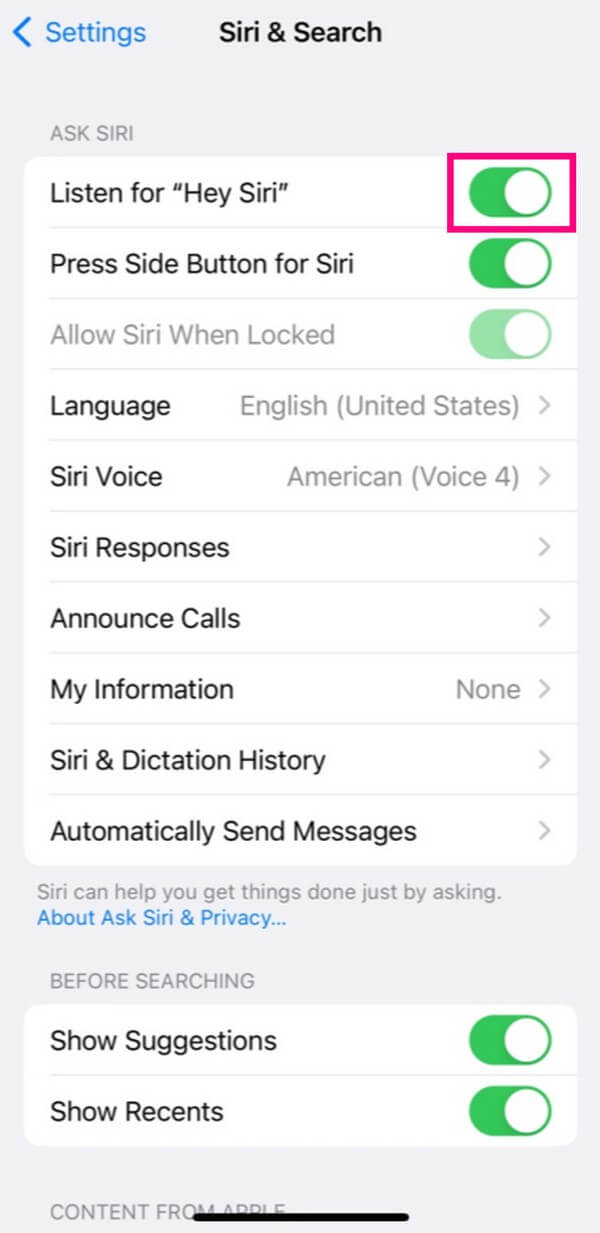
Step 2Once Siri is activated, return to your Home screen and say “Hey Siri” near the iPhone microphone. When the Siri icon displays on the lower screen, say, “Turn off Emergency SOS.” Siri will then confirm it has been turned off in a moment.
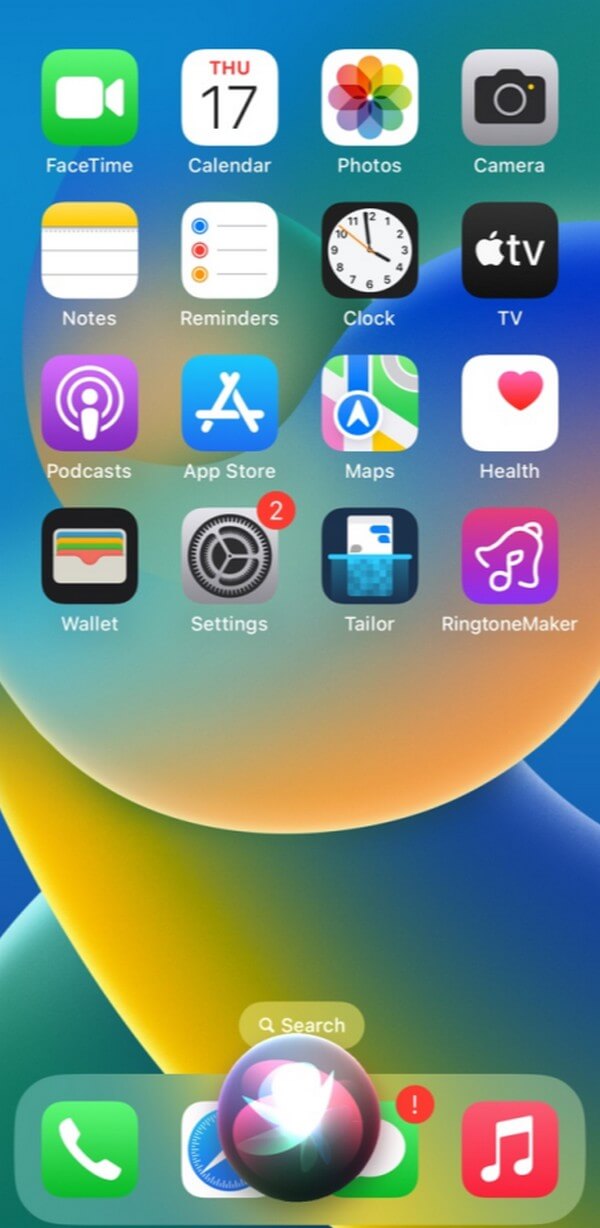
Part 3. Use FoneLab iOS System Recovery If It Is Not Working
FoneLab iOS System Recovery is a program you can run if the previous methods are not working on your iPhone. Apple devices are known to be sturdy, but like other device systems, they can still encounter issues. Hence, you can suspect an unknown issue may be why you can’t turn off the emergency SOS on the device. But don’t worry; this system recovery tool has your back, as it's known for its ability to fix almost all iOS problems. Moreover, it is macOS and Windows supported, so there’s a high chance you will get it smoothly on your computer.
FoneLab enables you to fix iPhone/iPad/iPod from DFU mode, recovery mode, Apple logo, headphone mode, etc. to normal state without data loss.
- Fix disabled iOS system problems.
- Extract data from disabled iOS devices without data loss.
- It is safe and easy to use.
See the comfortable guidelines below as a pattern for fixing the SOS mode on your iPhone that doesn’t work with FoneLab iOS System Recovery:
Step 1The FoneLab iOS System Recovery site contains the program’s description, features, supported devices, basic guidelines, and more. You may scan its official page to learn how the tool works, but afterward, return to the top page and hit the Free Download button. This way, the installer file will be saved, allowing you to click and manage its permissions to install and launch the system recovery tool afterward.
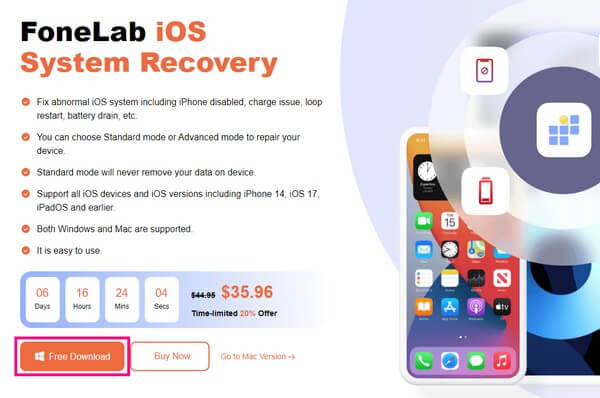
Step 2Hit the rectangular box that says iOS System Recovery on the upper-right of the main interface. It will lead to the program’s repair function. But if you want to explore the other features later, you can navigate to the data recovery box, backup and restore, etc. Meanwhile, the following interface exhibits various iOS issues. Click the Start tab below them to proceed. Then, link your iPhone to the program with a lightning cable.
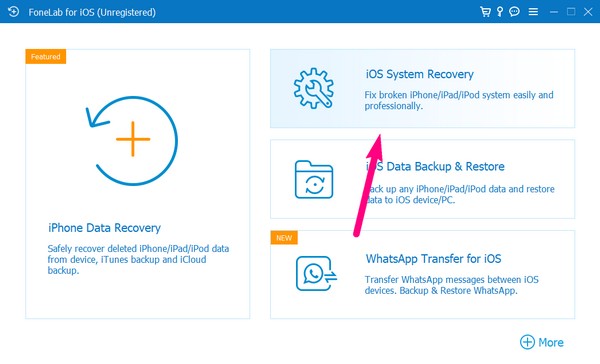
Step 3Next, select Standard Mode from the repair type choices for a regular repair process on your iPhone. But if you prefer to clean the device by deleting everything, choose Advanced Mode. After that, press Confirm underneath to view the instructions for different iPhone models. Select and follow yours to enter Recovery mode and get the firmware package to fix your iPhone's SOS problem.
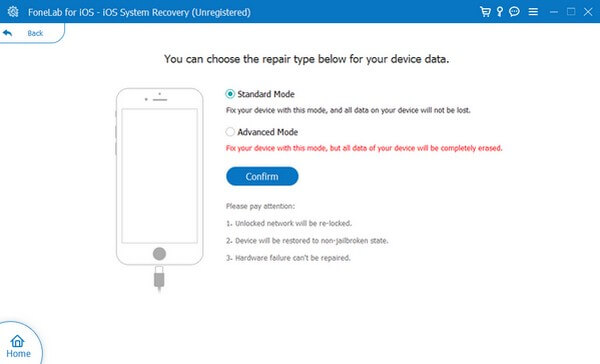
FoneLab enables you to fix iPhone/iPad/iPod from DFU mode, recovery mode, Apple logo, headphone mode, etc. to normal state without data loss.
- Fix disabled iOS system problems.
- Extract data from disabled iOS devices without data loss.
- It is safe and easy to use.
Part 4. FAQs about How to Turn Off SOS on iPhone
1. Why is my iPhone stuck on the SOS screen?
If your iPhone is stuck on the SOS screen, the main possibility we can examine is a system issue. There may be a glitch or something in the system that caused your iPhone to be stuck on a certain screen. But with a tool like FoneLab iOS System Recovery, the issue with your system will disappear regardless of the cause.
2. How do I remove the SOS only in the corner of my iPhone screen?
If the problem is due to a temporary bug, restart your iPhone or re-insert your SIM card. You can also turn off your cellular data and turn it on again to refresh the device network.
FoneLab enables you to fix iPhone/iPad/iPod from DFU mode, recovery mode, Apple logo, headphone mode, etc. to normal state without data loss.
- Fix disabled iOS system problems.
- Extract data from disabled iOS devices without data loss.
- It is safe and easy to use.
Thanks for trusting our strategies for turning the SOS off on your iPhone. If needed, more solutions for device concerns like this will be on the FoneLab iOS System Recovery site.
