How to Transfer Files between iPad and Computer Quickly
 Posted by Lisa Ou / March 17, 2021 09:00
Posted by Lisa Ou / March 17, 2021 09:00 It is great that the iPad is becoming widely used for work and entertainment, but transferring files between iPad and computer is a big problem. What do you do with the content created on iPad? It is well known that iOS devices have limited internal storage and you cannot use external storage on iPad. So, you have to back up iPad files to computer.
On the other hand, what if you have some documents started on your PC but want to use an iPad app to finish it? Anyway, we will share 4 methods to transfer files between iPad and PC or Mac in this post.
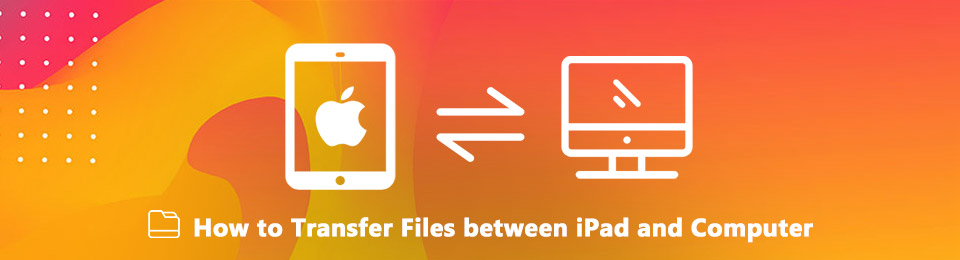

Guide List
With FoneTrans for iOS, you will enjoy freedom to transfer your data from iPhone to computer. You can not only transfer iPhone text messages to computer, but also photos, videos and contacts can be moved to PC easily.
- Transfer photos, videos, contacts, WhatsApp, and more data with ease.
- Preview data before transferring.
- iPhone, iPad and iPod touch are available.
1. Transfer Files between iPad and Computer via iCloud
iCloud is the cloud service released by Apple for iPad users to expand the storage capacity. You can access iCloud on iPad, PC and Mac, so it is also a simple way to transfer files from iPad to PC without iTunes.
How to Transfer Files between iPad and PC via iCloud.com
The iCloud page allows you to access mail, contacts, calendar, photos, notes, reminders, pages, numbers and keynotes of iPad on PC. It means that you can transfer these files from iPad to PC or from PC to iPad. We use contacts as the example to show you the procedure.
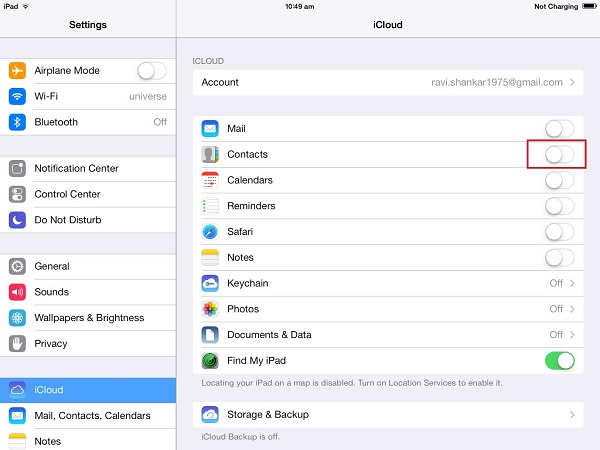
Step 1 Connect your iPad to a Wi-Fi network, go to Settings > [your name] > iCloud, and turn on the file types you want to sync, such as Contacts. Then all contacts on your iPad will go to your iCloud account.
Step 2 Turn to your PC, open a web browser and access iCloud.com . Sign in your Apple ID and password associated with your iPad. Enter the verification code if you turned on two-factor authentication.

Step 3 Select the desired contacts, click the Gear icon and select Export vCard to transfer files from iPad to PC. To sync contacts from PC to iPad, select Import vCard and import the contacts from your hard drive.
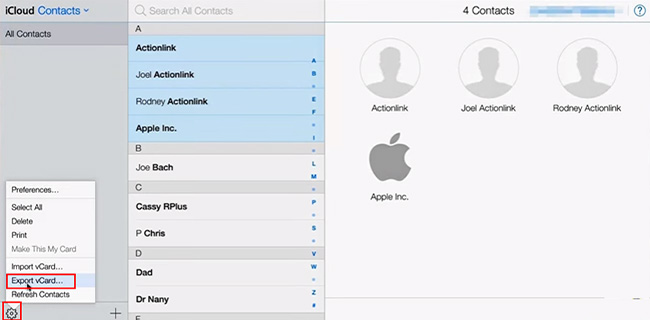
Step 4Next, open a Windows Explorer and go to iCloud Drive from the quick navigation bar. Then you can find the iPad files downloading to PC.
2. Transfer Files between iPad and Computer Using iTunes
File Sharing is the new feature in iTunes to help users transfer files between iPad and computer. It does not require a network, but rely on USB cable to share files.
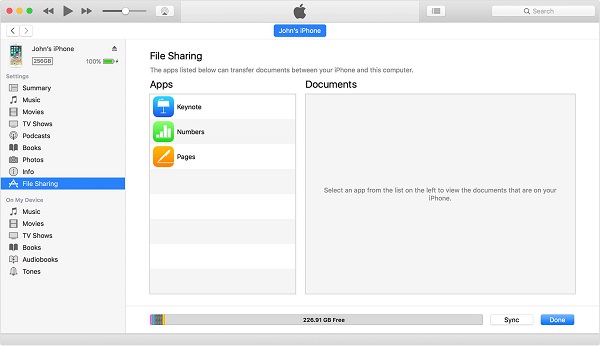
Step 1 Connect your iPad to your computer with a USB cable and run the latest version of iTunes.
Step 2 Click the iPad icon at the upper left corner after it is detected, and go to the File Sharing tab from the left sidebar. The apps supported by the feature will be listed in the Apps area.
Step 3 Select the desired app. To save files on iPad, navigate to the files on your hard drive, and drag and drop them to the Documents area. If you want to download files from iPad, hold the Ctrl key and highlight all files with your cursor in the Document area, and drag and drop them to your desktop.
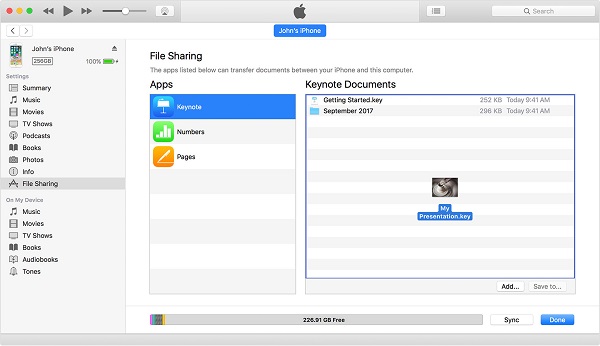
Note: iTunes cannot transfer all files between iPad and PC. Moreover, the copyright-protected files may be blocked as well.
3. Save Files to iPad with Third-party Cloud Services
We can use a lot of cloud services. Dropbox, Google Drive, and OneDrive are most prevalent. Today, these cloud services have released the mobile apps for iPad. They are a convenient way to transfer files from PC to iPad without iTunes for free. Google Drive, for example, offers 15GB free storage for each account. So, we use it as the example to tell you the detail.
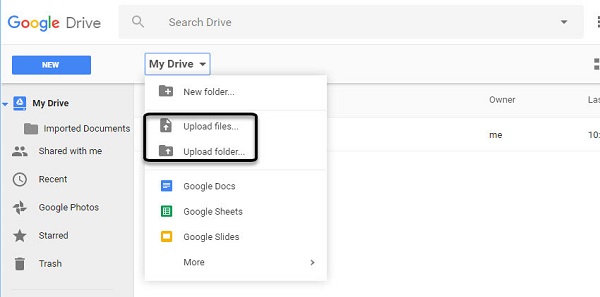
Step 1 Visit Google Drive in any browser and log in your Gmail account.
Step 2 Go to the proper folder, expand My Drive and select Upload files to import files from your PC.
Step 3 Switch to your iPad, and open the Google Drive app. If you did not have, install it from App Store. Sign in the same Gmail account, go to the folder and you will get the files on iPad.

Note: Google Drive supports HTML, DOC, PDF, TXT, CSV, XLS, PPT, PNG and JPG. After transferring files to iPad, you can open and edit these files within Google Drive app. However, you are not permitted to download files to iPad.
4. Transfer Files between iPad and Computer with FoneTrans
FoneTrans for iOS is a professional iPad transfer program with a lot of benefits, such as:
- Transfer files between iPad and computer without iTunes.
- Support a wide range of file types, like photos, videos, music, etc.
- Preview your file detail before syncing.
- Not damage existing files on your iPad.
In short, it is the easiest way to sync files between iPad and computer after preview.
How to Seamlessly Transfer Files between iPad and PC
Step 1 Get the best iPad transfer app
Download and install FoneTrans for iOS to your PC. There is another version for Mac.
With FoneTrans for iOS, you will enjoy freedom to transfer your data from iPhone to computer. You can not only transfer iPhone text messages to computer, but also photos, videos and contacts can be moved to PC easily.
- Transfer photos, videos, contacts, WhatsApp, and more data with ease.
- Preview data before transferring.
- iPhone, iPad and iPod touch are available.
Plug your iPad into the PC with the lightning cable came with your device. Then it will be recognized automatically.

Step 2 Transfer files from iPad to PC
To transfer files, such as music, from iPad to PC, go to the Music tab from the left side. Check the boxes on the desired songs, click and expand the PC menu and select Export to PC. Locate the folder and save iPad files to PC.
Step 3 Save files to iPad from PC
If you want to add files, like music files, on iPad from your hard drive, go to the Music tab, click the Plus icon to start the open file dialog. Then navigate and select all music files. Once click the Open button, these files will go to your iPad.
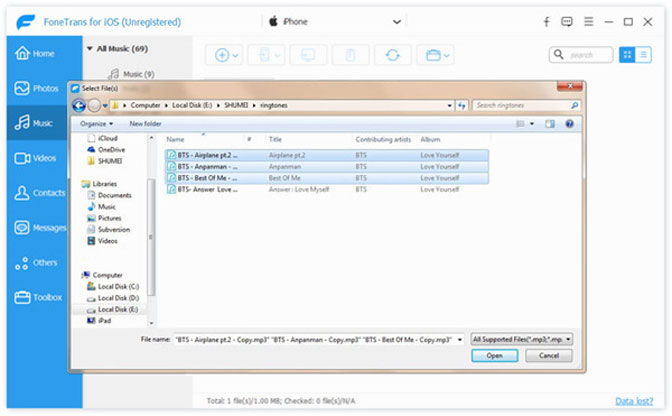
Note: FoneTrans for iOS is able to convert the files to iPad supported format automatically during transferring. Moreover, it is able to keep the original quality. The hardware acceleration will speed up the file transfer between iPad and PC.
Conclusion
This post has discussed the best ways to transfer files between iPad and PC, so you can transfer video from iPad to PC and more. According to our research, file syncing is still a big problem among iPad users, partly because of the close system. The good news is there are several ways can meet your need. iCloud and iTunes are official utilities from Apple to help you transfer files from iPad to PC.
Of course, third-party cloud platforms are available to file migration as well. FoneTrans for iOS is the easiest approach to transfer photos from PC to iPad or back up and download files for iPad users.
With FoneTrans for iOS, you will enjoy freedom to transfer your data from iPhone to computer. You can not only transfer iPhone text messages to computer, but also photos, videos and contacts can be moved to PC easily.
- Transfer photos, videos, contacts, WhatsApp, and more data with ease.
- Preview data before transferring.
- iPhone, iPad and iPod touch are available.
