Best Ways on How to Restore From iCloud With and Without Reset [2023]
 Updated by Boey Wong / Nov 17, 2021 09:40
Updated by Boey Wong / Nov 17, 2021 09:40Do you have a new iPhone, or do you need to restore backup data so that you can save it on your current iPhone? Now is the time to restore your iCloud data.
Above all, iCloud is an Apple cloud storage and computing service mainly used to backup iOS data. As a result, when consumers need to recover data backups, they turn to iCloud. Continue reading if you want to understand how to restore from iCloud with or without resetting your iPhone since we've compiled a list of simple solutions for you.
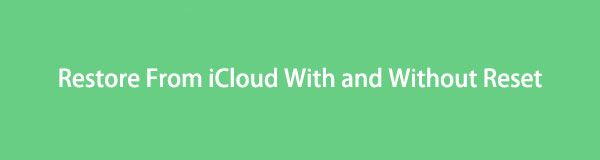

Guide List
What Happens When You Restore from iCloud
By default, you must first reset your device before restoring from iCloud using your device alone or with a computer. The actual restore from the iCloud process, on the other hand, will fetch all of your backup data and files and save them locally on your iPhone. Simply put, restoring from iCloud will wipe out all of your existing data and replace it with your backup data.
On the other hand, there is also a method to restore from iCloud backup without resetting your iPhone. Thus not losing anything, in addition to being able to restore backup data with FoneLab for iOS selectively and safely.
Continue reading to learn the most acceptable and most efficient method for restoring data from iCloud.
How to Restore from iCloud After Resetting
Before you start resetting your iPhone, keep the following points in mind:
- Make sure you're running the most recent or updated version of iOS on your device. The iOS version is in the General sectionof your iPhone's Settings appunder Software Update.
- Make sure you've recently backed up your iPhone to guarantee you have a copy of anything you've saved on it. You can verify if your backups have been updated by navigating to Backupsin the iCloudSettingsapp's Manage Storage option.
Apple's iCloud services are accessible and manageable through your iOS devices, such as your iPhone. On that topic, you can surely restore iCloud backups directly from your iPhone, even if you don't have access to a computer. But before you proceed on how to restore from iCloud, you must first reset or erase all data on your iPhone.
How to Restore from iCloud Backup on iPhone
Step 1Select General in the Settings appon your iPhone.
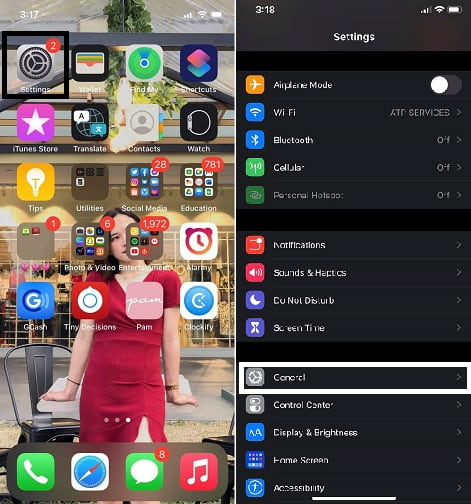
Step 2The reset can be found by scrolling down and tapping the Reset button. From the list of reset selections, choose to Erase All Content and Settings. After that, turn on your iPhone.
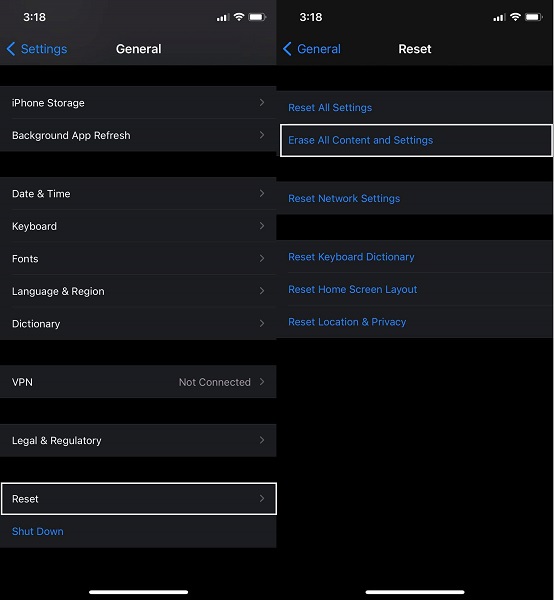
Step 3Then, until you reach the App & Data screen, follow the on-screen instructions for setting up your smartphone. Select Restore from iCloud Backup from the drop-down menu.
Step 4Enter your Apple ID and passwordto sign in your iCloud. Following that, your iPhone will begin restoring all of the previously backed up data, including apps, music, photographs and videos, contacts, and more.
Note: Wait for a progress bar to display and complete while staying connected to Wi-Fi. The progress bar may take a few minutes to an hour to finish depending on the size and network speed. The process will pause if you unplug from Wi-Fi too soon.
How to Restore from iCloud Backup on Your Computer
You may also restore iPhone data on your PC via iCloud.com from your browser.
Step 1Go to your computer's web browser and look for the official iCloud website. Sign in with your Apple IDand password.
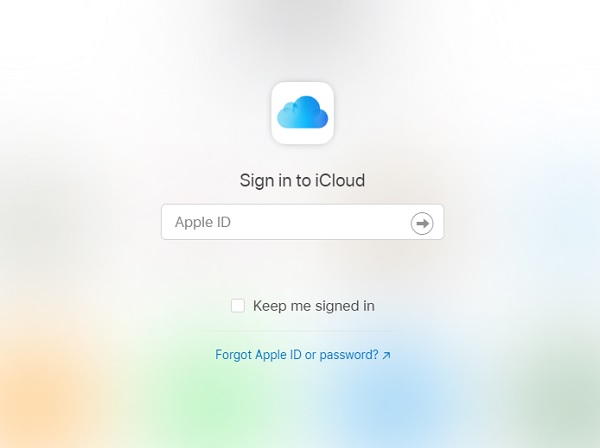
Step 2Next, select the Settings iconfrom the menu. Click Restore Filesfrom the Advanced menu at the bottom.
Step 3A list of available backup files will appear, select the data you wish to restore, and then click the Restore button.
However, accessing backup data with this method is extremely flawed. It is highly possible that certain forms of data such as WhatsApp attachments, SMS, MMS, iMessages, voice memos, and photos will not appear on the list of backups.
Moreover, it will be more ideal to recover iCloud backups selectively and without resetting or erasing all data on your iPhone and the freedom to recover any backup data. In that way, it is much safer and better because you are not risking any data. It will be quicker because you restore what is needed, which is indeed a more innovative way to restore from iCloud.
How to Restore from iCloud Backup without Reset by FoneLab for iOS
FoneLab iPhone Data Recovery is a remarkable recovery tool since it allows you to selectively recover data, files, and information from an iCloud backup. You can recover all this data without resetting your iOS device. With just a few simple steps, you can access the accessible iCloud backups and read their contents. Learn how to effectively and efficiently restore from iCloud backup without reset.
Step 1To begin, download and install FoneLab for iOS on your computer. FoneLab for iOS is compatible with both Mac and Windows.

Tap Trust on your iPhone once a notification appears on your screen.
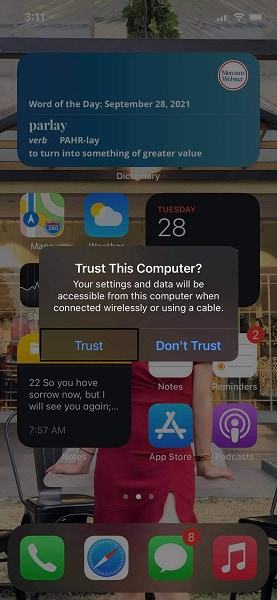
Step 2Second, from the program's main interface, select iPhone Data Recovery.

Step 3Finally, choose Recover from the iCloud Backup File from the three recovery options. Sign in your iCloud account using your Apple ID and passwordfrom there.
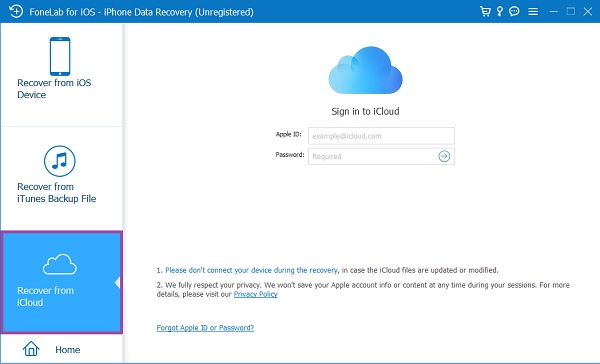
Step 4Finally, FoneLab for iOS will show you all of the iCloud backup files available in each category. Select the backup file you want to restore selectively and accordingly.
FAQs about How to Restore from iCloud
With FoneLab for iOS, you will recover the lost/deleted iPhone data including photos, contacts, videos, files, WhatsApp, Kik, Snapchat, WeChat and more data from your iCloud or iTunes backup or device.
- Recover photos, videos, contacts, WhatsApp, and more data with ease.
- Preview data before recovery.
- iPhone, iPad and iPod touch are available.
How to use iCloud to retrieve your iPhone backups on a Mac
Step 1On your Mac, open System Preferences from the menu under the Apple icon.
Step 2Select iCloud from the drop-down menu. After that, choose Manage.
Step 3After that, go to Backups to see your iCloud backups for your iPhone.
How can I see when my last iCloud backup was?
Step 1Open Settings on your iPhone and tap Apple ID, which is your name.
Step 2After that, tap iCloud Backup and then pick iCloud. Your last backup date to iCloud is there.
To summarize, given above are the simplified steps for each solution that are guaranteed effective. However, one method rises above all methods. FoneLab for iOS is the most recommended tool because it allows you to restore from iCloud backup without resetting and reset just what is needed. At this point, you can say it is indeed the best option you can do because it saves you from the process of deleting everything then restoring all backup files, which requires much more time.
