How to Retrieve Deleted Emails on iPad: A Step-by-Step Guide
 Updated by Lisa Ou / June 22, 2022 10:00
Updated by Lisa Ou / June 22, 2022 10:00Emails are one of the important things in every user's smartphone, computer, and other devices. And with the iPad, you can also send and receive emails. Yet, sometimes we encounter problems while viewing or reading these emails. For example, if you accidentally deleted an essential email from your iPad, what's more stressful is you permanently deleted it. Thankfully, you've come to this place. Using this complete guide, learn how to recover deleted emails from the iPad.
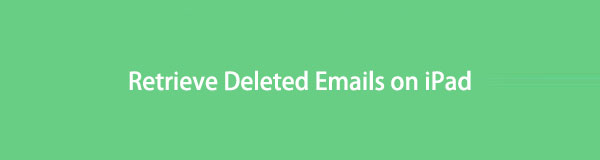

Guide List
Part 1. How to Recover Permanently Deleted Email on iPad from Mail App
When unintentionally deleting an email from your iPad, it will usually be moved to the Trash folder. So, the emails deleted from your Inbox or other folders are not entirely removed from your iPad. Because like any other mail system, the Mail app on iPad also has a built-in safety mechanism, which allows you to recover accidentally deleted emails. Here’s how you can retrieve deleted emails from it:
Step 1First, open the Mail app on your iPad.
Step 2Then, tap Mailboxes on the upper-left corner of your screen.
Step 3Next, select the Trash folder option. And click Edit at the top-right corner of your screen.
Step 4Then, find the email/s you wish to recover. And tap the circle beside the email.
Step 5Once you’re done selecting, tap the Move option below. Lastly, select a location for your recovered email. And that’s it!
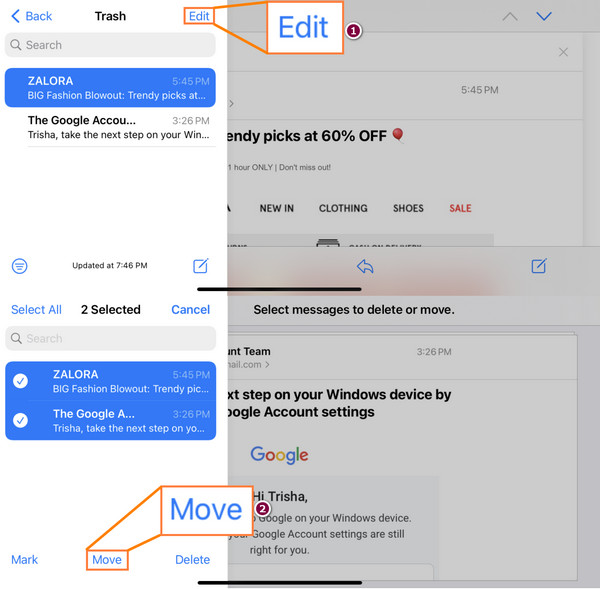
Note that if you delete many emails on a Mail app, you might experience conflicts. So, it is advisable to recover emails one at a time. This method is not for you if you find it laborious, especially if you are to restore many emails. Yet, you can still move on to the following method.
With FoneLab for iOS, you will recover the lost/deleted iPhone data including photos, contacts, videos, files, WhatsApp, Kik, Snapchat, WeChat and more data from your iCloud or iTunes backup or device.
- Recover photos, videos, contacts, WhatsApp, and more data with ease.
- Preview data before recovery.
- iPhone, iPad and iPod touch are available.
Part 2. Recover Permanently Deleted Emails on iPad from iCloud backup
Another way to recover permanently deleted emails on your iPhone/iPad is through iCloud backup. iCloud has a backup of almost all files on your iPad. So whenever you want unintentionally delete your important emails, it is possible to retrieve them from an iCloud backup if you have a backup file.
Note: It will delete all your data, so it better backup it before doing the tutorial below.
Here’s how to restore permanently deleted email on iPad from iCloud backup:
Step 1First off, go to Settings, then tap General.
Step 2Then, scroll down until you see and tap Transfer or Reset iPad. And select Erase All Content and Settings.
Step 3After which, select Erase All Content and Settings from the list. And it will completely erase your data and settings from your iPad. Confirm it by entering your Passcode.
Step 4Now, your iPad will restart. Follow the on-screen instructions until you’ve come to the Apps and Data section.
Step 5Finally, select the option Restore from iCloud Backup. And sign in to your iCloud and select the data that has your emails, and that’s it!
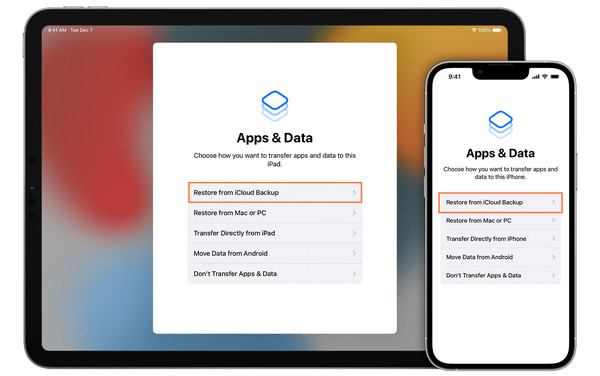
But be careful upon trying this method, for you can risk your data when doing this and when you don’t have enough space to backup all your data on your iCloud. Nonetheless, it is still a helpful tool for recovering emails for you.
Are you still looking for the safest way to retrieve data from your iPad? Please move on to the following part of this post and discover the tool we have discussed that can help you.
Part 3. How to Retrieve Permanently Deleted Data on iPad with FoneLab for iOS
The best iOS data recovery tool you can use is FoneLab for iOS. This program allows users to retrieve lost or deleted file types, including photos, videos, audio, contacts, etc., from different iOS devices. Not just that, it also supports all iOS versions. With a few clicks, you can surely restore your data effectively. It is easy to use and easy-to-understand program. Indeed, it enables you to recover permanently deleted data on your iPad without hassle.
With FoneLab for iOS, you will recover the lost/deleted iPhone data including photos, contacts, videos, files, WhatsApp, Kik, Snapchat, WeChat and more data from your iCloud or iTunes backup or device.
- Recover photos, videos, contacts, WhatsApp, and more data with ease.
- Preview data before recovery.
- iPhone, iPad and iPod touch are available.
If you want to know how, follow the complete guide below:
Step 1First and foremost, download and install FoneLab for iOS on your personal computer. Then, it will launch automatically after the installation process.
Step 2On the tool’s main interface, you’ll see the different functions that the tool offers. Among these, select iPhone Data Recovery since you’re retrieving files from your iPad.

Step 3Next, you’ll see three options: Recover from iOS Device, Recover from iTunes Backup File, and Recover from iCloud. Select Recover from iOS Device to directly recover emails from your iPad. And connect your iPad device and Trust the computer. Then, click the Start Scan button. Let the scanning process be finished.
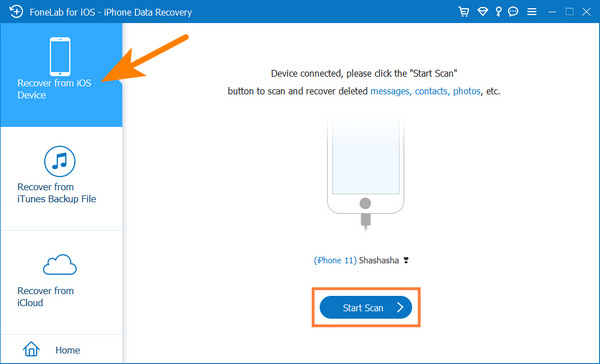
Step 4Once the scanning procedure is done, select data type from the category on the left pane of the interface. When you see the data that have been deleted and lost, select them.
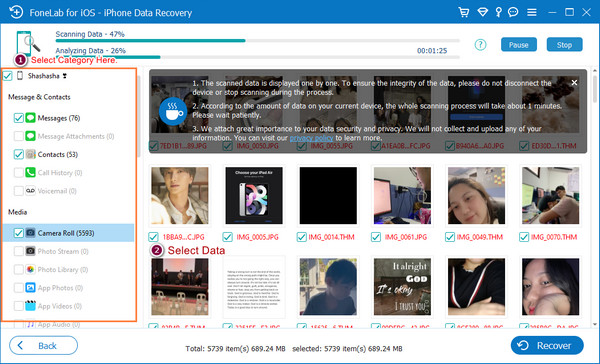
Step 5Last but not least, hit the Recover button to restore your data. And there you have it!
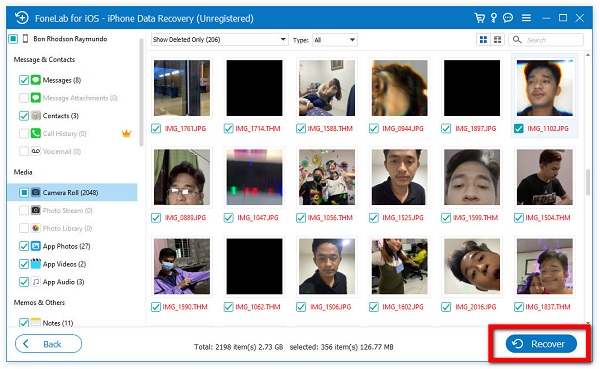
Indeed, this is the best tool you are looking for to recover your data. It has a lot of options, functions, and features so you can select according to your needs. And there’s no doubt it will help you retrieve permanently deleted essential data. Please have a try and download it now!
Part 4. FAQs About How to Recover Permanently Deleted Emails on iPad
1. Are the deleted emails gone forever?
When you accidentally delete them, you can usually find them in the Trash folder. But note that you only have 30 days to restore them. After that, they will be deleted forever.
2. How can I recover my deleted Gmail emails on my iPad?
To recover deleted emails on your Gmail, open the Gmail app on your iPad. Then, tap the three horizontal lines at the top-left corner of your screen. Next, from the menu, select Trash. Then find the email you wish to recover. Now, please open it and tap the three dots at the screen's upper-right corner. Finally, select Open from the drop-down list, and choose a location folder. And that's it!
To wrap it up, this is the complete tutorial on your question 'how do I recover permanently deleted emails from my iPad?' We guarantee that all the methods mentioned in this post are reliable and still working. Yet, we highly suggest you use FoneLab for iOS for a better result in recovering your valuable data like photos, videos and more from your iPad and other iOS devices. Hence, the decision is yours.
Also, it is our pleasure to hear something from you. Feel free to ask us and give your suggestions. Write them down in the comment section below.
With FoneLab for iOS, you will recover the lost/deleted iPhone data including photos, contacts, videos, files, WhatsApp, Kik, Snapchat, WeChat and more data from your iCloud or iTunes backup or device.
- Recover photos, videos, contacts, WhatsApp, and more data with ease.
- Preview data before recovery.
- iPhone, iPad and iPod touch are available.
