- Unlock Apple ID
- Bypass iCloud Activation Lock
- Doulci iCloud Unlocking Tool
- Factory Unlock iPhone
- Bypass iPhone Passcode
- Reset iPhone Passcode
- Unlock Apple ID
- Unlock iPhone 8/8Plus
- iCloud Lock Removal
- iCloud Unlock Deluxe
- iPhone Lock Screen
- Unlock iPad
- Unlock iPhone SE
- Unlock Tmobile iPhone
- Remove Apple ID Password
Sign Out of Apple ID in 5 Safe and Reliable Techniques
 Updated by Disa Rivera / June 18, 2025 09:00
Updated by Disa Rivera / June 18, 2025 09:00Apple devices receive multiple additional beneficial features from iCloud through Apple ID. iMessage, FaceTime, Find My, Activation Lock, and Screen Time are the most popular. Apple ID can be replaced if the signed-in account from the Apple device is inactive, not needed, or for other reasons.
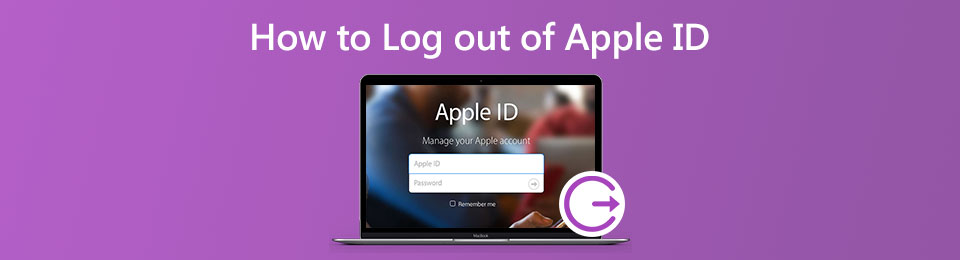
Nevertheless, a few Apple users struggle to sign out of their Apple IDs from iPhone, iPad, or Mac. This is due to some system or account issues with Apple devices. Don't be bothered! This post will assist you how to log out of Apple ID on Mac, iPhone, and iPad with or without the correct password. Keep reading to learn more about the topic.

Guide List
Part 1. Why Can't I Sign Out of My Apple ID
There are various reasons why Apple ID cannot be signed out of our iPhone or iPad. It might be due to an incorrect password for the account. You cannot sign out of the mentioned account if the verification process is not met. In addition, bugs and issues might happen to the mentioned devices, and the Sign Out button from the Settings app is greyed out. It also happens when Apple finds suspicious activities from the Apple ID, or there is an MDM profile set up on the iPhone or iPad.
Part 2. How to Log Out of Apple ID on iPhone/iPad
iPhone and iPad receive more features from iCloud through Apple ID than Mac. This is why the mentioned Apple devices are the most affected when you can’t sign out of an inactive or unused Apple ID. You will learn how to sign out of Apple ID on iPhone and iPad. First, discover the correct password to sign out of the Apple account. There are 2 ways to do that, and they are listed below.
Settings App
The iPhone and iPad Settings app holds the customizations that can be set up from them. Signing in and out of the Apple ID can be performed. This action requires your Apple ID without verification. It is quick and easy because it does not require professional skills. The process is posted below.
Open the iPhone or iPad Settings from the Home Screen section. After that, the option list will appear on the main interface. Later, tap the Apple ID account name at the top of the screen. The features included for the account will be listed. Tap the Sign Out section at the bottom of the main interface. Later, enter the Apple ID password to confirm the process.
FoneLab Helps you unlock iPhone screen, Removes Apple ID or its password, Remove screen time or restriction passcode in seconds.
- Helps you unlock iPhone screen.
- Removes Apple ID or its password.
- Remove screen time or restriction passcode in seconds.
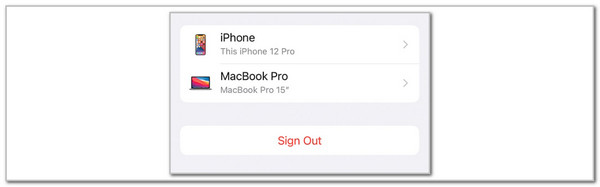
iCloud Find My
Apple ID can be associated with the Find My feature since it is an iCloud service. This feature can manage the Apple devices where the Apple ID is signed in. It can remove an iPhone or iPad from the Apple ID. The good thing about Find My is that it can sign out or remove the Apple ID from an iPhone or iPad using its website or app. You can also use this process to learn how to sign out of Apple ID with restrictions. Please take note that this process can also be performed on your Mac. Perform the steps below to do that.
Step 1Open the iPhone or iPad Find My app. You can also visit its official website from the supported web browser of your Apple device. Then, enter or log in the Apple ID credentials associated with the iPhone or iPad. Later, select the All Devices or Devices button from the main interface.
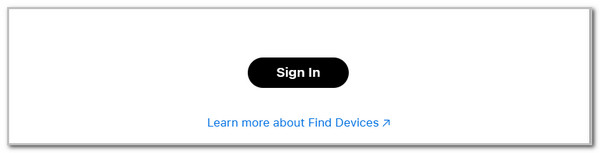
Step 2The screen will prompt you with the current location of the iPhone or iPad. Please tap the device name where you want to sign out of the Apple ID. After that, the supported features will be shown on the screen. Choose the Remove This Device button at the bottom of the screen. Later, enter the Apple ID password as verification and confirmation.
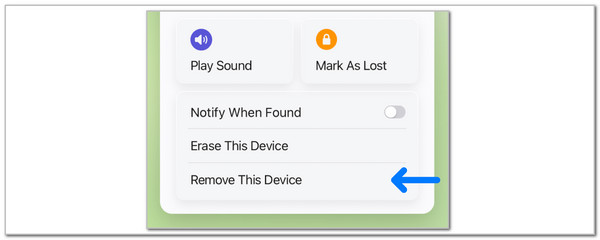
A forgotten password is why you can't sign out of Apple ID. Try this section to sign out of the Apple ID account from the iPhone or iPad without the correct password. These procedures are easily accessible from your comfort. Discover the methods listed below.
FoneLab Helps you unlock iPhone screen, Removes Apple ID or its password, Remove screen time or restriction passcode in seconds.
- Helps you unlock iPhone screen.
- Removes Apple ID or its password.
- Remove screen time or restriction passcode in seconds.
Reset Apple ID Password
When the Apple ID password is unknown or forgotten, resetting it from the Apple website is the top priority. This procedure requires the Apple account verification information, such as the email, phone number, or security questions. Without them, you cannot continue with the reset process. Please ensure they are present and you can proceed to reset Apple ID password with the steps below.
Step 1Open your web browser and search for the mentioned Apple website. After that, click the Reset Password button in the bottom center. Enter your Apple ID phone number or email, including the code from the screen. Click the Continue button to proceed.
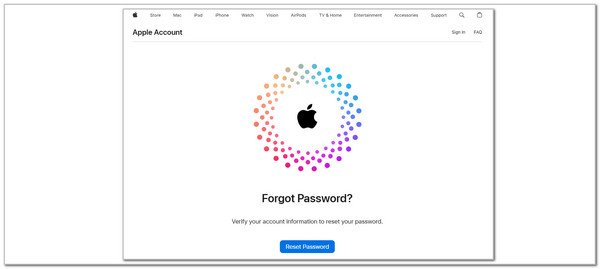
Step 2Click the I Need to Reset My Password button. Please tick the Continue button at the bottom right. Follow the on-screen instructions to complete your Apple ID password reset afterward.
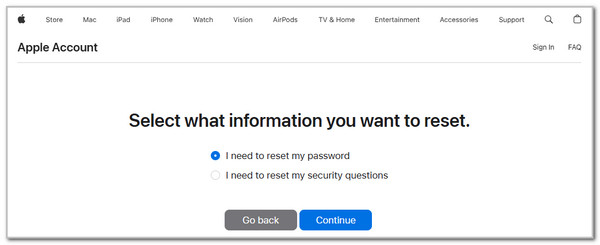
FoneLab iOS Unlocker
As mentioned in the previous section, an Apple ID that cannot be signed out on your iPhone and iPad is demanding because you must first reset its password. Suppose that your Apple ID verification information is missing. FoneLab iOS Unlocker is the best option to learn how to sign out of Apple ID without password on your iPhone or iPad by removing it. The software’s procedure will delete the stored data from the mentioned Apple devices.
FoneLab Helps you unlock iPhone screen, Removes Apple ID or its password, Remove screen time or restriction passcode in seconds.
- Helps you unlock iPhone screen.
- Removes Apple ID or its password.
- Remove screen time or restriction passcode in seconds.
In addition, this tool is user-friendly. It will guide you throughout the process with detailed explanations from its interface. Also, you only need a USB wire for the tool’s requirements. This FoneLab iOS Unlocker’s procedure will be learned with the steps below.
Step 1Open your Mac and Windows, and open the supported web browser. After that, choose Free Download under the software’s description. This action will start the download process immediately.

Step 2Please set up and install the tool on your computer to launch it. Later, select the Remove Apple ID button at the top section. This action will show you a quick guide on how to plug the iPhone or iPad into your Mac or Windows.
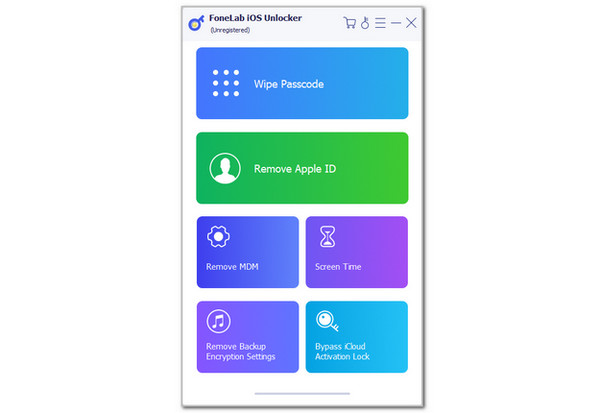
Step 3Plug the iPhone or iPad into the computer using a USB cable. Then, click the Start button in the center. In this case, the tool will remove the Apple ID from the iPhone or iPad. You will see the progress on the software screen.
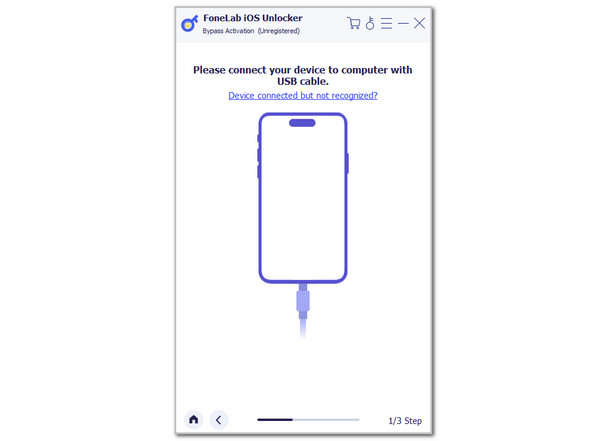
FoneLab Helps you unlock iPhone screen, Removes Apple ID or its password, Remove screen time or restriction passcode in seconds.
- Helps you unlock iPhone screen.
- Removes Apple ID or its password.
- Remove screen time or restriction passcode in seconds.
Part 3. How to Log Out of Apple ID on Mac
Mac also uses Apple ID to level up its features using the iCloud services associated with the mentioned account. This post also aims to teach you how to log out of Apple ID on Mac. Learn how to perform the mentioned procedure using the posted steps below.
Step 1Open your Mac and choose the Apple menu at the top left of the screen. Drop-down options will be shown afterward. Click the System Settings button from the list. After that, the Settings window will appear on the main interface.
Step 2The screen will show you the settings and features from the Mac screen. Please click the Apple ID account name at the top. Then, scroll down the screen and click the Sign Out button at the bottom. The verification procedure will appear on the screen. Please enter the Apple ID password to confirm the account procedure.
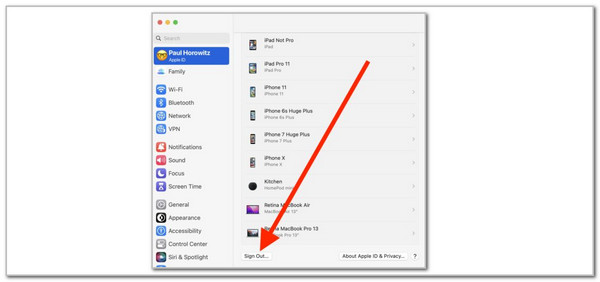
Attention: You can follow the onscreen instructions to copy or download the data stored from the Apple ID or iCloud account. In this case, the data stored in the account will remain safe.
FoneLab Helps you unlock iPhone screen, Removes Apple ID or its password, Remove screen time or restriction passcode in seconds.
- Helps you unlock iPhone screen.
- Removes Apple ID or its password.
- Remove screen time or restriction passcode in seconds.
Part 4. FAQs about How to Log Out of Apple ID
Why can't I sign out of my Apple ID?
Some people have difficulties signing out of their Apple ID on the iPhone, iPad, or Mac. This issue commonly happens when the Apple ID password is unknown. You must enter the Apple ID password when logging out. In addition, there might be a Screen Time restriction for logging out of the Apple ID account. Lastly, you need an internet connection for the mentioned process. You might have an unstable internet connection.
What happens if I sign out of my Apple ID?
Signing out of the Apple ID from your iPhone, iPad, or Mac will limit you from using the iCloud services. This action is a big deal because you will lose access to the essential features your Apple device needs. The backup and sync feature is the best example. iCloud cannot automatically back up your data, such as photos, videos, and other data types. On the other hand, signing out of the Apple ID does not delete the mentioned data if it has been downloaded.
This post helps you sign out of Apple ID on the iPhone, iPad, and Mac with or without the correct password. These procedures are indeed helpful due to their straightforward approaches. FoneLab iOS Unlocker also removes the Apple ID from the iPhone and iPad without the correct password in a few clicks. It would be highly appreciated if you could download and test it. Thank you!
FoneLab Helps you unlock iPhone screen, Removes Apple ID or its password, Remove screen time or restriction passcode in seconds.
- Helps you unlock iPhone screen.
- Removes Apple ID or its password.
- Remove screen time or restriction passcode in seconds.
