How to Connect AirPods with iPhone Using Correct Ways
 Posted by Lisa Ou / Aug 16, 2023 09:00
Posted by Lisa Ou / Aug 16, 2023 09:00 Hello! I have a little situation, and I hope someone can help me. I am new to iOS devices, and it's my first time connecting AirPods to my iPhone. Hence, I have no idea how to do it, especially since I'm still unfamiliar with the iPhone functions. Will someone guide me on how to connect two AirPods to one iPhone? I'd very much appreciate your help. Thank you!
Connecting AirPods to an iPhone is one of the simplest procedures you can navigate. But if this is your first time, it's understandable to have confusion about how to do it. Thus, let this post help you with the correct process for connecting your AirPods to your iPhone. Aside from that, procedures for adding the AirPods to Find My iPhone and fixing if you can't connect will also be introduced later in the article as bonus parts. This way, you can guarantee the successful process of connecting your AirPods to the iPhone.Please move on below and abide by the simplified instructions for each part.
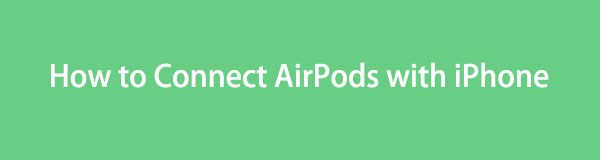

Guide List
Part 1. How to Connect AirPods to iPhone on Settings
The usual technique for connecting AirPods to an iPhone is through the Control Center. If you open the Control Center, you only need to tap the Bluetooth function, and the available devices, including your AirPods, will automatically pop up on the screen. You can tap the AirPods from there to connect them to the iPhone. But if you want to access the entire Bluetooth function along with its options, simply enter and connect through the Settings app.
Have regard to the easy guidelines below to learn how to connect my AirPods to my iPhone on Settings:
Step 1Before starting, be sure your iPhone is updated to the latest iOS version to avoid encountering troubles later. Then, get into the Settings app and tap the Bluetooth tab immediately.
Step 2Afterward, enable the Bluetooth slider at the top of the screen. Open your AirPods case and put it near your iPhone for the device to detect it. Once your AirPods appear, hit the Connect tab on the popup to link your AirDrop successfully.
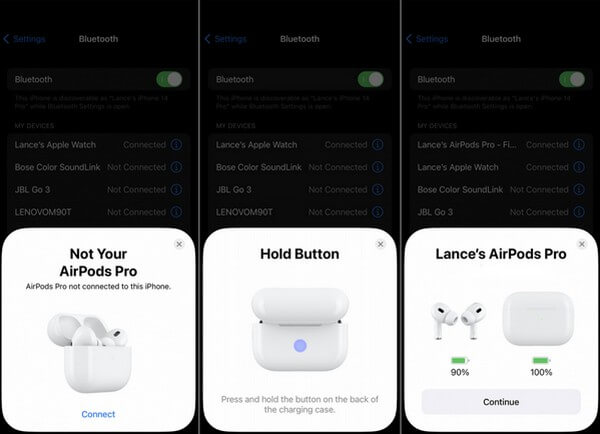
Part 2. How to Add AirPods to Find My iPhone
Find My iPhone is an Apple feature that is mainly used for locating the Apple devices you own. So if you have AirPods, add them to your Find My iPhone feature. This way, you will easily find the AirPods if something happens and you lose them.
Note the unchallenging steps underneath to grasp how to add AirPods to Find My iPhone:
Step 1First, enable your device's Find My iPhone feature by tapping Settings > your profile > Find My > Find My iPhone, then toggle the Find My iPhone slider on the following screen. You must also enable the features below to secure the location options.
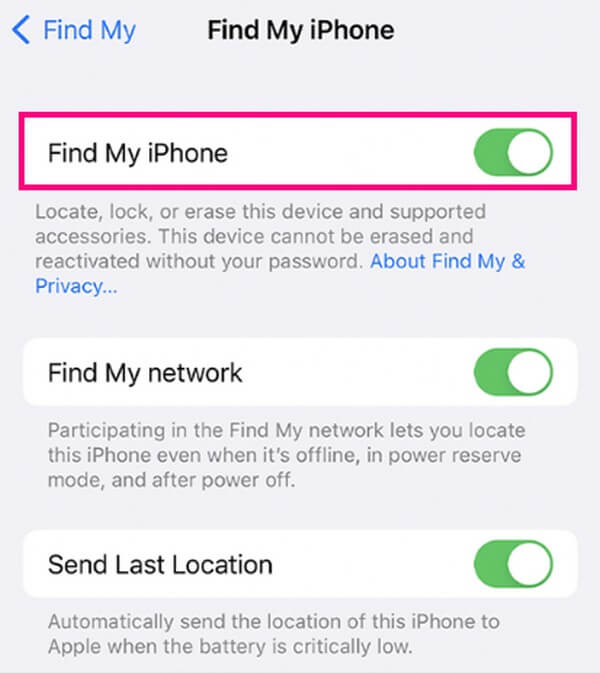
Step 2Afterward, proceed to Bluetooth and pair your AirPods to the device using the previous part’s instructions. When your AirPods are connected to your iPhone, tap the information icon on your AirPod name’s right side. Then, scroll down to activate the Find My network slider to add it to your Find My iPhone feature.
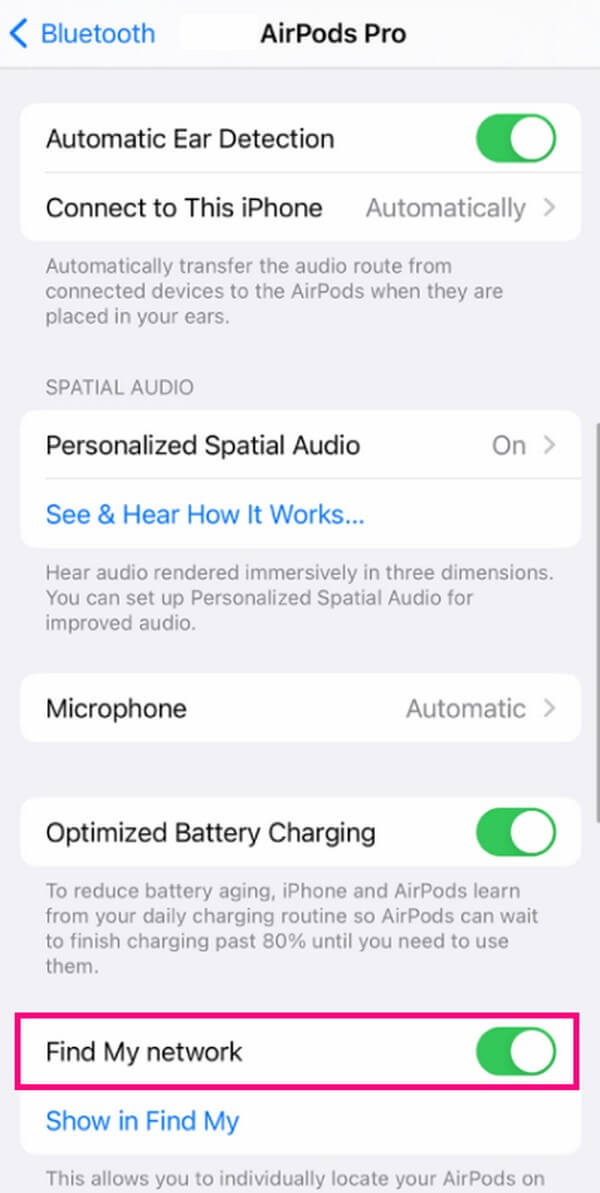
FoneLab enables you to fix iPhone/iPad/iPod from DFU mode, recovery mode, Apple logo, headphone mode, etc. to normal state without data loss.
- Fix disabled iOS system problems.
- Extract data from disabled iOS devices without data loss.
- It is safe and easy to use.
Part 3. How to Fix If You Can't Connect AirPods
If you still can’t connect your AirPods after navigating the processes above, perhaps, an issue is behind this situation. Hence, you might need to perform a method that may be causing the problem. And below are the techniques we prepared to help you.
Option 1. Reboot iPhone
Performing a reboot is among the most basic techniques for fixing little issues on a device. Whether using an iPhone, Android, etc., rebooting will be an effective solution to let your AirPods connect to your iPhone successfully. But as mentioned, it can only repair small issues. Hence, kindly move on to the next option if the device faces a more serious problem.
Adhere to the user-friendly process below to reboot your iPhone if you can’t connect your AirPods after determining how to connect AirPods to another iPhone:
Reboot iPhone without a Home button: Quickly press your iPhone’s Up Volume key, followed immediately by the Down Volume key. Afterward, long-press the Side key for seconds and release it only once your screen shows the Apple logo.
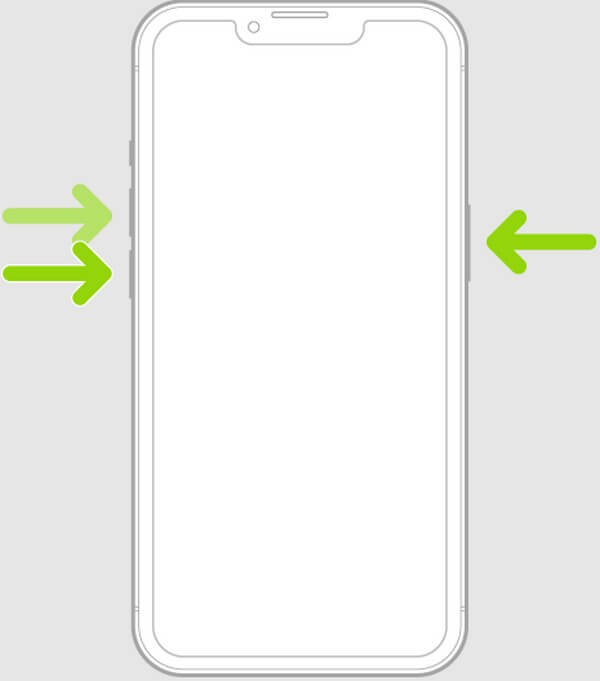
Reboot iPhone with a Home button: Long-press your iPhone’s Side or Top key, depending on your device, along with the Home key for seconds. When the iPhone screen displays the Apple logo, release your hold as it reboots.
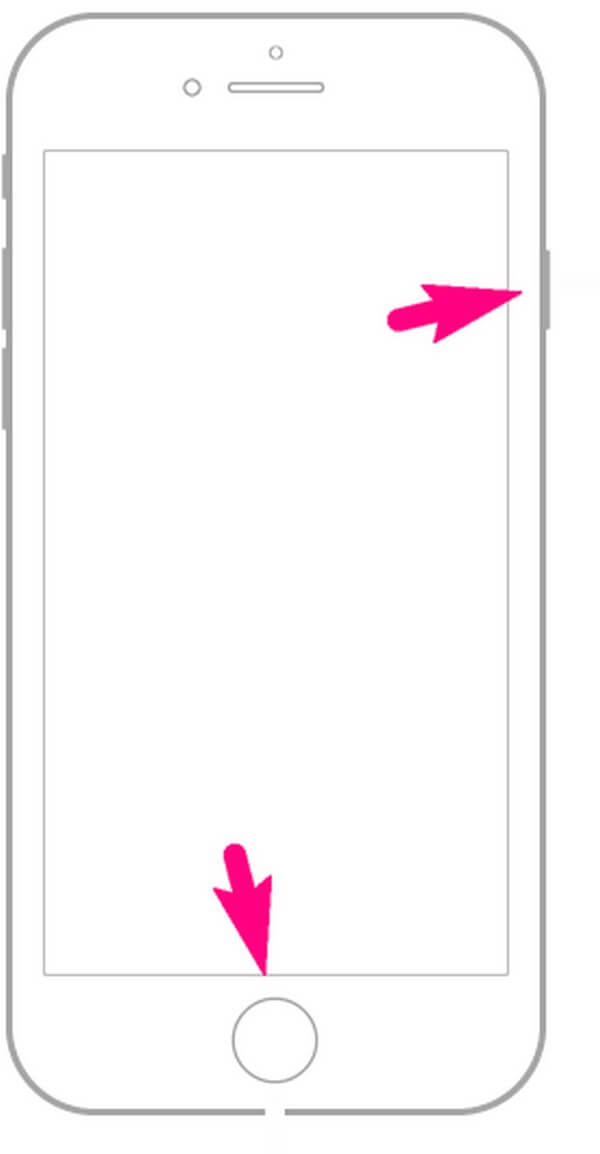
Option 2. Use FoneLab iOS System Recovery
When experiencing problems with your device’s iOS system, FoneLab iOS System Recovery is the tool you can rely on. This program is competent in repairing the abnormalities on your iPhone, iPad, etc. And unlike other repair methods, it offers 2 repair modes: Standard and Advanced. Hence, you have the freedom to choose whether you’d like to erase and clean all your device data or leave them as they are.
FoneLab enables you to fix iPhone/iPad/iPod from DFU mode, recovery mode, Apple logo, headphone mode, etc. to normal state without data loss.
- Fix disabled iOS system problems.
- Extract data from disabled iOS devices without data loss.
- It is safe and easy to use.
Emulate the hassle-free directions underneath to fix issues if you can’t connect your AirPods to your iPhone with FoneLab iOS System Recovery:
Step 1The FoneLab iOS System Recovery website will provide the tool’s installer file; you only have to hit the Free Download tab to get it. When downloaded, proceed with the program permissions and begin the installation on your computer. Once finished, you can finally launch the repair tool.
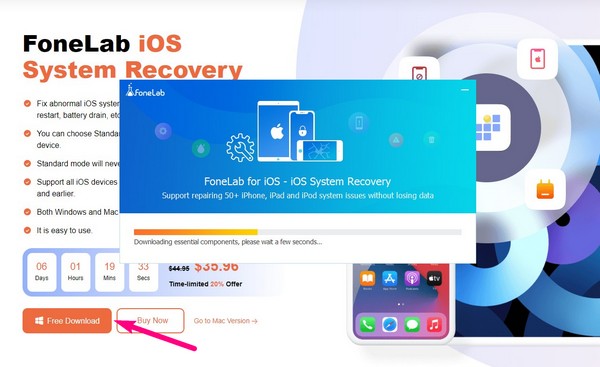
Step 2Find the iOS System Recovery box on the tool’s prime interface. Then, click it to proceed to the following screen containing lists of iOS system issues. Click Start at the bottom right to proceed.
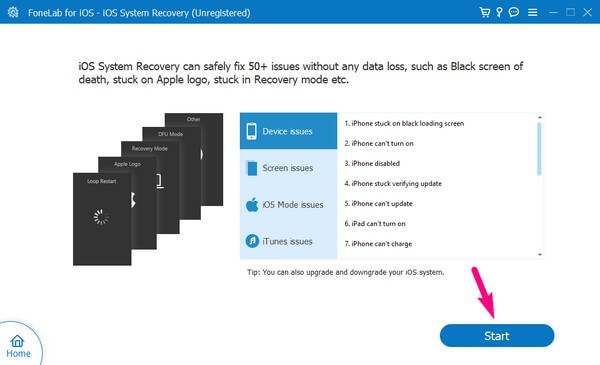
Step 3The next interface will require you to link your iPhone to the computer. Use a lightning cable to let the repair program recognize your device. After that, select your preferred repair type and ensure you read their descriptions attentively before choosing. Next, hit Confirm.
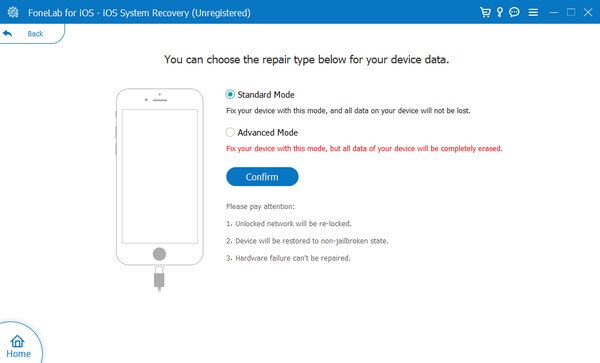
Step 4The following interface will show directions for different iPhone or iOS versions. Click and follow the one designated for your device version. It will lead you to Recovery mode, and the firmware for fixing the problem will be downloaded. Next, repair the issue using the firmware and try connecting your AirPods to the iPhone again.
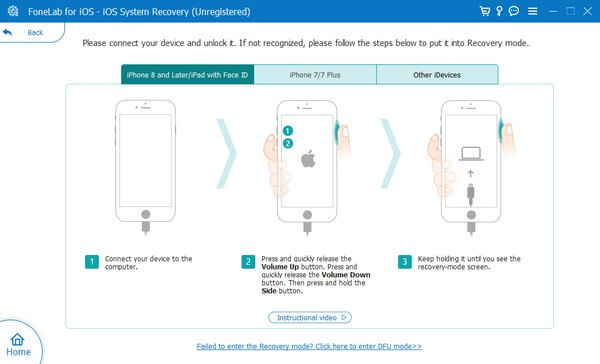
FoneLab enables you to fix iPhone/iPad/iPod from DFU mode, recovery mode, Apple logo, headphone mode, etc. to normal state without data loss.
- Fix disabled iOS system problems.
- Extract data from disabled iOS devices without data loss.
- It is safe and easy to use.
Part 4. FAQs about AHow to Connect AirPods to iPhone
1. Why are my AirPods not connecting to the iPhone?
Your AirPods may have run out of battery, and you must put them back into the charging case first. After charging for some time, try connecting them again and see if it works. Other possible reasons include an outdated iOS version or an issue on your device or iOS system.
2. What does the orange light on my AirPods mean?
The orange light on AirPods typically means a low battery. Thus, it signifies it's time to charge your AirPod case to make it full again. Meanwhile, if it is blinking, it may be due to a general connectivity concern.
We hope you successfully connect your AirPods to the iPhone with the techniques we included in the article above. To solve more device concerns, visit the FoneLab iOS System Recovery site.
FoneLab enables you to fix iPhone/iPad/iPod from DFU mode, recovery mode, Apple logo, headphone mode, etc. to normal state without data loss.
- Fix disabled iOS system problems.
- Extract data from disabled iOS devices without data loss.
- It is safe and easy to use.
