- Unlock Apple ID
- Bypass iCloud Activation Lock
- Doulci iCloud Unlocking Tool
- Factory Unlock iPhone
- Bypass iPhone Passcode
- Reset iPhone Passcode
- Unlock Apple ID
- Unlock iPhone 8/8Plus
- iCloud Lock Removal
- iCloud Unlock Deluxe
- iPhone Lock Screen
- Unlock iPad
- Unlock iPhone SE
- Unlock Tmobile iPhone
- Remove Apple ID Password
A Detailed Guide to Add iPad to Find My iPhone Easily
 Updated by Disa Rivera / July 30, 2025 06:30
Updated by Disa Rivera / July 30, 2025 06:30Good day! Please help me determine how to add my iPad to Find My. My mom got me an iPad, but I am forgetful, so I’d like to add it to my Find My. This way, I can locate the device if I forget where I last put it. Besides, I heard Find My can also help if I fail to recall my passcode, as it has a relevant management option for such cases. Is there anyone who can provide a guide? Help.
When you purchase an Apple device like an iPad, one of the initial actions you should take is to add it to your Find My. That’s because this feature or service offers numerous advantages that can help you protect the device. For instance, as mentioned above, it will let you locate the iPad if you misplace or lose it later. It can also help you remotely manage the device with its options.
Yes, you read that right! Find My can offer such advantageous functions, so it is best to add your devices, whether or not they’re new. Therefore, browse the sections we prepared below, as they contain the correct processes for adding and managing your iPad on Find My.
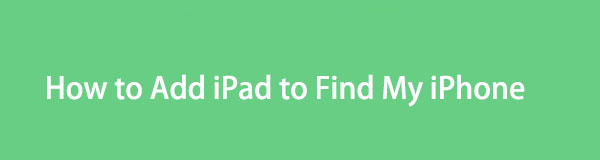

Guide List
Part 1. How to Add iPad to Find My iPhone
Adding your iPad to Find My iPhone isn’t among the processes you must worry about due to its complex steps. Instead, you can relax because it has the most hassle-free procedures, and you can directly perform it on the iPad. Unlike what you may expect, you don’t need to search for the option to add the device to Find My. Activating the feature on your iPad with your Apple account is enough to add the device to it automatically. That’s right. That’s how easy it is to include your iPad in your Find My section’s list of devices. Besides, the process is only on the Settings app, which offers a user-friendly interface, making everything more comprehensible and convenient.
Mimic the painless operation below to grasp how to add an iPad to Find My iPhone:
Step 1Launch Settings on your iPad screen first, then opt for your profile tab in the uppermost section. After that, access the Find My option, and if asked, log in with your Apple ID details.
Step 2Once signed in, select Find My iPad and activate the Find My iPad slider at the top of the succeeding interface. The feature will then turn on, automatically adding your iPad to Find My. Meanwhile, you can also enable the other options below.
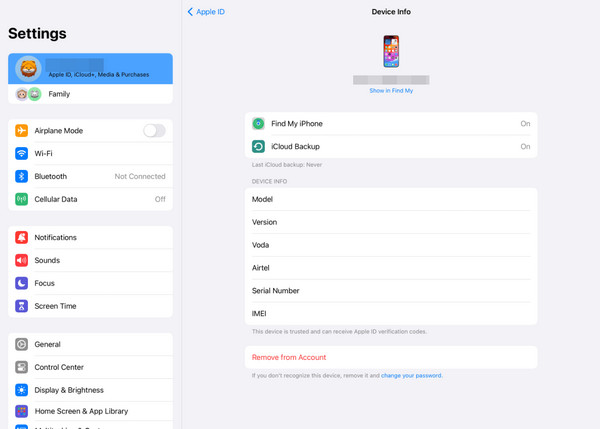
Once your iPad is added to your Find My, it’s time to optimize the feature options on its app on your iPhone. Thus, check the information in the following part to determine its capabilities and how to use them to manage your iPad. Detailed steps are also ready, so enjoy learning below.
Part 2. How to Manage iPad on Find My App
As mentioned, various management options will be available if you add your iPad to Find My, and you can navigate them by visiting the Find My app on your iPhone. The first is its primary function, which is locating your missing device through the app’s map-like interface. Find My even offers the option of playing a sound on the iPad to hear it and quickly find the device. Meanwhile, you can mark the iPad as lost if you still can’t find it after a couple of hours. The device will then be locked more securely, displaying your contact details on the screen.
On the other hand, the Find My’s Erase This Device option can also be used in different situations. If you want a fresh restart, it lets you erase the device’s content. Its passcode will then be erased, which is perfect if you have forgotten it and got locked out of the iPad. Aside from that, you will also find the Remove This Device selection, which can help if you no longer want to connect it to your Find My or iCloud account. Simply manage the feature you need later.
Act according to the easy process below to manage the device remotely after you add an iPad to Find My:
Step 1The Find My app is pre-installed on Apple devices; thus, you must only find and launch it on your device. Once its interface materializes, ensure you log in with the Apple ID you used on the iPad. Then, proceed to the Devices section by clicking its tab at the bottom.
Step 2Next, select the Apple device you’d like to manage, which is, in this case, your iPad. The available options will appear afterward. Hence, click Play Sound, Mark As Lost, or any option you wish to navigate. Finally, follow the on-screen prompts to attain your goal.
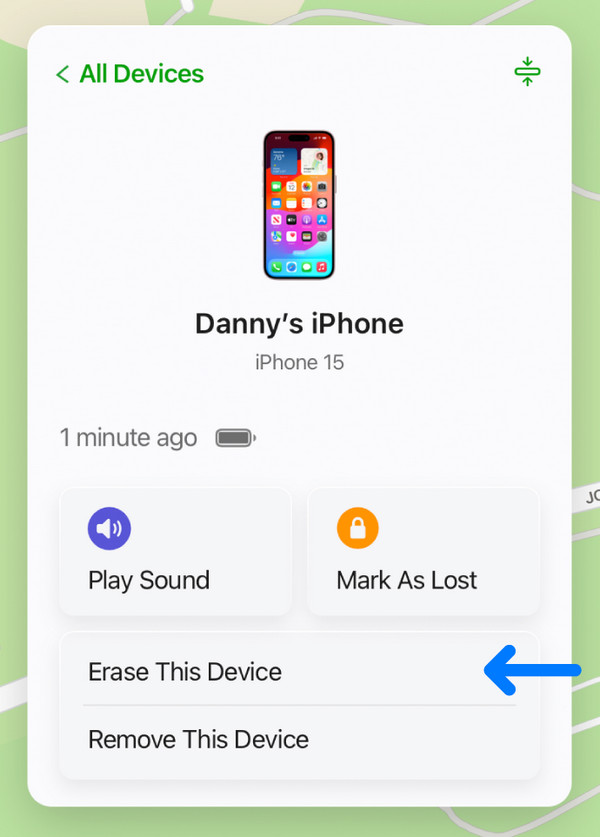
After learning the Find My feature’s capabilities, you may also want to know the bonus program we included. It is primarily for handling password and lock concerns on iOS and iPadOS devices, so you might find it helpful later when faced with related concerns or circumstances.
Part 3. Bonus Tip - Wipe iPad Passcode If Forgotten
FoneLab iOS Unlocker’s primary function is wiping an iOS and iPadOS device’s passcode. So, if you forget the one on your iPad later, this tool is the initial solution you should rely on. It is perfect for first-time users, especially with its beginner-friendly interface. Aside from its feature’s painless navigation, the displayed labels, descriptions, and more will guide you through the process. Meanwhile, its wide range of compatibility also won’t disappoint. Different iPad, iPhone, and iPod Touch models running various iOS and iPadOS versions work with this tool, making it flexible, especially with its other features you will discover later.
Notice the user-friendly navigation underneath as a pattern for wiping an iPad passcode if you have forgotten it with FoneLab iOS Unlocker:
FoneLab Helps you unlock iPhone screen, Removes Apple ID or its password, Remove screen time or restriction passcode in seconds.
- Helps you unlock iPhone screen.
- Removes Apple ID or its password.
- Remove screen time or restriction passcode in seconds.
Step 1Launch your browsing tool, then move to FoneLab iOS Unlocker’s site to find and tick Free Download. When the file is saved, open it to install the program, then click Start when it appears on your desktop.
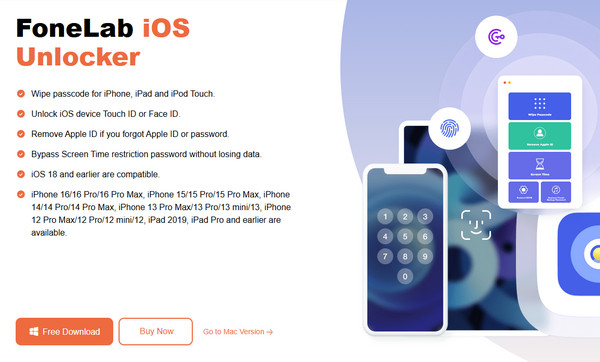
Step 2Click Wipe Passcode once the interface emerges. Then, tick Start before following the directions to connect your iPad through your lightning cable. The screen will then let you confirm the device’s information. Afterward, select Start again.
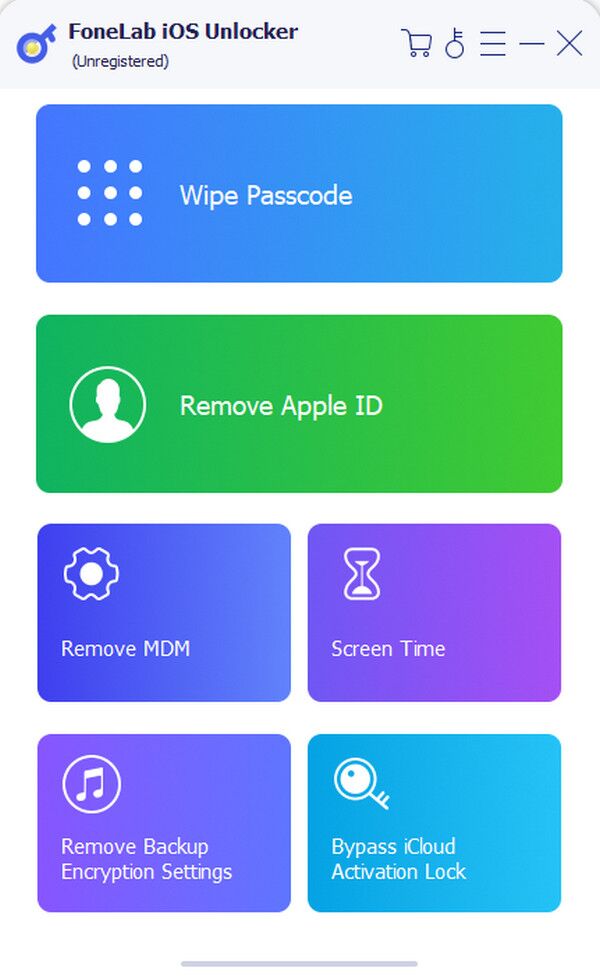
Step 3A firmware package will be downloaded next, lasting a few minutes. Choose Unlock when it materializes; the last interface will show a text field. Input 0000 inside it, then pick the Unlock selection beside it. Your iPad’s passcode will then be eliminated.
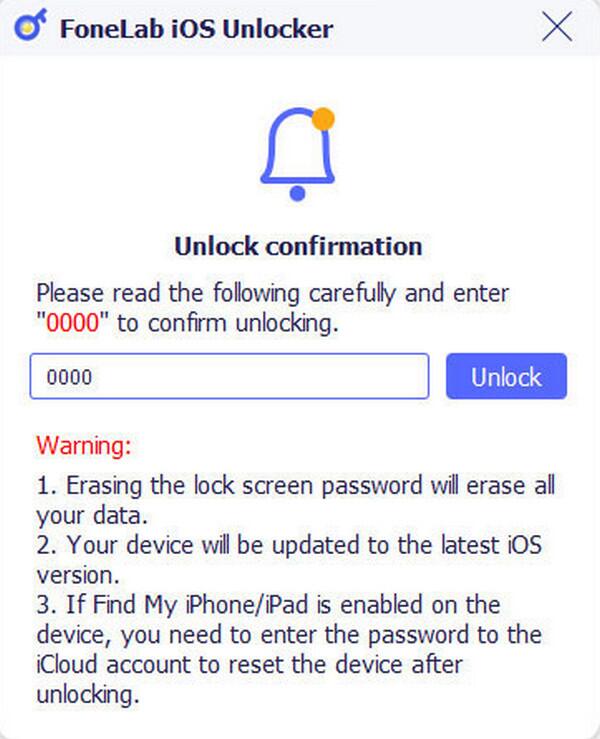
Meanwhile, if you encounter trouble with the activation lock later, the Bypass iCloud Activation Lock feature is also available. Simply choose it on the interface and use the on-screen guides.
Part 4. FAQs about How to Add iPad to Find My iPhone
How do I add my iPad to Find My without an Apple account?
Unfortunately, adding your iPad to Find My without an Apple account is impossible. Your Apple credentials are the key to accessing Find My, so it is necessary.
How many devices can I add to Find My?
Apple allows users to save or add up to 10 Apple devices to Find My. It doesn’t matter whether they are iPads, iPhones, Macs, Watches, etc.
Add and manage your iPad on Find My for better security. It will be advantageous in different circumstances, so use the guides above correctly.
