How to Get iMessage on PC: Easy and Safe Ways
 Updated by Boey Wong / June 08, 2023 09:40
Updated by Boey Wong / June 08, 2023 09:40If you use an iPhone device and want a secure messaging app, turn on the iMessage feature. This feature is exclusive and compatible with Apple devices only. But some individuals want to use iMessage on Windows computers. Is that even possible to achieve?
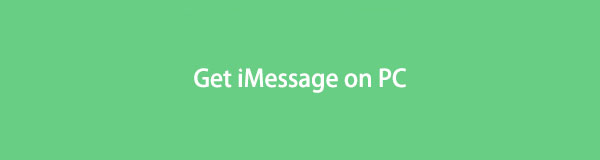
Well, it is mind-blowing to think about having iMessage on your PC. But you are lucky if you landed in this post. We gathered the possible yet easy ways to get iMessage for Windows safely. Are you ready to read more interesting information? Please proceed.

Guide List
Part 1. How to Get iMessage for PC Using Emulator
Emulators are known for allowing one computer system to copy the functions of another. This technique is also possible to get iMessage for Windows computers. But emulators are difficult to use if you are not tech-savvy. There are many additional files you need to install on your computer. In this part, we will use the iPadian emulator to get iMessage for Windows. Please scroll down to learn the process.
Step 1Please visit the official website of iPadian, which is ipadian.net. After that, you will see the downloading interface of the web page. Later, please click the Download For Windows button at the center of the web page.
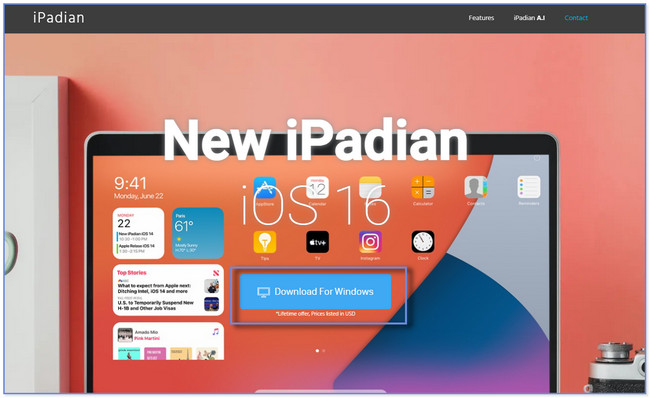
Step 2The web page will require you to fill out the information for your order details. Click the Continue button to proceed. Click the Download Now and Ignore button afterward. Later, click the Skip button 2 times. After that, the computer will download the file in the .exe file format. Tap the search bar of iPadian and type the iMessage. Choose the iMessage app in the results to install it. To find the iMessage app, you only need to go to the App Drawer section and launch it on your computer.
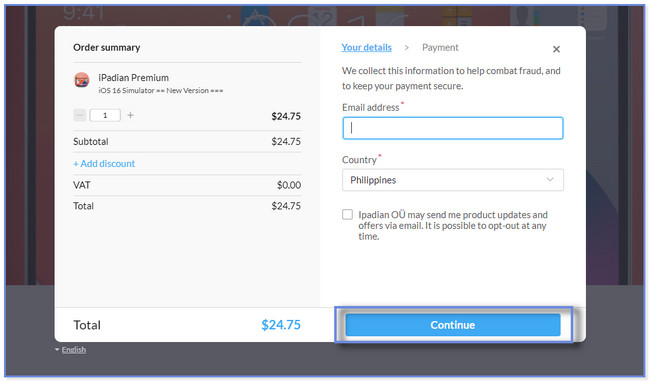
Part 2. How to Get iMessage for PC Using Chrome Remote Desktop
If you want to upgrade or level up your experience in browsing in Chrome, use its Chrome extensions. The question is: can you utilize a Chrome extension to get iMessage on your PC? You may use the Chrome Remote Desktop extension. But in this method, you will need the use of your Mac. Also, you must have iMessage on it.
Are you curious about how to get iMessage on a PC without jailbreak? You may learn it by scrolling below.
Step 1Launch the Chrome Web Browser on your Mac. Please search for the Chrome Web store. Please type the Chrome Remote Desktop word on its search bar and click the first result on the web page. At the top, click the Add to Chrome button. Your computer will check for the Chrome extension. Click the Add Extension button and icon to confirm the action.
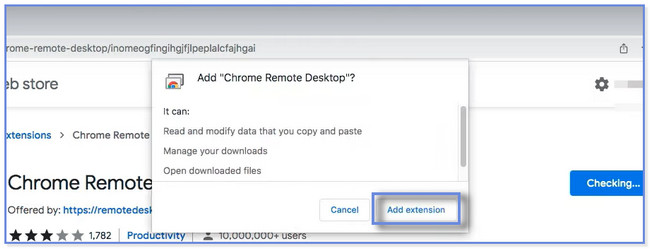
Step 2Click the Chrome Remote Desktop icon at the top right to launch it. To fully access it, please click the Download icon in the Downloading section. The computer will immediately start the installation process. After that, please click the Accept & Install button. The file folder will appear on your screen. Double-click the Chrome Remote Desktop file to set it up on the computer.
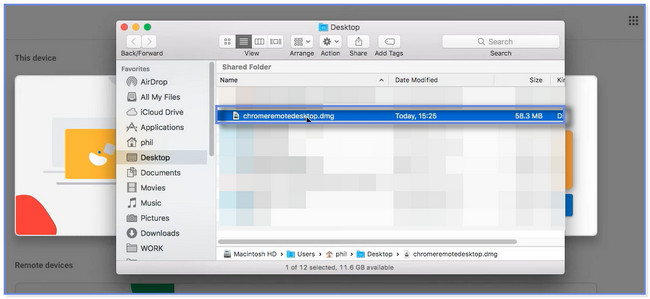
Step 3The Chrome extension will require you to name the Windows computer you want to connect with your Mac. Please type it and click the Next button. It also requires you to choose and create a pin to join the Mac to the Windows computer remotely.
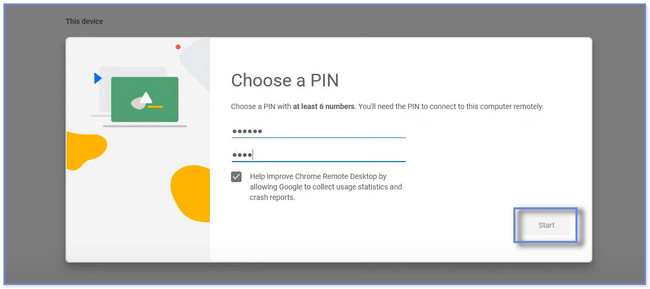
Step 4On your Windows operating system computer, launch the Chrome Web Store. Search for Chrome Remote Desktop and add it as the computer extension. A window will appear on your Mac. Please click the Allow button to share the Mac screen with the Windows computer. You can now use the iMessage from your Mac to the Windows computer afterward.
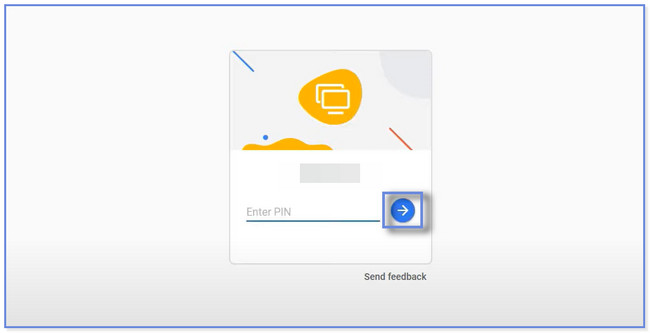
Part 3. Bonus Tip: View and Recover Data iMessage for PC with FoneLab iPhone Data Recovery
This post is a bonus tip for recovering lost or current iMessage data on your PC so that you can view them quickly on your computer. FoneLab iPhone Data Recovery is specialized for that! It can recover your lost iMessage data with or without a backup. Also, you can use it on all iOS devices and versions. Also, it allows you to view files and data because it has a preview feature.
With FoneLab for iOS, you will recover the lost/deleted iPhone data including photos, contacts, videos, files, WhatsApp, Kik, Snapchat, WeChat and more data from your iCloud or iTunes backup or device.
- Recover photos, videos, contacts, WhatsApp, and more data with ease.
- Preview data before recovery.
- iPhone, iPad and iPod touch are available.
Do you want to explore this leading iPhone data recovery software? Please take a glance at its steps below.
Step 1Please click the Free Download button of FoneLab iPhone Data Recovery to get it on your computer. After that, wait for the downloading process to end. Click the Install button once appear. The computer will automatically launch the software afterward. Later, you will see the 4 features of the software. All you must do is click the iPhone Data Recovery button.
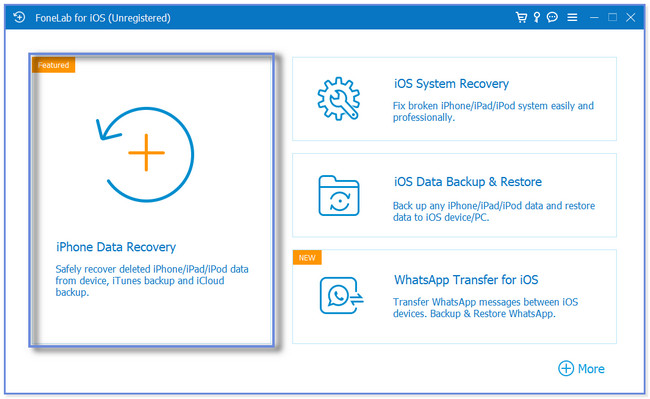
Step 2On the left, you will see the software's recovery modes. You may choose the Recover from iOS Device, Recover from iTunes Backup File, or Recover from iCloud section. Please select the most relevant feature that you can use for your iMessage files.
Note: In these steps, we will show you methods for the Recover from iOS Device section. It can recover iMessages files with or without a backup. If you have backups, you can choose between the other tools.
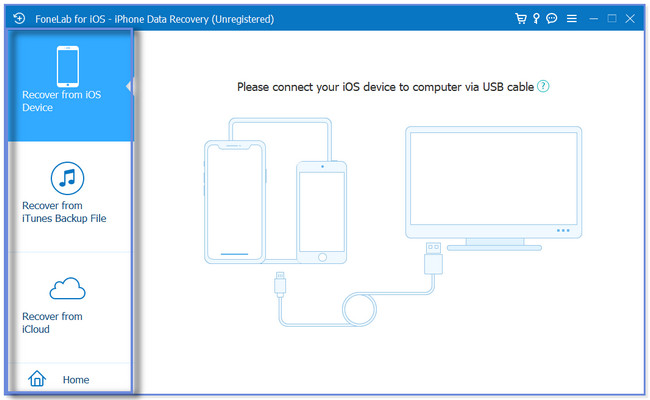
Step 3Please connect the iPhone to the software. You can use a USB cable to perform that. Afterward, the software will require you to give access to it on your phone. Tap the Trust button or icon on the main interface of your iPhone afterward. Later, click the Start Scan button. The software will scan for the iMessage files on your iPhone.
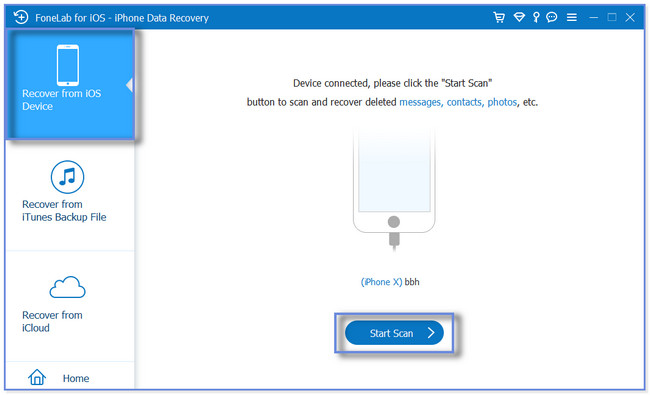
Step 4At the top, you will see and view the scanning progress. On the left, you will see the classifications of the files you can recover. Once you tick each of them, you will see their content on their right side. Since you want to view iMessage files, click all the Message & Contacts sections. If you're going to retrieve them, please click the Recover button. And please, do not interrupt the process.
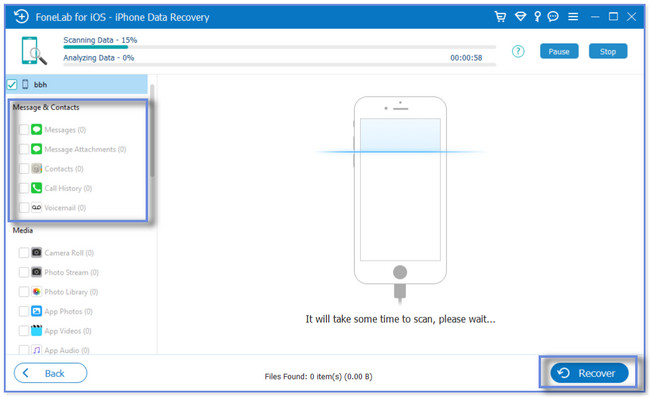
Part 4. FAQs about How to Get iMessage for PC
1. Can you use iMessage without a SIM card?
Yes. You can use iMessage without a SIM card or data and text plan. It only requires you to use your iCloud account to communicate with whomever you want. And you can send messages to someone over a Wi-Fi connection afterward.
2. Can I install iMessage on Android without an app?
Definitely, no. You cannot install iMessage on an Android phone without an app. As mentioned in this post, iMessage is only compatible with Apple devices. If you want iMessage on your Android phone, use a third-party app like Sunbird.
This post aims to help you get iMessage for your PC with its safe methods. As a bonus tip, we also let you discover the FoneLab iPhone Data Recovery. It is an iPhone data recovery software that can view or retrieve lost data, including iMessage and other data. Download the recovery tool if you want to learn more about this tool.
With FoneLab for iOS, you will recover the lost/deleted iPhone data including photos, contacts, videos, files, WhatsApp, Kik, Snapchat, WeChat and more data from your iCloud or iTunes backup or device.
- Recover photos, videos, contacts, WhatsApp, and more data with ease.
- Preview data before recovery.
- iPhone, iPad and iPod touch are available.
