Recover the lost/deleted iPhone data including photos, contacts, videos, files, call log and more data from your SD card or device.
How to Get Deleted Photos Back from Samsung Phone [2023 Updated]
 Updated by Boey Wong / Jan 12, 2021 09:15
Updated by Boey Wong / Jan 12, 2021 09:15I accidentally deleted my pictures on my Samsung Galaxy S6. Can I retrieve deleted photos from my Samsung phone? There were too many value photos stored on it. I deleted the whole Gallery when I just planned to clear up some vague pictures. Help me please, Thank you!
Samsung Galaxy S6 is the first Android phone with dual-pixel technology, which enables you to take better shot in low-light environment.
You must have captured a lot of beautiful moments and events with your Samsung phone. What a great pity for you if you lost them due to mistaken deletion, system crashed, factory reset or formatting, etc.
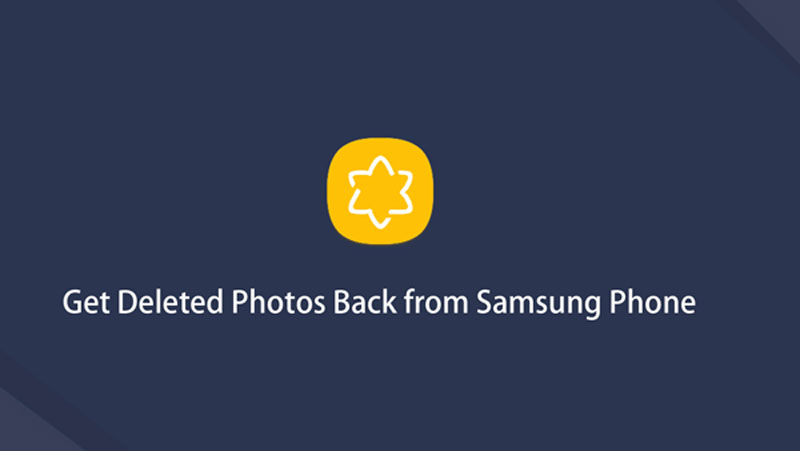

However,
Don't be too nervous though.
There is an easy and workable way to recover deleted photos from Samsung galaxy.

Guide List
1. How to Recover Photos from Samsung with FoneLab
All you need is a Samsung photo recovery program, which is called FoneLab Android Data Recovery. With the help of this software, you are able to recover deleted or lost data from Android phones and tablets.
The recoverable files contain photos, contacts, messages, message attachments, call history, documents, videos, music and so on. It is compatible with many Android brands, such as Samsung, Sony, Motorola, HTC, One Plus, Huawei, ZTE, LG and more. Besides, the program works on both Mac and Windows computer.
Why not download its free trial version to have a try?
With FoneLab for Android, you will recover the lost/deleted iPhone data including photos, contacts, videos, files, call log and more data from your SD card or device.
- Recover photos, videos, contacts, WhatsApp, and more data with ease.
- Preview data before recovery.
- Android phone and SD card data are available.
Step 1Free download the FoneLab Android Data Recovery software with above link on your computer and it will launch itself right after installed successfully. Then connect your Samsung phone to the computer.
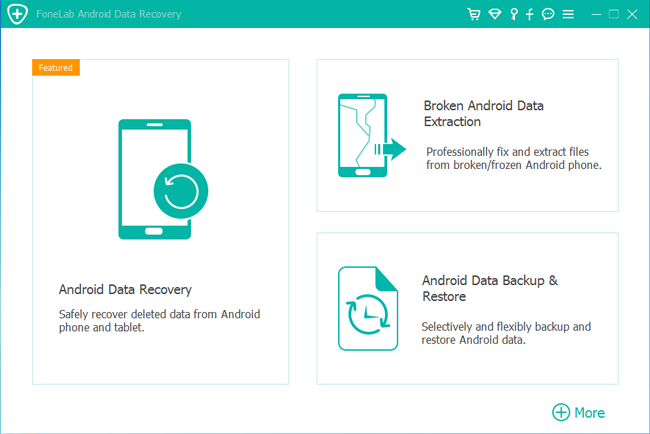
Step 2This step needs the USB debugging mode to be enabled on your phone so that the software can detect it. If you have never enabled it before, you can follow the on-screen instruction or follow the below simple steps to open it. And then click OK to authorize the connection.
For Android 2.3 or earlier: Go to Settings > Development > USB Debugging.
For Android 3.0 – 4.1: Navigate to Settings > Developer Options > USB Debugging.
For Android 4.2 or later: Tap Settings > About Phone. Then tab Build number for 7 times until the messages "You are under developer mode" appears. Then go back to Settings > Developer Options > USB Debugging.

Step 3You can select whatever files you want to recover. If you want to restore photos only, just check the boxes beside Gallery and Picture Library. Then click the Next button to move on.
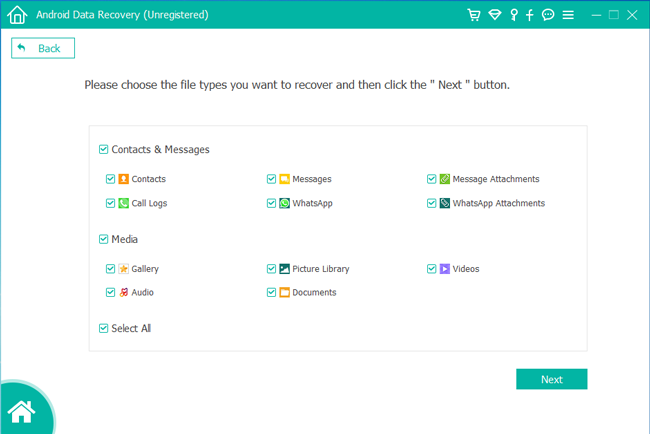
Step 4Please go to your Samsung Galaxy and tap Allow/Grant/Authorize when it pops up on the screen. Because the program needs to get privilege of scanning data from your phone. If the request doesn't show up, install the rooting app from FoneLab and click Retry to try one more time.

Step 5The scanning result will be sorted by groups. Click Gallery and Picture Library on the left pane so that you can view the found photos in details. Tick those you want to get back and click Recover to save them to your computer. Photos will be saved as jpg or png format and sorted by files types on your computer.
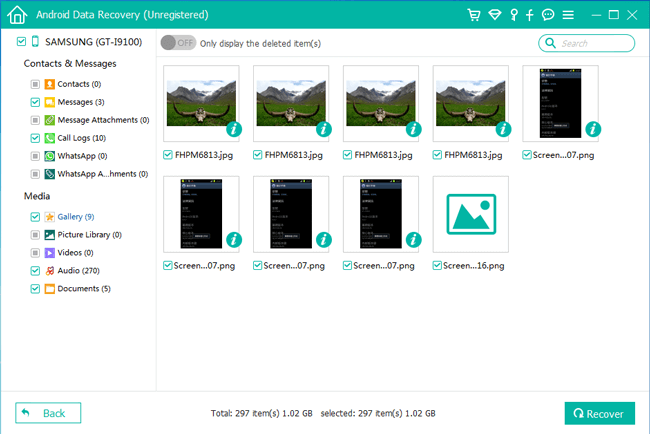
Well, that's all.
You don't have to look into it, because it has absolutely no theories involved and anyone can make it.
Besides,
You can not only recover deleted photos from Samsung phone, FoneLab Android Data Recovery can restore WhatsApp chat history too. It is really a useful and powerful program that can help you keep your Android data safe.
In addition, you can also use this method to print text messages from Samsung.
2. Recover Photos from Samsung Phone via Cloud Service
Option 1. Recover Photos from Samsung Phone from Google Drive/Dropbox/OneDrive
There are other options for people who have backed up Android photos before. Such as Google Drive, OneDrive and more.
It is easy to get photos back from Samsung back as below.
Step 1Open the Google Drive, OneDrive or something else you used to backup Android photos.
Step 2Access the photos you want to get back.
Step 3Download on your Android phone and save them.
Google has a specificated tool, which is called Google Photos for users to backup and restore photos on device. It is easy to use.
Option 2. Recover Photos from Samsung Phone from Google Photos
Below is how to restore Android photos from Google Photos.
Step 1Open Google Photos on Android phone, tap Menu > Trash.
Step 2Choose the photos and tap Restore on the bottom.
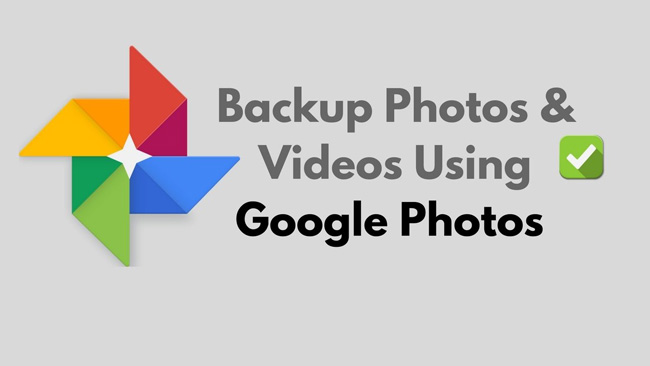
3. Recover Photos from Samsung Phone from Backup
If you have backed up Android phone data to computer or hard drive before, you can easily transfer the copies of these photos back to Android phone with simple clicks.
Step 1Connect iPhone to computer with USB cable. If your backup files are stored on a hard drive, you need to connect it to the computer, too.
Step 2Open your Android phone folder and backup file folder, drag and drop photos from backup folder to mobile phone folder.
That's all about how to recover photos from Samsung phone, you can choose one suitable way according to your needs. If you have more questions about it, please leave comments below.
With FoneLab for Android, you will recover the lost/deleted iPhone data including photos, contacts, videos, files, call log and more data from your SD card or device.
- Recover photos, videos, contacts, WhatsApp, and more data with ease.
- Preview data before recovery.
- Android phone and SD card data are available.
