Recover the lost/deleted iPhone data including photos, contacts, videos, files, call log and more data from your SD card or device.
How to Enable Android USB Debugging Mode
 Posted by Boey Wong / June 09, 2023 09:00
Posted by Boey Wong / June 09, 2023 09:00In my Settings app on my Samsung Galaxy S6 phone there isn't any Android developer options. How to enable USB debugging mode on my phone? Please help, thanks a lot!
If you have ever tried to tinker with your Android Smartphone, you've probably met with USB debugging, or when you tried to search solutions for trouble shooting of your Android phone on the internet, you may have heard the term USB debugging now and then. What's more common is with USB debugging mode, you can connect Android Smartphone to computer in order to transfer files between phone and PC or back up data from device to computers. Actually, USB debugging is not a high-tech feature as you think though, you can enable it in less than a minute.
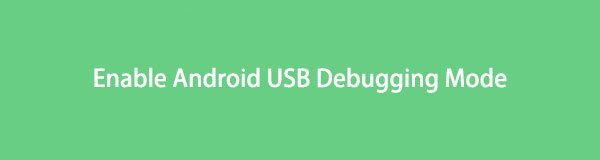

Guide List
Part 1: How to Enable USB Debug Mode on Different Brands' Android Phones
Considering the wide range of Android phone brands and models available in the market, we have provided instructions below for enabling USB Debug Mode on some of the most popular brands.
Enable USB Debug Mode on Samsung:
Samsung Galaxy S8/S8+:
- Go to "Settings" > "About phone" > "Software information".
- Tap on "Build number" seven times, then press the Back button.
- Select "Developer options" and toggle "USB debugging" to ON.
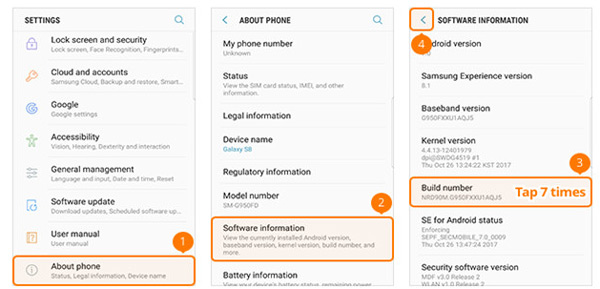
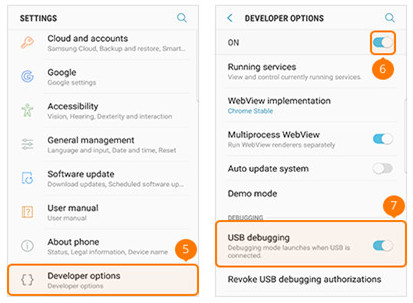
Samsung Galaxy S5/S6/S7:
- Go to "Settings" > "About device" > "Software information".
- Tap on "Build number" seven times, then press the Back button.
- Select "Developer options" and toggle "USB debugging" to ON.
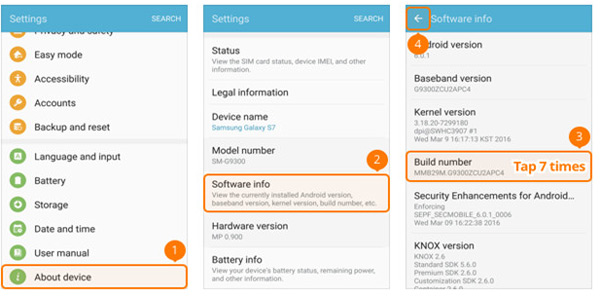
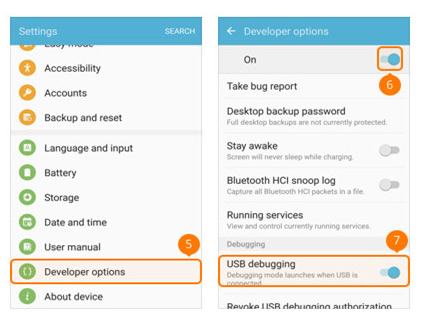
Enable USB Debug Mode on Google Phone:
- Go to "Settings" > "About Phone".
- Tap on "Build number" seven times, then press the Back button.
- Select "Developer options" and toggle "USB debugging" to ON.
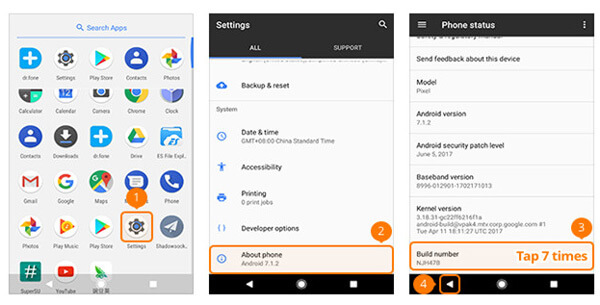
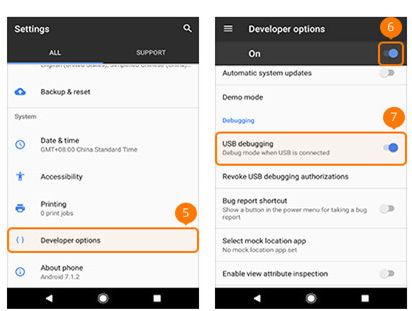
Enable USB Debug Mode on HTC:
- Go to "Settings" > "About" > "Software information" > "More".
- Tap on "Build number" seven times, then press the Back button.
- Select "Developer options" and toggle "USB debugging" to ON.
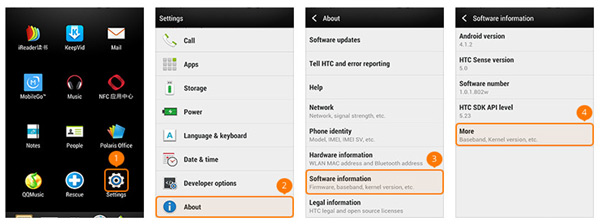
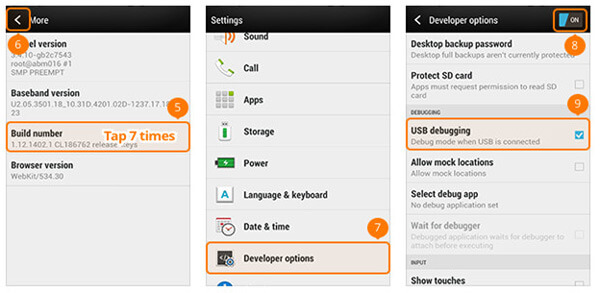
Enable USB Debug Mode on HUAWEI Honor Series/Mate/P Series:
- Go to "Settings" > "About phone".
- Tap on "Build number" seven times, then press the Back button.
- Select "Developer options" and toggle "USB debugging" to ON.
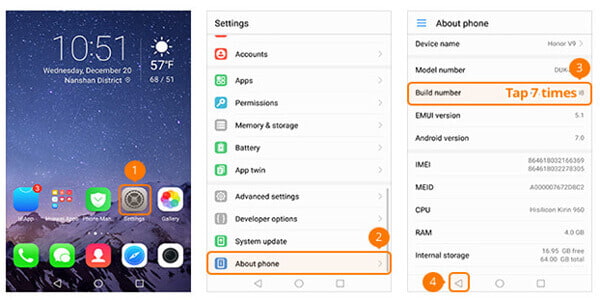
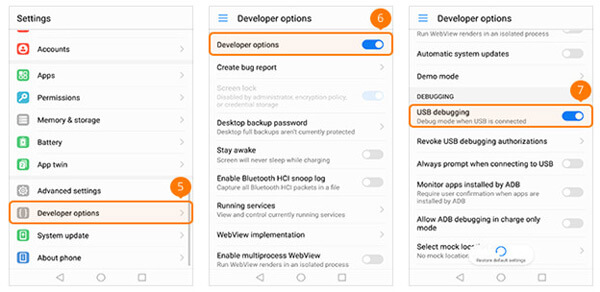
Enable USB Debug Mode on LG:
- Go to "Settings" > "About phone" > "Software info".
- Tap on "Build number" seven times, then press the Back button.
- Select "Developer options" and toggle "USB debugging" to ON.
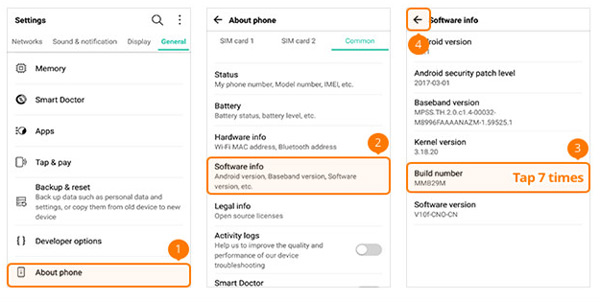
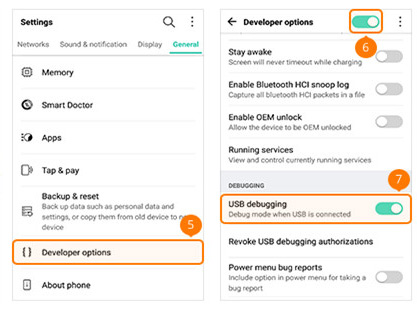
Enable USB Debug Mode on Motorola:
- Go to "Settings" > "About phone".
- Tap on "Build number" seven times, then press the Back button.
- Select "Developer options" and toggle "USB debugging" to ON.
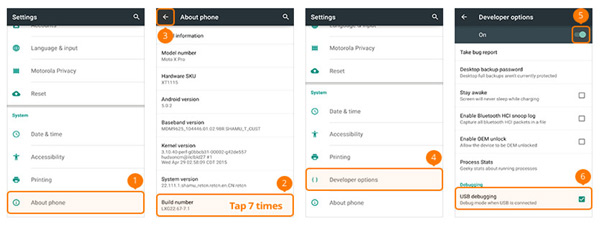
Enable USB Debug Mode on OPPO:
- Go to "Settings" > "About phone" > "Version".
- Tap on "Version" seven times, then press the Back button.
- Select "Additional Settings" > "Developer Options".
- Enter the verification code and toggle "Developer Options" and "USB Debugging" to ON.
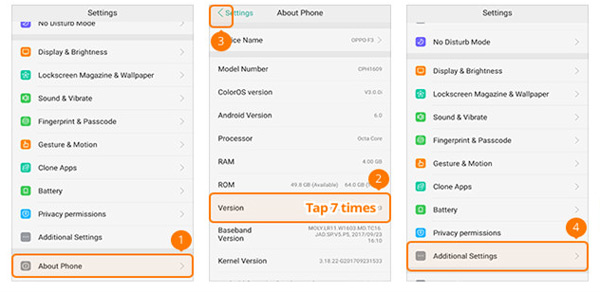
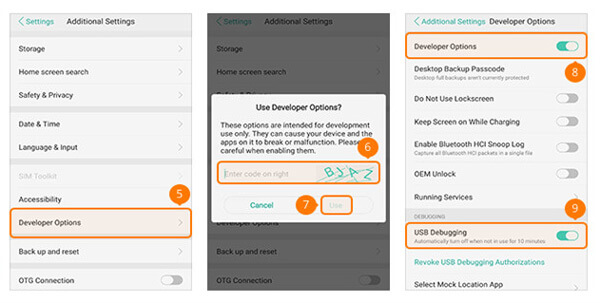
Enable USB Debug Mode on SONY:
- Go to "Settings" > "About phone".
- Tap on "Build number" seven times, then press the Back button.
- Select "Developer options" and toggle "USB debugging" to ON.
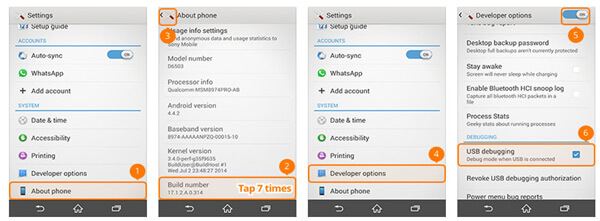
Enable USB Debug Mode on VIVO:
- Go to "Settings" > "More Settings" > "About".
- Tap on "Version" seven times, then press the Back button.
- Select "Applications" > "Developer options" > "Development".
- Toggle "USB debugging" and "Allow mock locations" to ON.
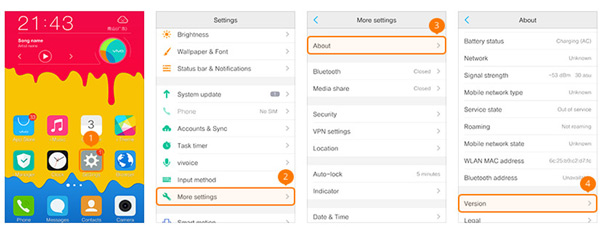
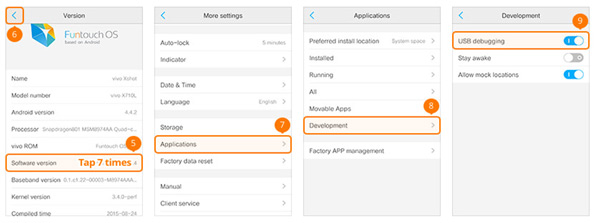
Enable USB Debug Mode on Xiaomi (Redmi/Xiaomi):
- Go to "Settings" > "About phone".
- Tap on "MIUI version" seven times, then press the Back button.
- Select "Additional settings" > "Developer options".
- Toggle "Developer options" and "USB debugging" to ON.
- For Xiaomi models, also toggle "Install via USB" to ON.
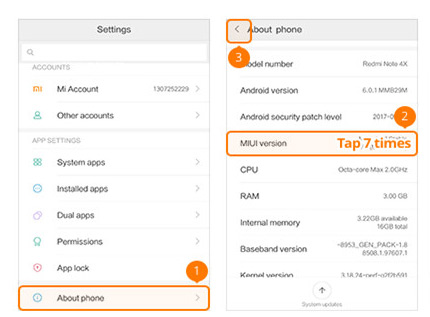
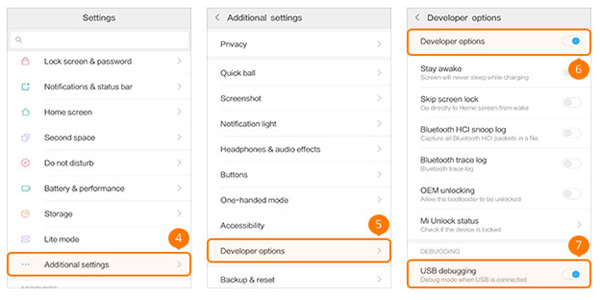
Enable USB Debug Mode on ONEPLUS:
- Go to "Settings" > "About phone".
- Tap on "Build number" seven times, then press the Back button.
- Select "Developer options" and toggle "Developer options" and "USB debugging" to ON.
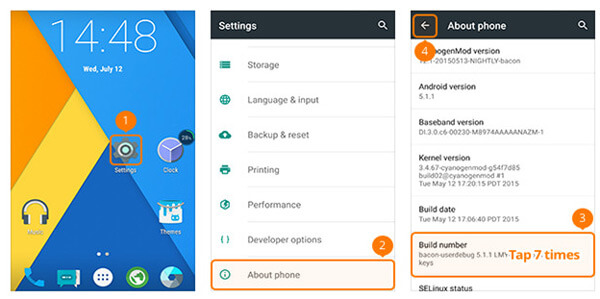
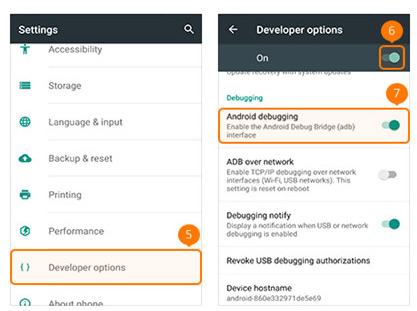
Enable USB Debug Mode on MEIZU:
- Go to "Settings" on your MEIZU phone, select "About phone," and tap on "Device information." Tap "Build number" seven times, then press the Back button.
- To enable USB Debug Mode, go to "Developer options" and slide "Developer options" and "USB debugging" to ON.
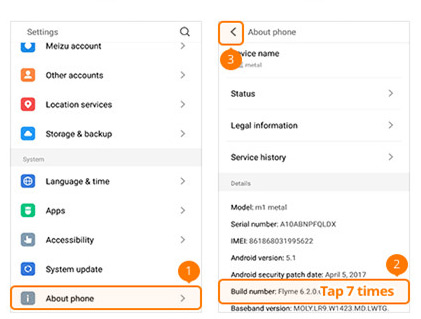
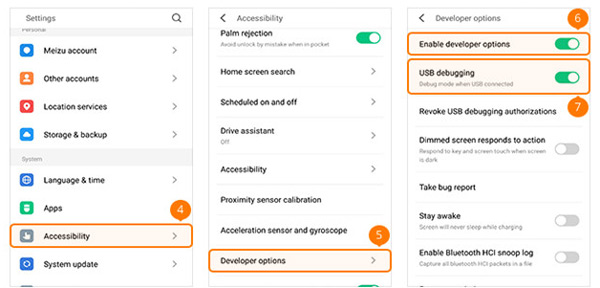
Enable USB Debug Mode on Lenovo:
- Go to "Settings" on your Lenovo device. Select "About phone." Tap on "Build number" seven times continuously. Press the Back button to go back.
- Select "Developer options." Slide the toggles for "Developer options" and "USB debugging" to ON.
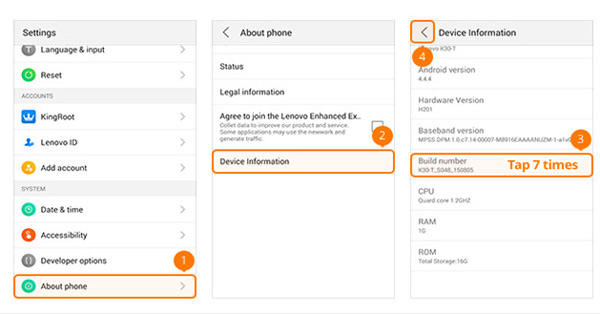
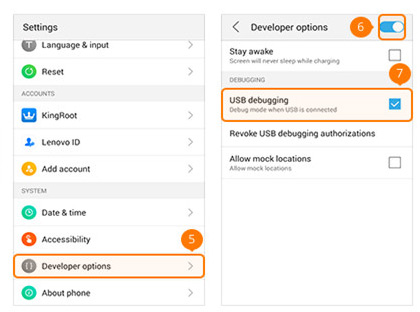
Enable USB Debug Mode on ASUS:
- Go to "Settings" on your ASUS phone, select "About," and tap on "Software information." Tap "Build number" seven times, then press the Back button.
- To enable USB Debug Mode, go to "Developer options" and toggle "On" to ON. Also, slide "USB debugging" to ON.
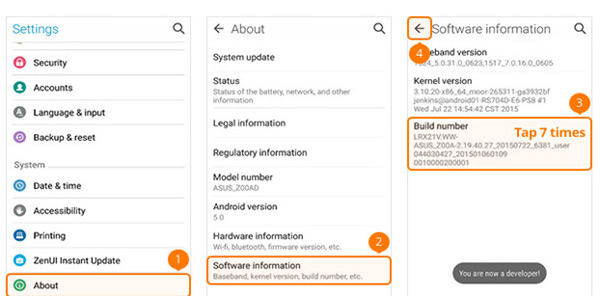
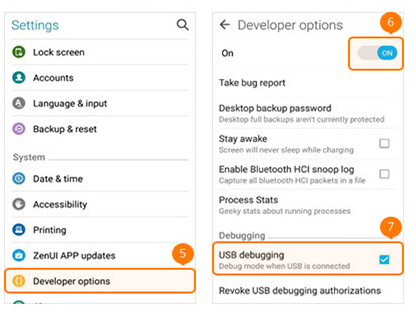
Enable USB Debug Mode on Nokia:
- Go to "Settings" on your Nokia phone, select "System," and choose "About phone." Tap "Build number" seven times, then press the Back button.
- Find "Advanced," select "Developer options," and enable "USB debugging."
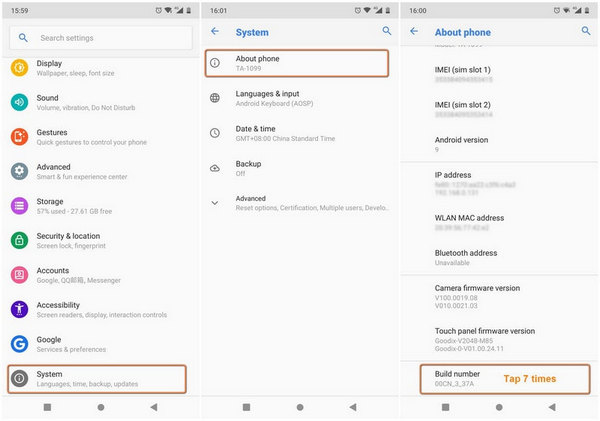
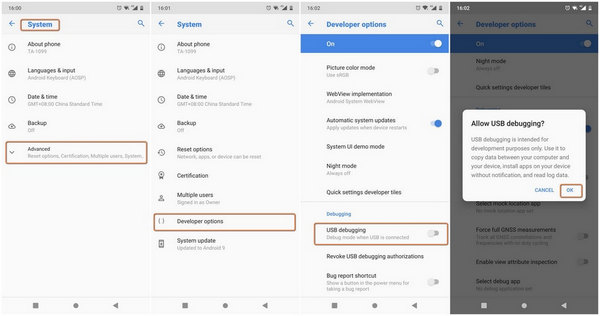
Enable USB Debug Mode on ZTE:
- Go to "Settings" on your ZTE phone, select "Developer options," and tap "Build number" seven times. Press the Back button.
- Switch "Developer options" to ON and toggle "USB debugging" to ON. Click "OK" in the Allow USB debugging screen.
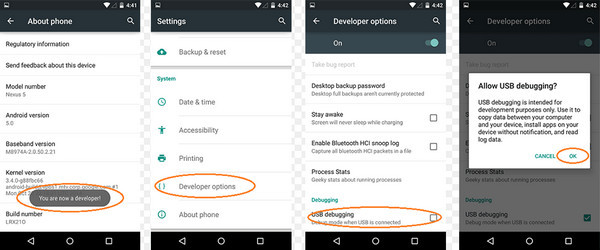
Part 2: How to Enable USB Debugging Mode on Different Android Versions
Enable USB Debugging on Android 4.2 or later:
- Step 1: Go to "Settings" and select "About phone."
- Step 2: Tap on "Build number" seven times until you see the message "You are now a developer."
- Step 3: Go back to "Settings."
- Step 4: Click on "Developer options" and toggle "USB debugging" to ON.
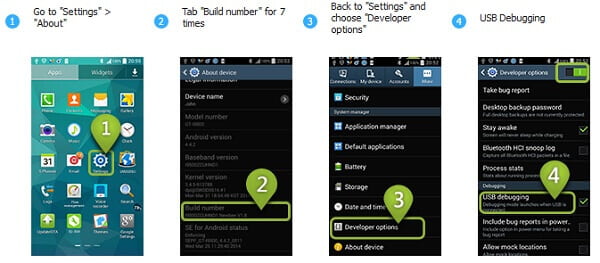
Enable USB Debugging on Android devices with the system 3.0 - 4.1:
- Step 1: Go to "Settings."
- Step 2: Tap on "Developer options."
- Step 3: Check the box for "USB debugging."
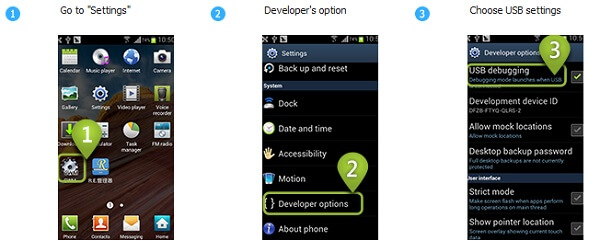
Enable USB Debugging on Android 2.3 or earlier:
- Step 1: Go to "Settings."
- Step 2: Tap on "Applications."
- Step 3: Choose "Development."
- Step 4: Check the box for "USB debugging."
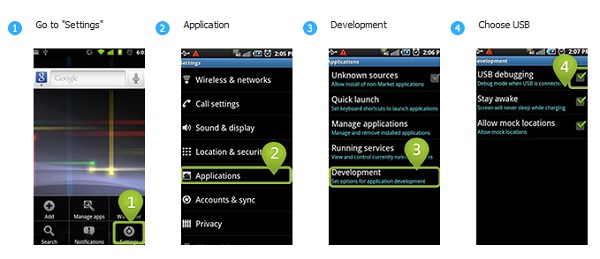
Now that we have covered the different scenarios for enabling USB debugging on Android phones, you can easily utilize transfer software to transfer Android contacts or a recovery tool to recover deleted SMS on Android. If you want to learn more about the advantages and disadvantages of this mode, continue reading.
Part 3: Pros and Cons of USB Debugging
Convenience Brought by USB Debugging Mode:
- By enabling USB Debugging Mode, you gain elevated privileges when your phone is connected to a computer, making it easier to access and manage contacts, messages, call logs, and other files.
- USB Debugging Mode allows you to bypass the Android lock screen by installing unlock software, providing a convenient solution.
- With USB Debugging Mode enabled, you can address certain issues that cannot be resolved under normal circumstances.
- Enabling USB Debugging Mode is a prerequisite for rooting your Android device, unlocking additional functionalities and customization options.
Security Concerns after Enabling USB Debugging:
- There is a possibility of junk software being installed on your phone when USB Debugging Mode is enabled.
- When your phone is connected to a computer in this mode, your information may be exposed to others. It is important to remember to disable USB Debugging Mode once you have completed your tasks.
- There have been reports suggesting that if USB Debugging Mode is enabled while charging with a portable power source, there is a risk of personal information being stolen.
It is important to note that the aforementioned issues are relatively rare occurrences. However, if you encounter data loss after enabling USB Debugging Mode, we recommend using our Android Data Recovery software, which can help you easily and safely retrieve deleted files.
