- Part 1. How to Fix Apps Not Downloading on iPhone through A Restart
- Part 2. How to Fix Apps Not Downloading on iPhone Using FoneLab iOS System Recovery
- Part 3. How to Fix Apps Not Downloading on iPhone by Freeing Up Space
- Part 4. How to Fix Apps Not Downloading on iPhone via Software Update
- Part 5. FAQs about Apps Not Downloading on iPhone
Prominent Fixes for An iPhone Not Downloading Apps
 Posted by Lisa Ou / Feb 22, 2024 09:00
Posted by Lisa Ou / Feb 22, 2024 09:00 Why is my iPhone not downloading apps? A new social media app has garnered attention lately, and I want to install it on my device so bad. However, it is only now that I realized that my iPhone can't download it. I've also tried installing other apps to ensure, and I'm right. The app is not the problem. It's just my iPhone can't download any app. Please help. Thank you.
If your iPhone can't download apps, you can look at various possible reasons this happens. Yes, Apple devices are known to have excellent performance, but their efficiency might not always be present. They also face issues and difficulties, like the problem of downloading apps. The question is, how will you be able to overcome it? Well, no worries about that.
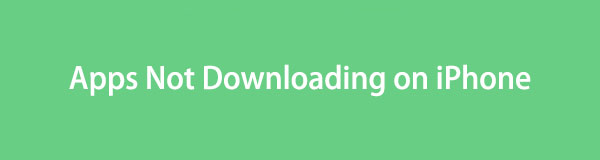
Regardless of whether your iPhone can't download apps due to simple glitches, system issues, insufficient storage, etc., this article's content will be enough to help you. If you browse the following parts, solutions for your iPhone experiencing an issue will be revealed. You will also find each of their information with step-by-step guidelines afterward.

Guide List
- Part 1. How to Fix Apps Not Downloading on iPhone through A Restart
- Part 2. How to Fix Apps Not Downloading on iPhone Using FoneLab iOS System Recovery
- Part 3. How to Fix Apps Not Downloading on iPhone by Freeing Up Space
- Part 4. How to Fix Apps Not Downloading on iPhone via Software Update
- Part 5. FAQs about Apps Not Downloading on iPhone
Part 1. How to Fix Apps Not Downloading on iPhone through A Restart
Has your iPhone ever experienced lagging, crashes, etc.? If so, you must have already tried restarting the device to fix them. In this case, this must be the solution you will find the easiest. Like the mentioned issues, an iPhone that can’t download apps could also be solved through a simple restart. You must be skeptical, which is understandable, but it’s true. Restarting the device is enough if bugs, glitches, or other basic setbacks cause the problem.
Adhere to the manageable process underneath to fix an iPhone not letting me download apps through a restart:
Restart iPhone without a Home key: Press your device’s Sleep/Wake key and one of the Volume buttons for seconds simultaneously. When the slider for turning the iPhone off is shown, drag it to the right. Once it has shut down, press the Sleep/Wake key to restart.
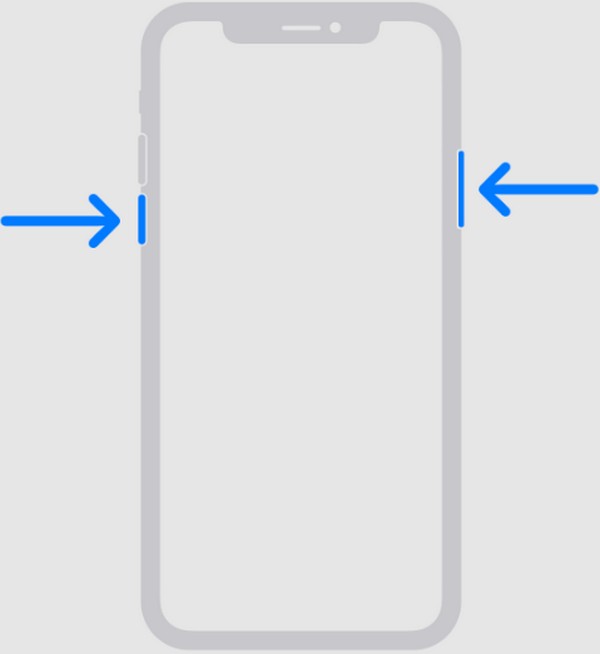
Restart iPhone with a Home key: Pin your thumb on the iPhone’s Sleep/Wake key until the screen shows the Power slider. Then, drag it to the appropriate side to turn the device off. Afterward, restart it by holding the Sleep/Wake button again.
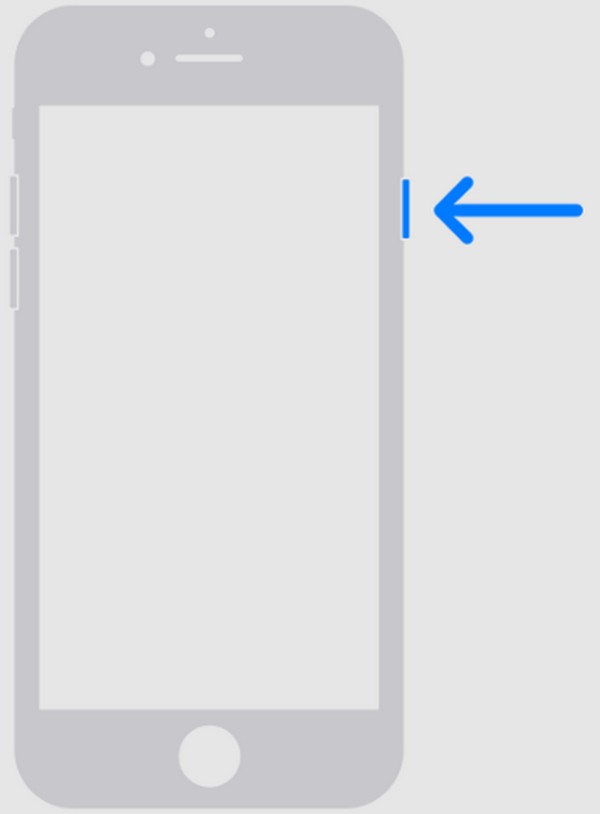
Part 2. How to Fix Apps Not Downloading on iPhone Using FoneLab iOS System Recovery
If the previous strategy only caters to simple issues, this professional program, FoneLab iOS System Recovery, is more advanced. It fixes many device issues, like an iPhone device that can’t download or install apps. Getting it on your computer isn’t time-consuming, and it doesn’t require much space in your storage. Thus, this tool’s installation usually lasts for only around a minute. Besides, its interface’s user-oriented design makes the process easier.
FoneLab enables you to fix iPhone/iPad/iPod from DFU mode, recovery mode, Apple logo, headphone mode, etc. to normal state without data loss.
- Fix disabled iOS system problems.
- Extract data from disabled iOS devices without data loss.
- It is safe and easy to use.
Furthermore, one of the reasons FoneLab iOS System Recovery is an in-demand repair tool is its versatility. No matter what iOS or iPadOS device you use, this repair program will work regardless of the system damage. Meanwhile, you can trust your device data to be safe, as it offers Standard and Advanced repair modes. It means the choice is yours regarding erasing or keeping the iPhone’s content and settings, making it more advantageous.
Take the painless guidelines below as a model for repairing an iPhone not downloading apps using FoneLab iOS System Recovery:
Step 1Download the tool installer on the official FoneLab iOS System Recovery site through the Free Download button. Once stored on your computer, access it for the installation to start and complete. Later, you can launch it on your desktop.
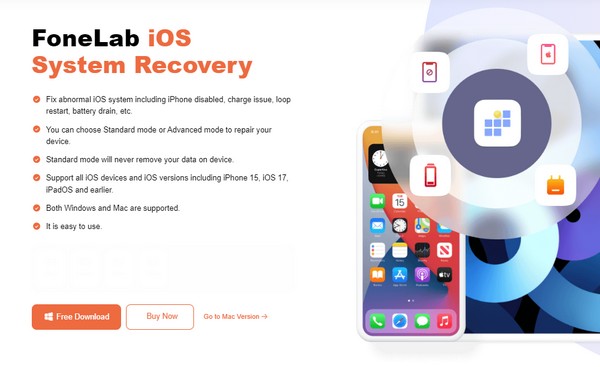
Step 2Once it launches, click iOS System Recovery on the repair tool’s prime interface, then hit Start on the next. The repair types will then be shown on the screen’s upper section, so pick your preferred mode and use a USB cord to connect the iPhone. Then, hit Confirm.
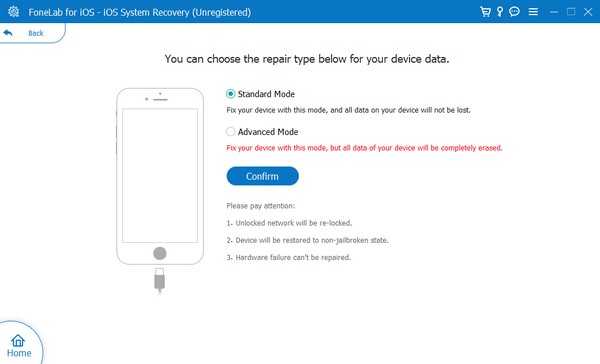
Step 3Simple directions for putting a device into Recovery mode will be displayed. Choose the appropriate guide through the device model options above. Once ready, the issue about the apps that can’t download will be fixed with the firmware package that will be saved.
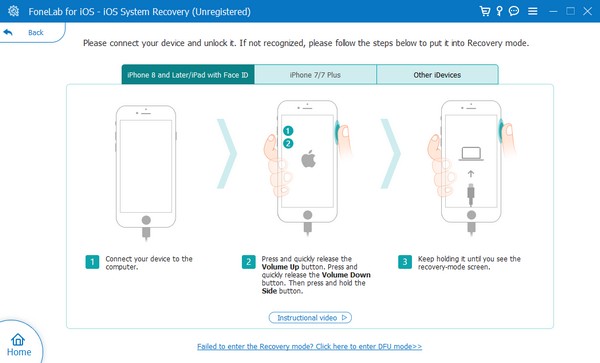
FoneLab enables you to fix iPhone/iPad/iPod from DFU mode, recovery mode, Apple logo, headphone mode, etc. to normal state without data loss.
- Fix disabled iOS system problems.
- Extract data from disabled iOS devices without data loss.
- It is safe and easy to use.
Part 3. How to Fix Apps Not Downloading on iPhone by Freeing Up Space
Lack of storage also sometimes gets in the way of downloading apps. As you may know, all apps you install on your iPhone require enough space to store them and their data on the device. Thus, downloading or installing the app you want will likely fail if you have run out of storage. If so, erasing unnecessary data, like the apps you no longer use, to free up space is the only solution. Thus, you must lose other content to gain more apps on your device.
Emulate the straightforward steps below as a sample for fixing the device if you’re not able to download apps on iPhone by freeing up space:
Step 1Open Settings and view the installed apps by tapping General > iPhone Storage.
Step 2Next, tap the app you wish to erase to view its information. Then, select Delete App and confirm your chosen option to uninstall it from the iPhone.
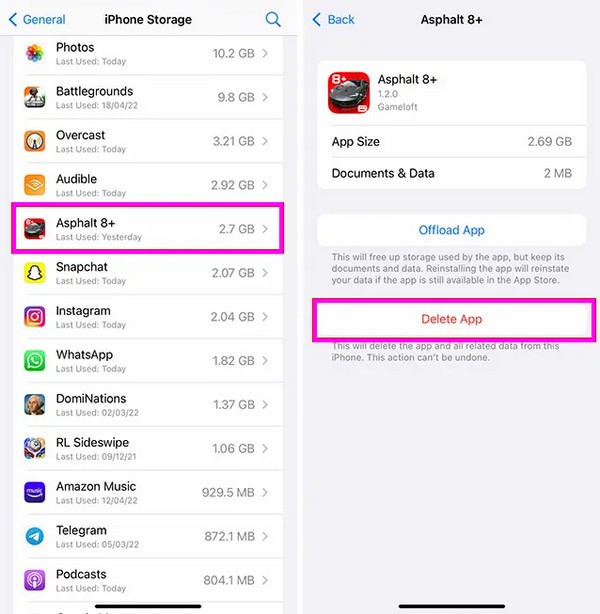
Alternatively, you can also delete unwanted data like photos, videos, and more to get more storage on your iPhone. You can even use a third-party tool like FoneLab iPhone Cleaner to effectively remove data from an iPhone.
Part 4. How to Fix Apps Not Downloading on iPhone via Software Update
Updating the iOS device system is also a popular solution to such problems. That’s because an outdated iOS could also cause issues on your iPhone. Since the apps on the App Store and other platforms are improving, their system requirements are also occasionally upgraded. Thus, if your device system can no longer handle the apps’ new updates, they will likely be unavailable to your iPhone. Hence, a software update is necessary if this is the case.
Act according to the proper instructions below to repair an app not downloading on iPhone via Software update:
Step 1Head directly to the Settings interface and proceed to General. Afterward, choose the Software Update option.
Step 2If an update is available, you will see a Download and Install tab under it. Thus, select it to update your iOS system.
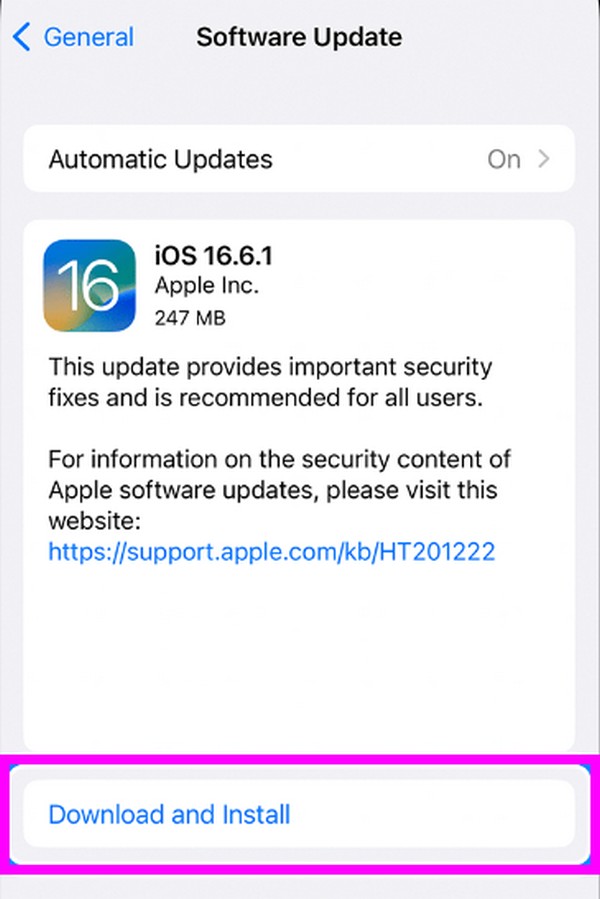
Part 5. FAQs about Apps Not Downloading on iPhone
Why can't I see a specific app on the App Store?
It may have already been removed or unavailable in your country. Many apps are mostly installable in different parts of the world, but some have limitations. Hence, if you don't see the app you wish to download on the App Store, it is most likely that it can't be downloaded due to your location or the developers have already removed it.
Can I stop my iPhone from asking for payment when downloading apps?
Yes, you can. Simply proceed to Settings > your profile > Media & Purchases. From the appearing options, remove the payment methods to prevent the device from asking for payments when downloading apps.
Now that you have the proper solutions for an iPhone that can't download apps, utilize them correctly to fix the device issue and enjoy downloading apps again.
FoneLab enables you to fix iPhone/iPad/iPod from DFU mode, recovery mode, Apple logo, headphone mode, etc. to normal state without data loss.
- Fix disabled iOS system problems.
- Extract data from disabled iOS devices without data loss.
- It is safe and easy to use.
