- Unlock Apple ID
- Bypass iCloud Activation Lock
- Doulci iCloud Unlocking Tool
- Factory Unlock iPhone
- Bypass iPhone Passcode
- Reset iPhone Passcode
- Unlock Apple ID
- Unlock iPhone 8/8Plus
- iCloud Lock Removal
- iCloud Unlock Deluxe
- iPhone Lock Screen
- Unlock iPad
- Unlock iPhone SE
- Unlock Tmobile iPhone
- Remove Apple ID Password
Proven Guide on How to Remove Device from Apple ID
 Updated by Kristine Dawson / June 13, 2025 09:00
Updated by Kristine Dawson / June 13, 2025 09:00What happens when I remove a device from my Apple ID? Will my iPhone disconnect from the account? If so, please inform me of the correct process to do it. I plan to sell the device, so I must ensure it will no longer have a connection to my Apple ID and other devices. I don't know how to remove it from my account, so I would greatly appreciate anyone's help. Thank you!
Having an Apple ID on your device is necessary to enjoy the full features and services of your iPhone, iPad, etc. However, removing it from your Apple account is also sometimes essential, especially when you plan to sell or give it away. This way, the following owner won't be able to access your private information and content through the account you didn't disconnect.
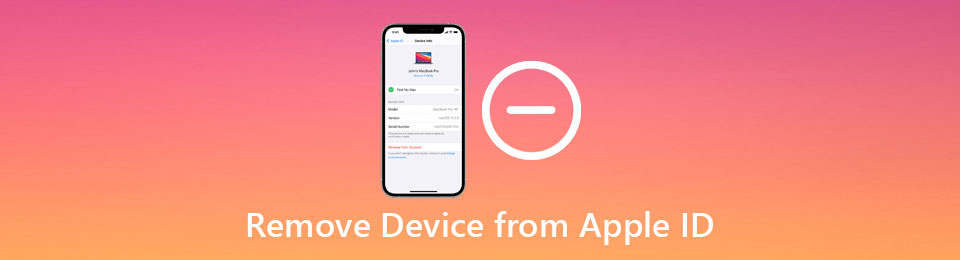
Besides, removing the device from your account can also be done if it gets lost to protect your Apple ID and other devices. Hence, we encourage you to continue reading below and learn the proper procedures for removing a device from your Apple ID. Let the descriptions guide you to picking the most appropriate method, then use the designated steps to perform the process.

Guide List
Part 1. How to Remove Device from Apple ID on Settings App
Removing a device from an Apple ID is initially done on the iPhone, iPod Touch, iPad, etc., Settings app. You must only perform a few navigations, and the device will efficiently be removed and disconnected from your Apple account. You also won’t have to encounter complex or technical steps since the app interface contains comprehensible options that users can easily understand. After all, Apple designed it for all types of users, allowing you to grasp the process, whether you’re a beginner or not. However, please remember that your account credentials will be required in this process. If you fail to input your password, Apple won’t remove the account.
Obey the appropriate directions below to understand how to remove a device from Apple ID from the Settings app:
Step 1Initialize your iOS or iPadOS device’s Settings interface, then proceed quickly to your profile tab at the uppermost section. Once the app screen shows the Media & Purchases option, select it and choose the View Account selection.
Step 2The following screen may ask you to sign in, so provide your Apple ID credentials when prompted. After that, more options will appear, so scroll down and opt for the Remove This Device tab. If asked, input your password to eliminate the Apple account from your device.
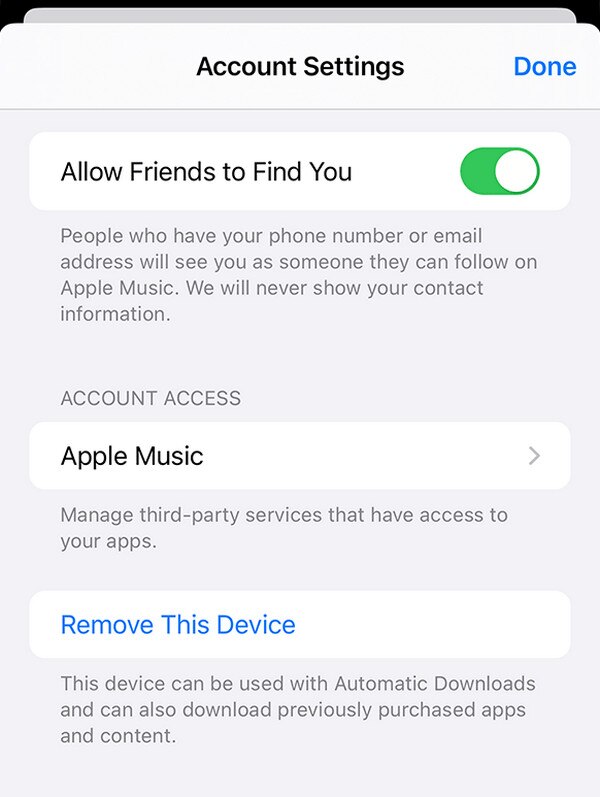
What if you lose the device and can’t access its Settings? In this case, removing your iPhone, iPod Touch, iPad, etc., from the iCloud account would be more appropriate. Its process works remotely, so check its information and process in the following section.
FoneLab Helps you unlock iPhone screen, Removes Apple ID or its password, Remove screen time or restriction passcode in seconds.
- Helps you unlock iPhone screen.
- Removes Apple ID or its password.
- Remove screen time or restriction passcode in seconds.
Part 2. How to Remove Device from Apple ID through iCloud
As you know, iCloud contains different features that allow users to manage their Apple devices remotely and more efficiently. Among them is the Find My function. If you’re unaware, it offers an option called Remove This Account, allowing you to eliminate your chosen device from your Apple ID. But like before, providing your account credentials is necessary, especially when you sign in on the website. Don’t worry, though. Once you give the requirements, you can expect the following procedures to be hassle-free since the official page’s design is straightforward. Once you complete the device removal procedure, it will no longer be associated with your account.
Mimic the proper operation below to determine how to remove devices from Apple ID through iCloud:
Step 1Reach the iCloud website through your browsing program, then log in on the initial page using your Apple account credentials. Once the service’s homepage appears, head to Find My.
Step 2An All Devices option will be at the top; thus, click it and select the iPhone, iPod Touch, iPad, etc., you’d like to remove. Its options will then emerge, so choose Remove from Account from there for your Apple ID to be eliminated from your device.
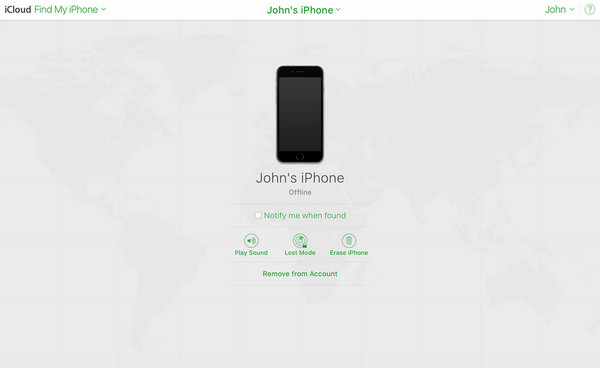
Were you still not able to eliminate the device from your Apple ID? If so, rely on the following portion, as it will help you erase the Apple ID from your iPhone, iPod Touch, or iPad. As a result, it will also disconnect or remove the device from your account. Aside from that, it won’t need your password to work, so it’s the perfect solution if you can’t give your credentials.
Part 3. How to Remove Apple ID from iPhone or iPad without A Password
Numerous people trust FoneLab iOS Unlocker when struggling with forgotten passwords or lock-related problems. Among its most praised features is the Remove Apple ID, which you can easily navigate once you explore the program’s interface. Hence, rely on it to erase the Apple account from your device, disconnecting them from each other. So, if you have lost, sold, or given your iPhone, iPad, etc., away, you no longer have to worry about your account security.
Meanwhile, the FoneLab iOS Unlocker won’t disappoint in terms of convenience. Even if you don’t possess technical or advanced skills, the tool’s intuitive interface will be sufficient to help you process the removal of the Apple ID from your device. Aside from that, more of its functions are accessible to help when you encounter other password or lock problems. You may use the Wipe Passcode function, Screen Time, Bypass iCloud Activation Lock, and more.
FoneLab Helps you unlock iPhone screen, Removes Apple ID or its password, Remove screen time or restriction passcode in seconds.
- Helps you unlock iPhone screen.
- Removes Apple ID or its password.
- Remove screen time or restriction passcode in seconds.
Grasp the stress-free navigation underneath as a pattern for an Apple ID remove device process or vice versa with FoneLab iOS Unlocker:
Step 1Find the Free Download selection on FoneLab iOS Unlcker’s primary page, then click it to acquire the program file. Open it for installation once it appears in your computer’s Downloads section or folder. The Start button will appear when the status bar is complete, so tick it.
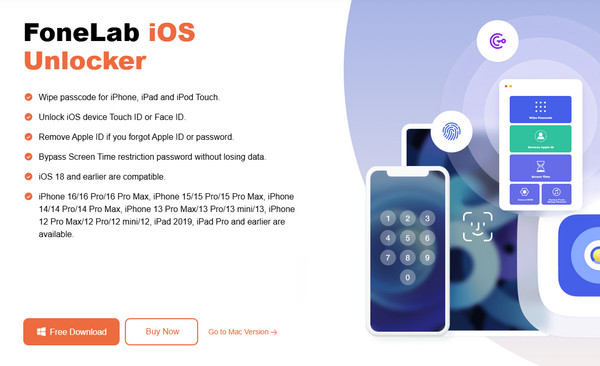
Step 2The Remove Apple ID function will quickly greet you in the upper portion of the primary interface. Therefore, choose it and attach your iPhone or iPad to the unlocker through a lightning cable, as the following interface instructs.
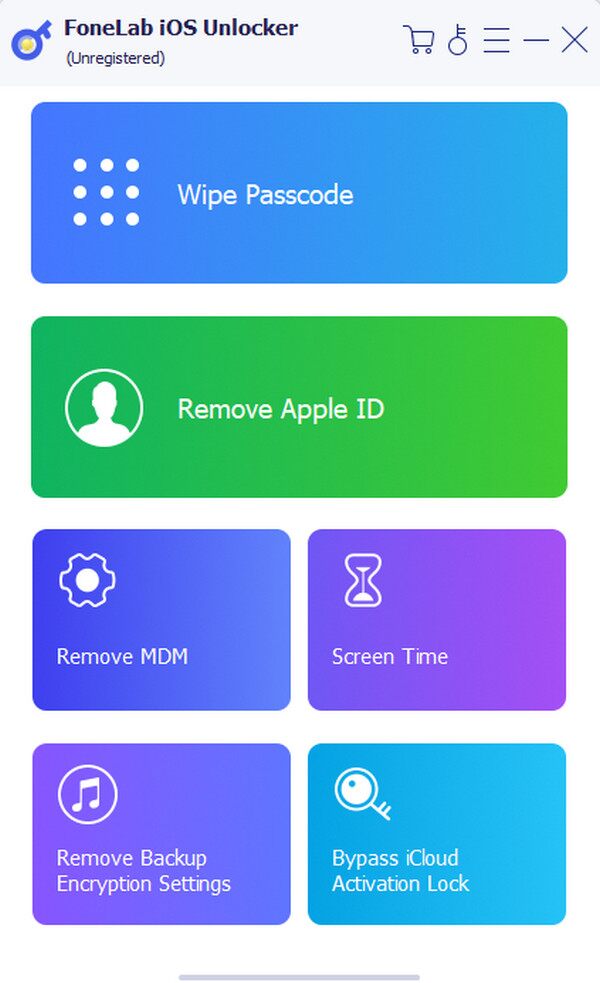
Step 3A Start tab will materialize once you establish the device and program’s connection. Thus, select it and abide by the interface directions. Once you complete them correctly, the program will remove the Apple account from your device.
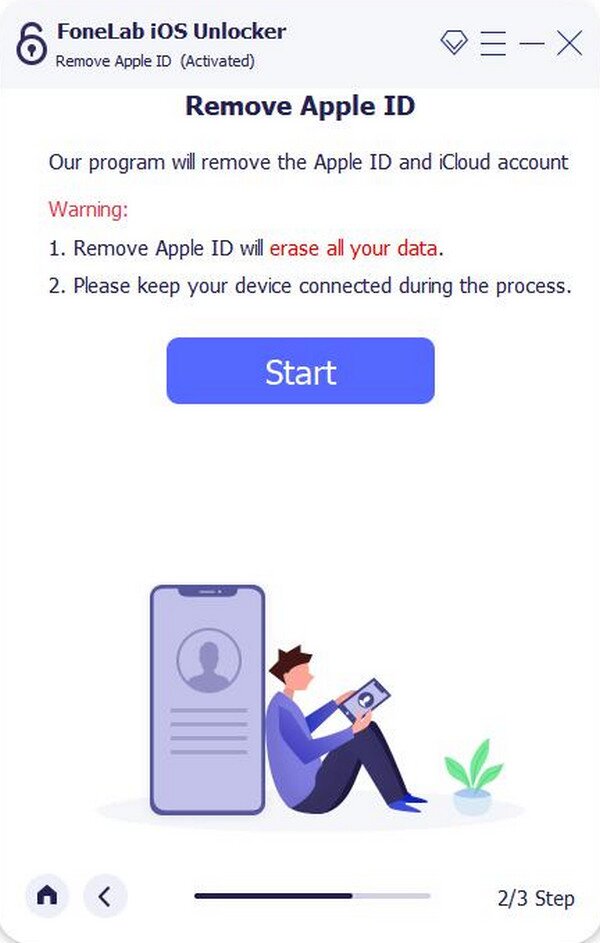
FoneLab Helps you unlock iPhone screen, Removes Apple ID or its password, Remove screen time or restriction passcode in seconds.
- Helps you unlock iPhone screen.
- Removes Apple ID or its password.
- Remove screen time or restriction passcode in seconds.
Part 4. FAQs about Removing Device from Apple ID
How many devices can I save on my Apple ID?
Apple allows up to 10 devices on one Apple ID. Hence, feel free to manage your iPad, iPhone, Mac, Apple Watch, and more Apple devices on your account.
Can I re-add my device after removing it from my Apple ID?
Yes, you can. Even if you have already removed your chosen device from your Apple ID, you may still re-add it using the same method you performed when you first added it.
Removing a device you no longer want to associate with your Apple ID is hassle-free. Simply perform the detailed instructions above, and you will quickly reach your goal.
FoneLab Helps you unlock iPhone screen, Removes Apple ID or its password, Remove screen time or restriction passcode in seconds.
- Helps you unlock iPhone screen.
- Removes Apple ID or its password.
- Remove screen time or restriction passcode in seconds.
