How to Restore WhatsApp Chats on iPhone: 4 Best Approaches [2023]
 Posted by Boey Wong / Dec 28, 2021 09:00
Posted by Boey Wong / Dec 28, 2021 09:00 Have you accidentally deleted your WhatsApp message on your iPhone? And, you're looking for methods to recover them. WhatsApp has been the most frequently-used messaging application these days. It is a replacement for SMS on a lot of devices, such as iPhones, iPads, and Android phones. And, it could be devastating if you have unintentionally removed your important messages from it. That is why there is a need to restore or retrieve them. Discover the 4 best approaches on how to restore WhatsApp chats on iPhone.
![How to Restore WhatsApp Chats on iPhone: 4 Best Approaches [2023]](/images/ios-data-recovery/recover-deleted-whatsapp-messages-on-iphone.jpg)

Guide List
Part 1. How to Restore WhatsApp Messages on iPhone with FoneLab for iOS
One way to get back your text messages from your WhatsApp messenger is through this reliable and powerful tool, which is FoneLab for iOS. It is a program that can retrieve or recover lost and deleted data from your iPhone, iPad, and any iOS device. Also, from iTunes and iCloud, it can recover files. You can also restore photos, audio, reminder, contract, note, videos, WhatsApp, and more to the computer on these devices. And, regardless of how you lost the data or the messages from your WhatsApp, whether, through accidental deletion, the device got stuck, forgot the passcode, and more, you can still save this data. Find out how you can restore WhatsApp messages on iPhone using the tool FoneLab for iOS with the following steps below.
With FoneLab for iOS, you will recover the lost/deleted iPhone data including photos, contacts, videos, files, WhatsApp, Kik, Snapchat, WeChat and more data from your iCloud or iTunes backup or device.
- Recover photos, videos, contacts, WhatsApp, and more data with ease.
- Preview data before recovery.
- iPhone, iPad and iPod touch are available.
Steps on How to Restore WhatsApp Messages on iPhone with FoneLab for iOS:
Step 1First and foremost, download and install FoneLab for iOS on your computer. When the installation process is complete, the tool will automatically launch.

Step 2After that, select and click the iPhone Data Recovery option on the tool’s main interface.

Step 3Next, choose the Recover from iOS Device on the left column part of the interface. And plug in your iPhone to the computer using a USB cable.
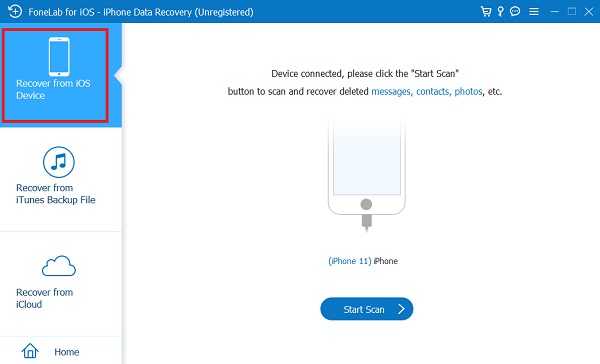
Step 4Then, click the Start Scan button to start the scanning procedure. The scanning result will list in categories on the left corner column. Then, check the WhatsApp and WhatsApp Attachments by clicking the boxes beside them.
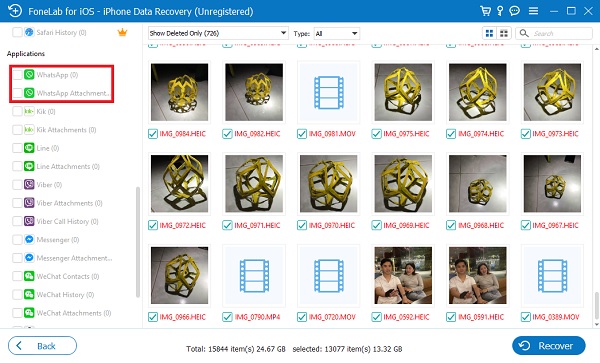
Step 5Afterward, mark those messages you want to restore. Finally, click the Recover button at the bottom part of the interface.
And, that’s it! You have now successfully restored the deleted messages on your WhatsApp using the best alternative program that you can have, FoneLab for iOS. You can always install this tool whenever you struggle to recover your deleted important messages on WhatsApp. In the next part of this post, you will learn how to retrieve WhatsApp messages with Google Drive.
With FoneLab for iOS, you will recover the lost/deleted iPhone data including photos, contacts, videos, files, WhatsApp, Kik, Snapchat, WeChat and more data from your iCloud or iTunes backup or device.
- Recover photos, videos, contacts, WhatsApp, and more data with ease.
- Preview data before recovery.
- iPhone, iPad and iPod touch are available.
Part 2. How to Restore WhatsApp from Google Drive on iPhone
Did you know that you can restore WhatsApp messages from Google Drive on iPhone? However, this will work for you if you have exported WhatsApp messages to Google Drive. This application is used for storing and backing up your data from your device. It will help you free up storage from your iPhone. But note that, before you can restore your WhatsApp messages from Google Drive, make sure that you have exported them previously. To export, on your iPhone, go to WhatsApp > Settings > Chats > Export Chat > Google Drive.
Steps on How to Restore WhatsApp messages from Google Drive to Computer:
Step 1On your browser, search and go to Google Drive. Then, log in to the Account where you have exported the WhatsApp chats.
Step 2Then, find the WhatsApp messages from your Google Drive.
Step 3And, when you see it, right-click, finally on the drop-down menu, click Download. That’s it!
If you have deleted the exported or saved WhatsApp messages on Google Drive directly, you can restore them using a Trash folder. Here’s how you can do that.
Steps on How to Restore WhatsApp from Google Drive’s Trash Folder on iPhone:
Step 1First of all, go to the Google Drive installed on your iPhone.
Step 2Next, tap the menu icon. Then, tap the Trash option. And, you will see all the files that were moved to trash for they are removed.
Step 3Afterward, select the WhatsApp message you want to be restored. Then, tap the three-dot beside the file name. Finally, tap the Restore option.
That’s how you can restore WhatsApp messages from Google Drive’s trash folder. Next, we have how to restore iPhone WhatsApp with iCloud.
Part 3. How to Restore iPhone WhatsApp from iCloud
Apple's iCloud service securely stores your images, files, notes, passwords, and other data in the cloud and automatically syncs it across all of your devices. iCloud also enables you to easily share pictures, files, notes, and other items with friends and family. And so another way to recover your deleted messages from your WhatsApp is by retrieving them from your iCloud. If you have backed up your chats on your WhatsApp, it will be easier to restore the conversations that you want to. Below are the steps that will lead you to recover these deleted messages.
Steps on How to Restore iPhone WhatsApp from iCloud:
Step 1The first thing you need to do is delete or uninstall the application from your iPhone.
Step 2After that, install the app again. Open it, then verify your number, and follow the onscreen procedure.
Step 3Finally, the prompt Restore Chat History will appear. Simply tap, and you're ready to go!
That’s how you will quickly restore your messages from your WhatsApp, only if you have backed them up on your iCloud. Next, you can also restore your WhatsApp messages if you also have backed up and synced them on your iTunes. Find out how in the next part of this post.
Part 4. How to Restore iPhone WhatsApp from iTunes/Finder
Through iTunes(Finder on macOS Catalina and later versions), you can also back up and restore your WhatsApp data. Unlike iCloud, iTunes does not allow you to back up just your WhatsApp data. That means you'll have to back up your entire device with iTunes, restore it from iTunes when necessary, or delete some files from your iPhone. This is a better option for people who are going to buy a new gadget or who have already done so and those finding ways to restore their iPhone WhatsApp. Now, here’s how you can retrieve iPhone WhatsApp from iTunes.
Steps on How to Restore iPhone WhatsApp from iTunes/Finder:
Step 1First of all, open the iTunes/Finder tool on your computer.
Step 2Then, plug your phone into your computer using a USB cable.
Step 3Next, click the iPhone device icon on the app’s main interface.
Step 4After that, click the Summary on the left-side column of the main interface.
Step 5Finally, click the Restore iPhone. And, that’s it!
That’s how you can restore iPhone WhatsApp from iTunes/Finder if the data from your device were synced on your iTunes.
Part 5. FAQs about How to Restore WhatsApp Chat on iPhone
1. How do I transfer my WhatsApp chat history to my new phone?
You need to open WhatsApp and then go to WhatsApp Settings > Chats > Chat Backup. You will see a green Backup button, tap on it to backup your chats locally on your phone. The backup file will be available in your local storage in the Database folder of WhatsApp.
2. How do I change my WhatsApp to a new phone without losing messages?
On WhatsApp, tap on the three dots present at the top left of the screen and go to Settings > Chats > Chat backup. From there, you can back up your chats manually or set it to automatically backup as regularly as you like.
To end this with a blast, these are the top 4 approaches on how to restore WhatsApp chat on iPhone. You have finally found ways to do it when you have deleted some of your important messages that you keep on your WhatsApp. We have chosen these methods carefully, and they are all working. But, this tool really stands out the most, that is FoneLab for iOS. The tool will surely give the best benefit and best performance that it can provide. Nonetheless, it is still your choice.
With FoneLab for iOS, you will recover the lost/deleted iPhone data including photos, contacts, videos, files, WhatsApp, Kik, Snapchat, WeChat and more data from your iCloud or iTunes backup or device.
- Recover photos, videos, contacts, WhatsApp, and more data with ease.
- Preview data before recovery.
- iPhone, iPad and iPod touch are available.
