Remarkable Methods on How to Download Apps on iPad with Issues
 Posted by Somei Liam / March 27, 2023 09:00
Posted by Somei Liam / March 27, 2023 09:00 There's a series I wanna watch videos on a popular streaming app, but I think there was a problem downloading the software for the iPad. The series' first season was released yesterday, and everyone talks about it. I can't wait to see it, so I can finally join the discussion. Someone, please help me download the app. Thank you.
iPads are generally suitable for using various applications. Compared to mobile phones, many apps are better for iPad use than mobile phones because of the bigger screen. Some examples are video streaming apps like Hulu, YouTube, Netflix, Disney+, and more. If you download and install them on iPad, your viewing experience will be much clearer and more enjoyable. It is the same when you edit videos on editing apps. They're better to use on a bigger screen. However, some people complain they have difficulty downloading apps on their iPads. If you are one of them, we are pleased to inform you that you have read the right article.
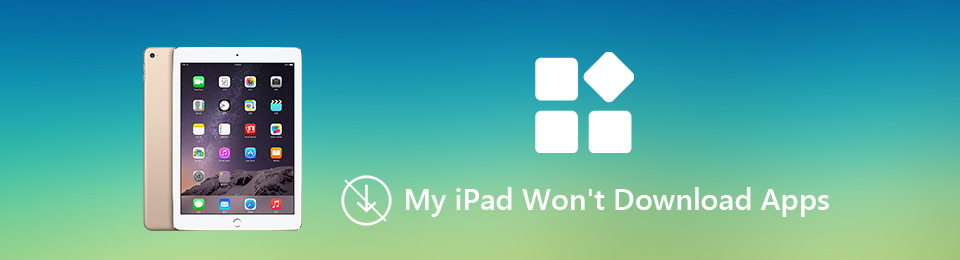
In this post, you will discover the possible problems with why your iPad cannot download apps. This way, it will be easier to find the appropriate solutions to download and install your favorite applications on the iPad again. After that, you will find an effective method with straightforward steps to help you perform the repair process. Hence, you can expect that the issue with your iPad will be solved after reading this article. We also included instructions to download your wanted apps on the iPad correctly. With this, you can download apps again without complication. Please proceed to the parts below and start the repair.

Guide List
Part 1. Why iPad Won't Download App
Many possible situations may have occurred on your device, so apps like Hulu won’t download on iPad. They can be as simple as an unstable internet connection to technical problems. If it’s the internet, you must ensure your iPad is connected to a mobile or Wi-Fi network with a stable internet connection. If you successfully connect, but the internet is not functioning properly, the problem may be with your internet provider.
Another common reason iPads can’t download apps is inadequate space. You may have already downloaded too many apps, so there’s no free space to download new ones anymore. Try to check your available storage on your iPad’s Settings to determine if this is the cause of the problem. And if you confirm that it is, you should delete the apps you no longer use to give the apps you wish to download space on your iPad.
One more probable cause has something to do with restrictions. You may want to download many apps from the internet or App Store, but not all will be compatible with your device. Unfortunately, some apps are only available to other operating systems and device models. In this case, you must find the app version available on your iPadOS. If there is not, all you can do is find another app instead.
Part 2. How to Fix iPad Won't Download App
We will introduce 3 methods to fix iPad won’t download apps and other issues accordingly.
Method 1. FoneLab iOS System Recovery
FoneLab iOS System Recovery is a third-party tool that can repair almost anything on your iOS devices. This includes issues with downloading apps, restart loop, battery drain, charging issues, and more. That said, you can trust this program to fix your iPad that can’t download apps professionally. Also, FoneLab iOS System Recovery is much faster than other system recovery tools, so expect your device to be repaired in no time.
FoneLab enables you to fix iPhone/iPad/iPod from DFU mode, recovery mode, Apple logo, headphone mode, etc. to normal state without data loss.
- Fix disabled iOS system problems.
- Extract data from disabled iOS devices without data loss.
- It is safe and easy to use.
Pay attention to the trouble-free directions below to fix the unable to download item iPad with FoneLab iOS System Recovery:
Step 1Navigate to the FoneLab iOS System Recovery website to see the Free Download tab on the left of the page. Click it, and the software file will begin downloading. When finished, open and permit it to be installed. The installation will process for more or less than a minute, and then you can begin running the tool on your computer.
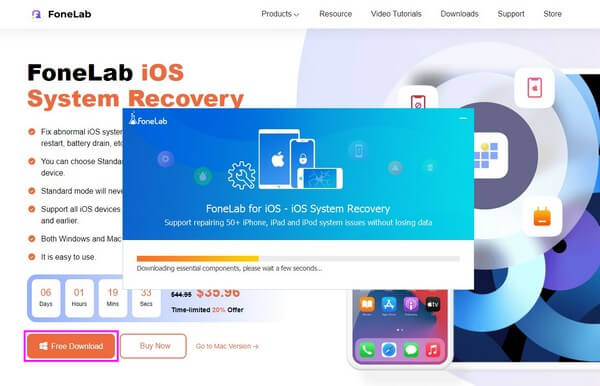
Step 2A few boxes for the program's key features will be on the main interface. They are available to recover, back up, or restore your iOS data anytime. But in the meantime, choose the box with the iOS System Recovery feature. Then click Start on the following interface.
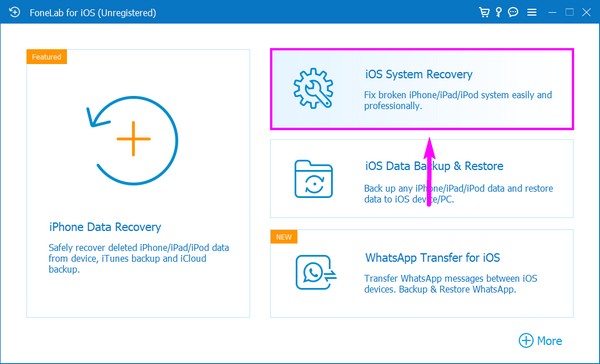
Step 3After that are the system recovery modes. Choose the Standard Mode if you wish to fix your iPadOS without deleting any of your data. On the other hand, choose Advanced Mode if you prefer to fix it with the complete deletion of your device. Once you select your chosen mode, hit the Confirm tab below.
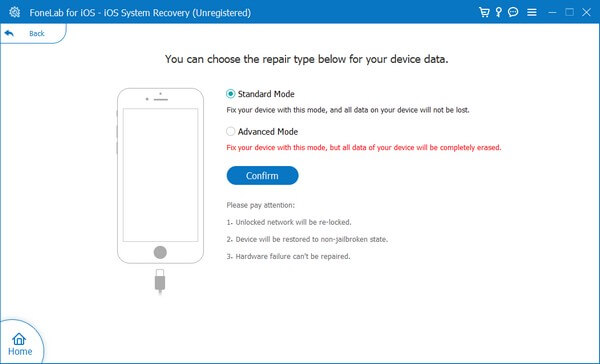
Step 4On the next interface, you will see on-screen guides for different iDevices. Click the guide for your iPad and abide by the instructions correctly. This will lead your device to Recovery mode, and firmware will be downloaded to repair your iPadOS.
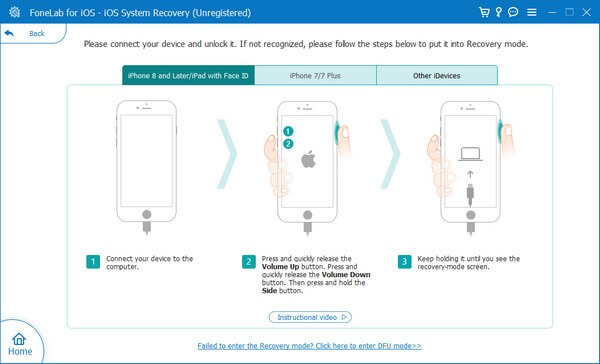
FoneLab enables you to fix iPhone/iPad/iPod from DFU mode, recovery mode, Apple logo, headphone mode, etc. to normal state without data loss.
- Fix disabled iOS system problems.
- Extract data from disabled iOS devices without data loss.
- It is safe and easy to use.
Method 2. Reboot iPad
Many simple issues are fixable by doing a reboot on your iPad. It only requires a few presses on your device’s buttons, and the problem will be solved immediately.
Pay attention to the trouble-free directions below to fix the unable to download item iPad by doing a reboot.
Step 1Quickly press down on your iPad’s Volume Up key.
Step 2Quickly press down on your iPad’s Volume Down key.
Step 3Press down and hold on to your iPad’s Power key until it restarts.
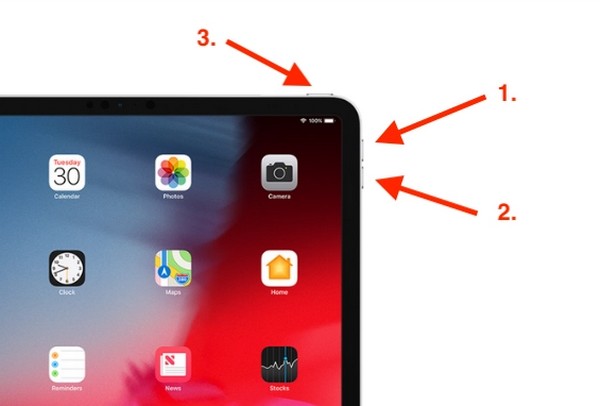
Method 3. Reset iPad
Resetting will return your iPad to its default settings, which automatically resolves some things that have been altered. Many times, it can fix the issue on the iPad, but there are also times when it can’t.
Pay attention to the trouble-free directions below to fix the unable to download item iPad by resetting:
Step 1Access your iPad’s Settings, then tap General > Transfer or Reset iPad.
Step 2Afterward, choose Reset and select the Erase All Content and Settings tab to proceed with the reset.
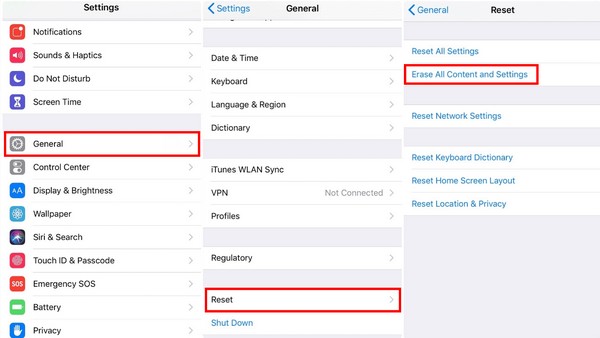
After that, you can set up your iPad as before to use it again.
FoneLab enables you to fix iPhone/iPad/iPod from DFU mode, recovery mode, Apple logo, headphone mode, etc. to normal state without data loss.
- Fix disabled iOS system problems.
- Extract data from disabled iOS devices without data loss.
- It is safe and easy to use.
Part 3. How to Download Apps on iPad
Now that your iPadOS is fixed, you can finally download apps on your iPad. App Store, which is already on your iPad, will be the recommended option to download apps on iPad because all apps here are secured.
Pay attention to the trouble-free directions below to figure out how to download apps on iPad:
Step 1Find and open the App Store on your iPad.
Step 2Tap the search icon at the bottom-right of the screen and type the app you want to download or install. Alternatively, browse the Arcade, Apps, Games, and Today sections. Once you see an app you like, tap it.
Step 3When the app information is displayed on the screen, tap the Get button to install the app on your iPad.
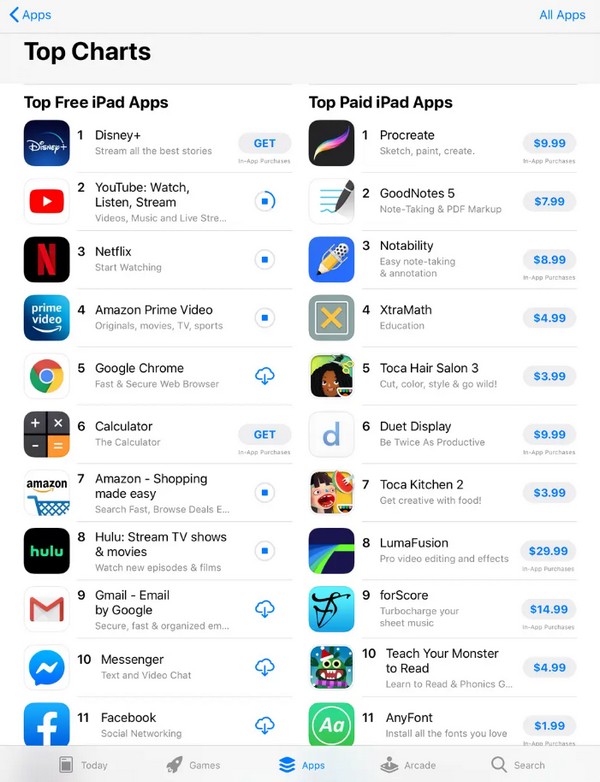
Alternatively, you can also connect iPad to computer with iTunes or Finder to access the apps.
FoneLab enables you to fix iPhone/iPad/iPod from DFU mode, recovery mode, Apple logo, headphone mode, etc. to normal state without data loss.
- Fix disabled iOS system problems.
- Extract data from disabled iOS devices without data loss.
- It is safe and easy to use.
Part 4. FAQs about How to Download Apps on iPad
1. How do I install an app without the App Store on iPad?
You can go to a web browser and search for the app you wish to download directly. Even if you don't have the App Store application on your iPad, you can still search for the app on the internet and install it from there.
2. Can I download an app for free on iPad?
Yes, you can. Several apps on the Apps Store and other internet websites are free. Thus, you can download and install them on your iPad without paying anything.
3. Do you need an Apple ID to download apps on iPad?
It depends. If the Touch ID or Face ID is enabled for your purchases on the App Store, you will be required to use them every time you download an app on your iPad. And that is even if the application is free.
Thank you so much for reading this post until the end. We assure you that the method mentioned in the part above is effective, and you can use it even for other device problems.
FoneLab enables you to fix iPhone/iPad/iPod from DFU mode, recovery mode, Apple logo, headphone mode, etc. to normal state without data loss.
- Fix disabled iOS system problems.
- Extract data from disabled iOS devices without data loss.
- It is safe and easy to use.
