Top-Notch Methods for LG Backup and Restore [2023]
 Updated by Lisa Ou / Dec 08, 2021 09:00
Updated by Lisa Ou / Dec 08, 2021 09:00 There are data from the device that we really want to keep. The only way to keep them or save them to easily access these data is through doing a backup. And so, if you are one of those who want to know how to backup your LG phone, you may keep reading each part of this post. So, you may know and perform the methods that we have provided below.
![Top-Notch Methods for LG Backup and Restore [2023]](/images/android-backup-restore/lg-backup.jpg)

Guide List
Backup and restore Android data to your computer easily.
- Backup and restore Android data to your computer easily.
- Preview data in detail before you restore data from backups.
- Backup and restore Android phone and SD card data Selectively.
1. How to Backup LG to Cloud Service
LG device has its built-in cloud named LG Cloud backup. It is a service where users can upload photos, videos, music, documents, and other data from their phones. As a result, you can easily backup and restore all of your LG data anytime and wherever you like. This service allows you to quickly transfer your phone's home screen, device settings, apps, and contacts to internal storage, SD card, or the cloud, as well. You can see the steps below to learn how to use this LG Backup Cloud service. But note that it is essential that your Wi-fi is on.
Steps on How to Backup LG to Cloud Service:
Step 1First thing, go to the Settings of your LG phone. Then, tap Backup & Reset.
Step 2After that, simply enable Backup. Then, it will start the procedure to backup all your data from your device.
Step 3Then, on the next screen, the LG Cloud option to upload your backup to the LG Cloud service.
Step 4Before you can upload the backup, you must first log in to your LG Cloud account. You have finally backed up your data to your LG Cloud.
That’s how you can backup data from your LG phone to LG cloud service. In the second part of this post, we can back up this device with a USB cable.
2. How to Backup LG with USB Cable
Did you know that with a USB Cable, you can backup your data from your LG device? That is another common way to backup your LG phone data. Just need to copy and paste the data and move them on your computer using a USB cable. Do you want to know how you can do it? Below are the instructions about it.
Step on How to Backup LG with USB Cable:
Step 1First, connect your LG phone to computer using a USB cable.
Step 2Next, it can access all your data after permission. From then, you can choose files, photos, videos, or other data from your device that you want to save on your computer.
Step 3After that, you may begin copying or moving them on your computer with your chosen folder where you can easily find them.
Step 4Lastly, when you’re done with the backup or copying them. You may eject the USB cable from your cable and your LG device.
There you go, you have successfully backed up your data from your device using a USB cable. Aside from that, with the help of LG Bridge, you can do an LG backup. Find out how in the next part.
Backup and restore Android data to your computer easily.
- Backup and restore Android data to your computer easily.
- Preview data in detail before you restore data from backups.
- Backup and restore Android phone and SD card data Selectively.
3. How to Backup LG with LG Bridge
LG Bridge is an application that enables you to backup, restore, and upgrade your LG phone and transfer files between computer and your LG phone. All of your devices may be managed, updated, and updated in one spot. And, it is available for Windows PC and macOS. Here’s how you can do an LG phone backup with LG Bridge.
Steps on How to Backup LG with LG Bridge:
Step 1First of all, you need to download and install LG Bridge on your computer. Then, launch the program.
Step 2Then, connect your LG phone to your computer with a USB cable. Next, on the main interface of LG Bridge, click Backup. Then, it will prepare all the items for backup.
Step 3After that, select the items that you want to backup by checking the boxes beside these items. When you finish that, click Start. Also, there’s a note that will pop up. Simply click Ok. But, if you don’t want to see it again, check the box next to Don’t show this again.
Step 4Next, the backup will finally start. The Bridge will indicate each section and its all-over progress. Then, the information will then be sent to the computer.
Step 5Lastly, once the backup process is done, LG Bridge will say Backup Complete.
That’s it! You finally know how to backup your LG phone with the assistance of LG Bridge. Now, there is an excellent tool that you can use to backup data from your LG device. Discover this program in the following part.
4. How to Backup LG via FoneLab Android Data Backup & Restore
Do you want to backup data from your android phone using a program? Well, this tool can indeed help you, that is FoneLab Android Data Backup & Restore. This program can backup and even restore Android data from your phone and SD card on Windows and Mac. So, if you are looking for a tool that will assist you to backup your data from your LG phone, this tool is available on this device. As a matter of fact, you can backup and restore specific or even all data from your LG. If you want to know this tool and its steps, follow the instructions below.
Backup and restore Android data to your computer easily.
- Backup and restore Android data to your computer easily.
- Preview data in detail before you restore data from backups.
- Backup and restore Android phone and SD card data Selectively.
Steps on How Backup LG via FoneLab Android Data Backup & Restore:
Step 1First of all, go to the official website of FoneLab Android Data & Restore. Then, download and install the tool on your computer.
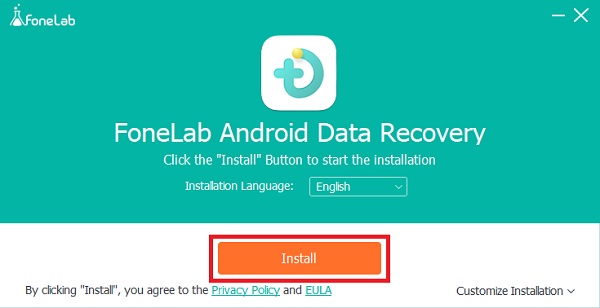
Step 2Next, it will be automatically launched when the installation process is through. Then, click Android Data Backup & Restore. Then, choose between Device Data Backup or One-click Backup.
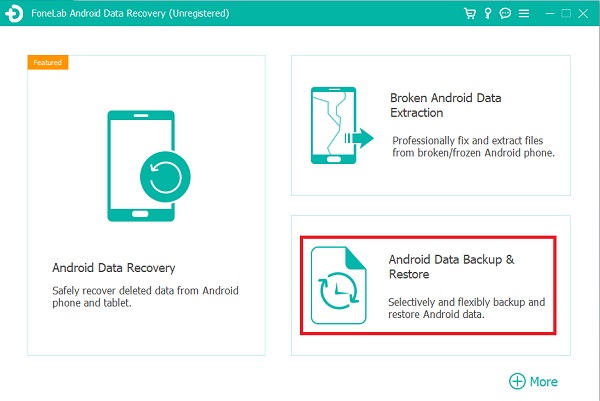
Step 3Then, connect your LG device to your computer with a USB cable. Next, wait for a second to connect your device to your computer. After that, you will see the data from your LG phone, and you may select what to be backed up.
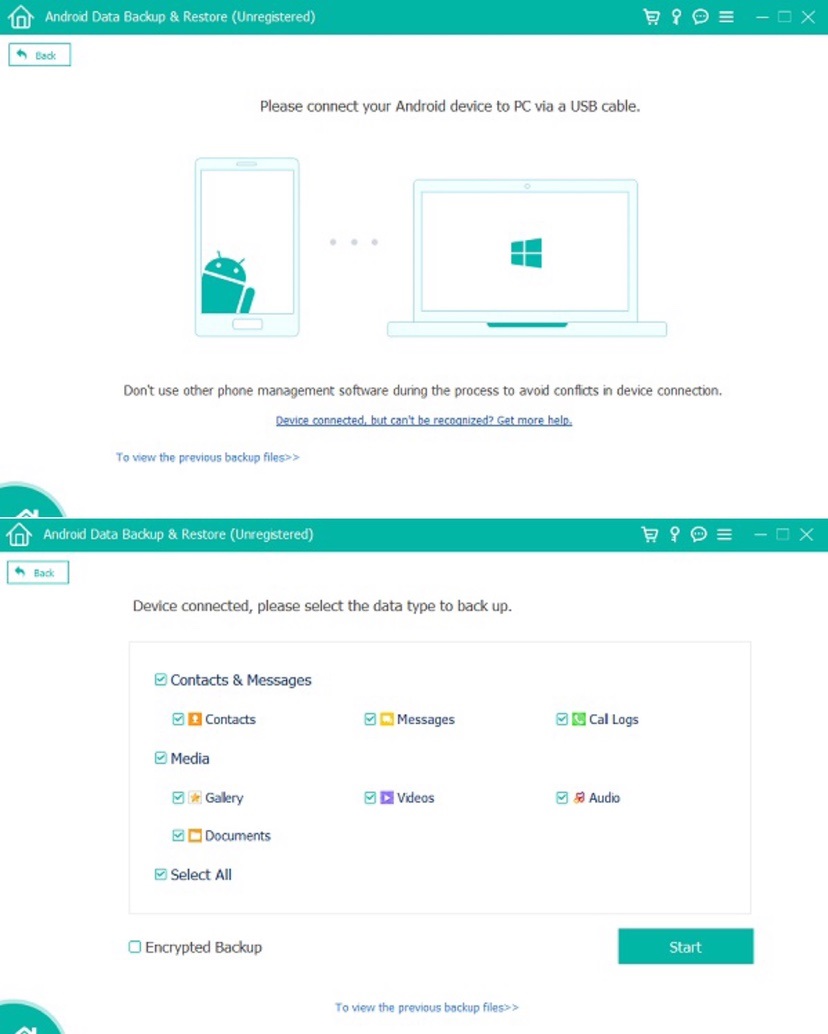
Step 4After choosing what to backup, you may click Start. Then, it will install a tool named FoneGo app on your phone to authorize and access it before the scanning process begins.
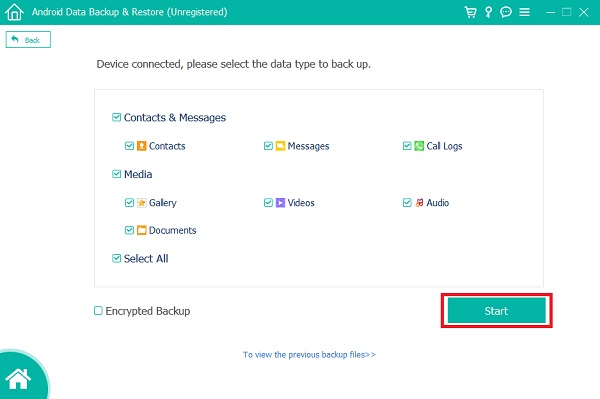
Step 5Finally, after the authorization procedure is done. It will scan your device. Lastly, click OK to finish the backing up process.
And, there you go! You have successfully learned LG backup with the help of FoneLab Android Data Backup & Restore. Note that you can also restore your missing or deleted files from your LG phone with it.
5. FAQs about backup LG
1. What does LG backup do?
LG Backup allows you to back up your data (contacts, text messages, photos, videos, installed apps, notes, call history, and other vital information) to an external SD card, PC, or safe external hard drive.
2. What if I don't make a backup of my phone?
Nothing, but if the device needs to be restored for some reason, there will be data missing. The easy way is to follow the above-mentioned methods to backup LG data to computer or cloud services.
So, those are the top-notch ways for LG backup and restore you can try. You will no longer have a problem with this anymore. Yet, this one tool can help you backup and restore data on an LG phone, and that is FoneLab Android Data Backup & Restore. It was allowing you to have an excellent experience for its best performance. Still, it is your choice what to use.
Backup and restore Android data to your computer easily.
- Backup and restore Android data to your computer easily.
- Preview data in detail before you restore data from backups.
- Backup and restore Android phone and SD card data Selectively.
