- Unlock Apple ID
- Bypass iCloud Activation Lock
- Doulci iCloud Unlocking Tool
- Factory Unlock iPhone
- Bypass iPhone Passcode
- Reset iPhone Passcode
- Unlock Apple ID
- Unlock iPhone 8/8Plus
- iCloud Lock Removal
- iCloud Unlock Deluxe
- iPhone Lock Screen
- Unlock iPad
- Unlock iPhone SE
- Unlock Tmobile iPhone
- Remove Apple ID Password
Find Out How Safe is Google Password Manager in This Guide
 Updated by Bon Lewis / May 13, 2025 09:00
Updated by Bon Lewis / May 13, 2025 09:00How safe is Google Chrome password manager? I began using it recently, and I admit it made my login experience convenient. However, I still don't feel secure because of unfamiliarity with its capabilities. I'm worried it might expose my account details, especially the passwords. Can anybody please tell me if it's safe? Your assurance will mean so much. Thank you in advance.
The Password Manager is one of Google Chrome's applauded features. As its name suggests, it is a password management function built into the browser, allowing users to log into their accounts conveniently. Its primary use is to save your password to Chrome, so when you sign in next time, you no longer have to re-enter your account credentials, making it advantageous.
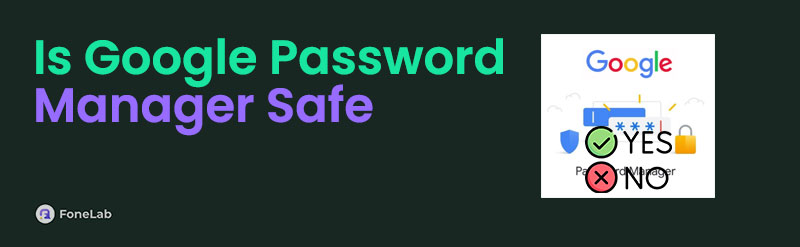
However, although it offers such a promising function, some still worry about its security, which is understandable. So, if you are among the users who'd like to ensure Google Password Manager's safety, you are in a suitable place because the following sections will discuss your needed answer. Afterward, let yourself discover the proper way to use the function safely.

Guide List
Part 1. Is Google Password Manager Safe
Is using Google Password Manager safe? Many question this password management feature’s capability to secure and protect users' passwords. The good news is that it is generally safe; thus, you can feel confident with the security of your account credentials. Besides, people who borrow your device won’t be able to view your passwords easily. The Chrome browser requires the rightful owner's screen password, fingerprint, etc., before viewing the account passwords.
On the other hand, Google also allows users to set up additional security to make the password manager more protected. If you set up its on-device encryption feature, your account details will only be exclusive to the device, making you the only one to see them. Even the Google servers won’t be able to access or read your account details, even if you have backed up on Google. So, you don’t have to be anxious about the safety of this password management feature.
FoneLab Helps you remove Android screen lock easily.
- Unlock PlN, pattern, password on Android.
- Android fingerprint & face recognition are available.
- Bypass Google FRP lock in seconds.
Part 2. How to Use Google Password Manager
Meanwhile, Google designed the password manager to be as simple as possible, making the function effortless for users to maneuver, especially if you are already familiar with Google services. As you know, the password manager section is on the Google Chrome browser’s Settings. You can quickly see it when viewing one of your account passwords. Besides, you don’t have to view them if you forget your credentials. The auto sign-in feature will automatically fill out the text field designated to your password. So, as mentioned, you no longer have to enter anything, making signing in quicker and easier every time. Besides, the process is hassle-free.
Yield on the effortless steps below to determine how to use the Google Password Manager:
Step 1The password manager feature automatically turns on when you open the Chrome browser. So, once you proceed to a website to sign in, the page will immediately question if you’d like the password manager to save your password. Simply agree to proceed.
Step 2Now that your account credentials are in the passwords section tap the three-dotted button at the top. Then, pick Settings > Google Password Manager to view your accounts. Afterward, select the one you wish to see the password to and verify your identity to finish.
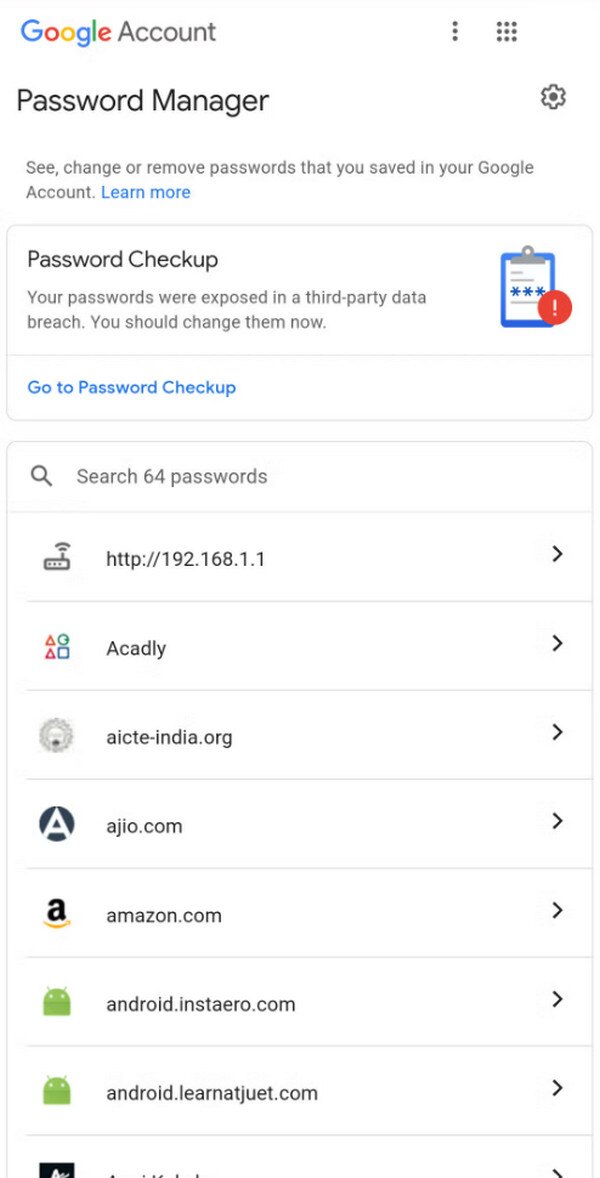
As mentioned, you may activate the on-device encryption to add extra security for your account passwords in Google Chrome’s password manager. Navigate to the Settings section at the bottom of the feature’s interface, then select Set up on-device encryption. Afterward, set up the security service according to your preferences. This way, your credentials will be more secure.
Part 3. Bonus Tip - Notable Unlocking Tool for Android
The Google Password Manager provides safety for your details, but we understand if you have made your screen password more complex to double the protection. However, you still won’t avoid risks because what if you forget it? Lucky for you, FoneLab Android Unlocker can help, as it offers a reliable Remove Screen Password feature. As its name indicates, it can unlock your Android device by eliminating the password you have set, which you may have forgotten now.
Meanwhile, it’s not a problem if you have no prior knowledge about unlocking tools. FoneLab Android Unlocker’s straightforward interface is enough to help you grasp how password removal works, especially with the on-screen labels. On the other hand, this tool’s Bypass Google FRP Lock function will also be beneficial when you face the Factory Reset Protection later. If you’re unaware, Google’s account verification screen will appear at the startup after the factory reset.
FoneLab Helps you remove Android screen lock easily.
- Unlock PlN, pattern, password on Android.
- Android fingerprint & face recognition are available.
- Bypass Google FRP lock in seconds.
Recognize the comfortable procedure underneath as a pattern for removing a forgotten password on Android with FoneLab Android Unlocker:
Step 1Access a trusted web browser to open FoneLab Android Unlocker’s primary site. On the left side of the homepage, you’ll find a Free Download button—tick it and wait for the installer to download. Once saved, open the file in your Downloads for the installation. You may watch the progress via the status bar below. When completed, opt for the Start tab to launch the unlocker.
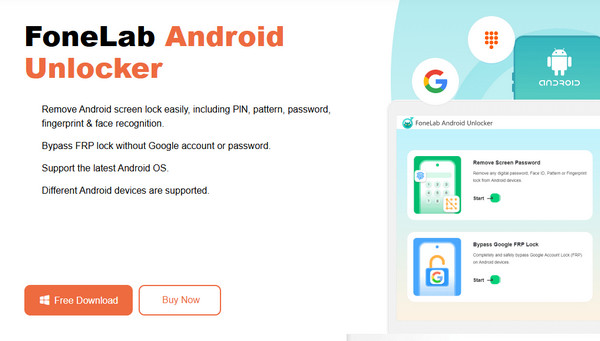
Step 2The necessary feature is Remove Screen Password, so select it on the upper section of the interface. Meanwhile, the following screen contains a list of various Android brands, including Samsung, Lenovo, LG, Oppo, Xiaomi, and others. So, pick the brand that matches your device, then use the on-screen process to attach your Android via a USB cable.
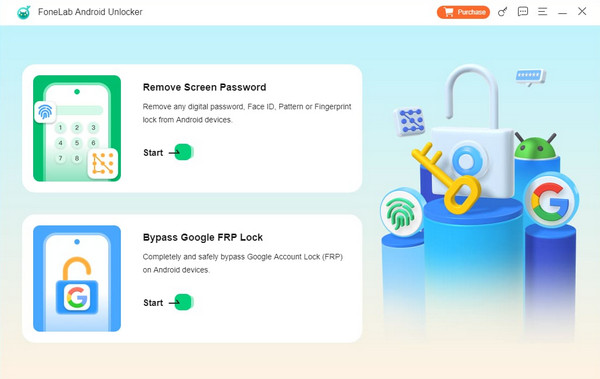
Step 3After successfully attaching your device, the interface will provide precise directions for reaching recovery mode. Adhere to them carefully, pressing the correct button combinations as directed. Once completed, pick Next, and additional on-screen guidance will appear. Ensure you use them again accurately to let the unlocker remove your forgotten password efficiently.
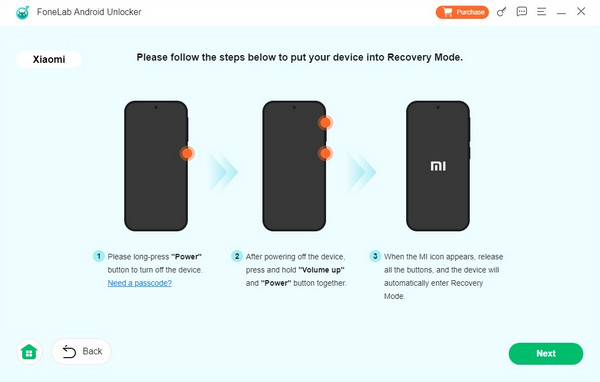
Part 4. FAQs about Is Google Password Manager Safe
FoneLab Helps you remove Android screen lock easily.
- Unlock PlN, pattern, password on Android.
- Android fingerprint & face recognition are available.
- Bypass Google FRP lock in seconds.
1. Can hackers see my Google Password Manager?
Yes, they might. If the hackers are skilled enough, it will be possible for them to see your account credentials in the Google Password Manager. Don't worry, though. They won't be able to access your manager easily because of Google's security measures. Ensure you won't give your details to any website, especially suspicious ones, to prevent being a victim of hacking.
2. Can I use Google Password Manager on other browsers?
No, you can't. Unfortunately, the Google Password Manager is only exclusive to the Chrome browser. So, only the accounts you log into on Google Chrome will be in the Password Manager section.
As the information above mentions, Google Password Manager is safe, so don't worry about risking your security. You must only be cautious to avoid exposing your information to suspicious people, like hackers, especially on uncertain websites.
FoneLab Helps you remove Android screen lock easily.
- Unlock PlN, pattern, password on Android.
- Android fingerprint & face recognition are available.
- Bypass Google FRP lock in seconds.
