7 Effectual Ways to Fix iPhone Speaker Not Working to Try [2023]
 Updated by Lisa Ou / Oct 20, 2021 16:30
Updated by Lisa Ou / Oct 20, 2021 16:30If you are an iPhone user, you have probably made use of its speaker for many functions such as making calls or simply playing your favorite music. Your iPhone speaker is maybe the most functional part of your divide, without it, your iPhone will be different. There are unexpected times, for instance, when the speaker of your iPhone stops working. In fact, there may be a lot of reasons, and determining that reason might be a difficult one if you do not know the possible cause. Well, this article explains what to do when your speaker is not working on iPhone and even so fix the problem for good.


Guide List
FoneLab enables you to fix iPhone/iPad/iPod from DFU mode, recovery mode, Apple logo, headphone mode, etc. to normal state without data loss.
- Fix disabled iOS system problems.
- Extract data from disabled iOS devices without data loss.
- It is safe and easy to use.
Part 1: Why iPhone Speakers are not Working
There are a lot of reasons why iPhone speakers are not working and these are classified into two (2) general issues.
Software Malfunction. When the iPhone speakers stop working, the first thing to look for is a software problem before moving on to hardware concerns. This is almost probably due to the fact that your iPhone command center isn't delivering signals to the speakers to make them operate. These appear when they are set, changed, or customized in the iPhone settings for some reason.
Hardware Issues. The iPhone speakers are the most vulnerable portion of your iPhone because they are used for even the most basic tasks on your iPhone, such as alarms, notifications, and music playback. As a result, when they are overworked, they tend to work inefficiently. If the speakers are damaged in any manner, you will need to repair and replace them.
Now that we have a better understanding of why iPhone speakers aren't working, we can go on finding remedies and solutions to fix them.
FoneLab enables you to fix iPhone/iPad/iPod from DFU mode, recovery mode, Apple logo, headphone mode, etc. to normal state without data loss.
- Fix disabled iOS system problems.
- Extract data from disabled iOS devices without data loss.
- It is safe and easy to use.
Part 2: How to Fix iPhone Speaker not Working
Check Silent Switch and Volume Buttons
If your iPhone speakers aren't working, the quickest and most basic solution is to check the Silent Switch and Volume Buttons. The volume control on your iPhone is controlled by these buttons, which are placed on the side of the iPhone. If you discover that your iPhone speaker is not working on calls for whatever reason, it is almost definitely because it is in silent mode.
Steps to Fix iPhone Speaker using Silent Switch and Volume Buttons:
Step 1Locate the iPhone's Silent button that is located on the top or side of the device. If you notice an Orange color, it signifies it's on silent mode.
Step 2Move it to the other side and use the Volume Up and Volume Down buttons to change the volume, then the iPhone speaker should then function normally.
Turn Off Do Not Disturb Feature
When the screen is locked, the Do Not Disturb function on an iPhone prevents messages, alarms, and calls from making any noise, vibrating or lighting up the phone screen. It's a useful iPhone setting for times when you don't want to be disturbed, including meetings, formal gatherings, or late at night. That is why you should turn it off to enable your speakers to work.
Steps to Fix iPhone Speaker using Do Not Disturb Feature:
Step 1On your iPhone, go to the Settings app. Then, scroll down and tap the Do Not Disturb.
Step 2After that, switch on the Toggle-Switch until it turns green and you're done.
Make Sure that iPhone is not Connected to any Playing Device
If your iPhone is connected to any playing device, the speaker will not work since it is prompted to play on the connected device. Now, to enable your speaker to work, you should disable the connection between devices to prevent speaker on iPhone not working issues.
Steps to Fix iPhone Speaker by Disabling Other Device Connection:
On your iPhone, go to the Settings app. After that, go to Bluetooth then switch off the Toggle-Switch.
In the same way, on the Settings app, go to General then tap the AirPlay & Handoff. Tap the Automatically AirPlay to TVs then turn and select it to Ask to allow it asking first before connecting to another playing device.
Restart iPhone
If unexpectedly your iPhone speaker is not working for some unidentified reasons, restarting your iPhone is an efficient solution that you can take into consideration before doing a hardware repair or bursting out.
Steps to Fix iPhone Speaker by Restarting iPhone:
On your iPhone with the updated unit like iPhone X, 11 and 12 versions, just press and hold either Volume Down Button and the Side Button until the Power Off Slider appears on the screen. Drag the slider, then wait 30 seconds for your device to turn off.
For iPhone users with a later version like iPhone 8 and later versions, just press and hold the Power Button and when the Power Off Slider appears on the screen, just simply drag it to turn off your iPhone.
Likewise, you can also restart your device on the Settings app. Just go to the Settings app then select General. Scroll down and tap the Shut Down button. After that, slide the Power Off Slider to restart your device.
Now, to turn your device back on, press and hold the Side Button until the Apple Logo appears.
iOS System Recovery with FoneLab for iOS
iOS System Recovery is an easy-to-use program that is specially designed for fixing abnormal iOS systems which includes iPhone disabled, charging issues, and many more issues. When repairing the device, you are allowed to choose from Standard Mode or Advanced Mode in repairing your iPhone whereas the Standard Mode will not remove any data. Aside from that, it supports nearly all iOS devices and versions including the newest versions. Lastly, it can be installed on Windows and Mac computers.
FoneLab enables you to fix iPhone/iPad/iPod from DFU mode, recovery mode, Apple logo, headphone mode, etc. to normal state without data loss.
- Fix disabled iOS system problems.
- Extract data from disabled iOS devices without data loss.
- It is safe and easy to use.
Steps to Fix iPhone Speaker with iOS System Recovery
Step 1First, download and install FoneLab for iOS on your computer. Then, open it and your iPhone will be detected once you connect it to your computer via a USB charging cable. After that, you should choose iOS System Recovery in the interface to enter its functional features.
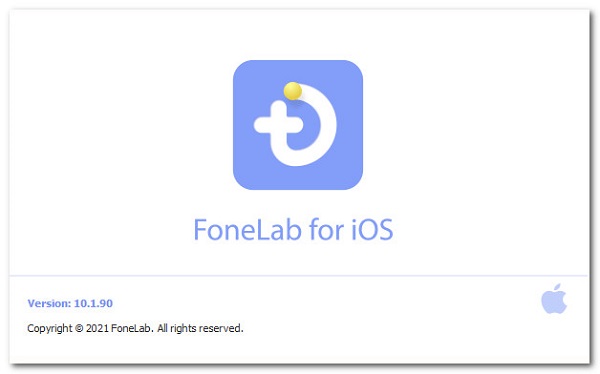
Step 2Click the Start button on the main interface to start troubleshooting on your iPhone. Then, choose between Standard Mode or Advanced Mode based on the situation of your iPhone, and confirm the action by tapping the Allow on your iPhone.
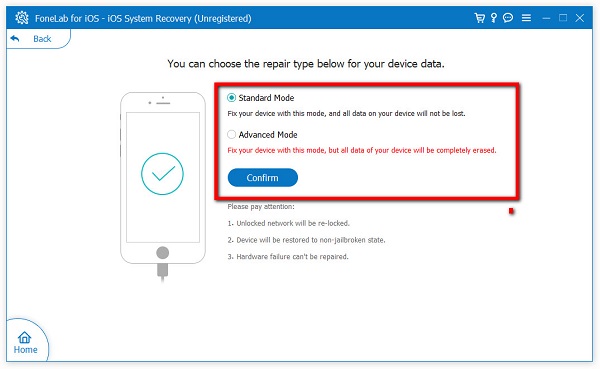
Step 3Then, click Optimize in Standard Mode or Repair in Advanced Mode to download the corresponding firmware that is aligned on your iPhone problem which in our case is on its speaker. After downloading, the software will fix the problem and you’re done.
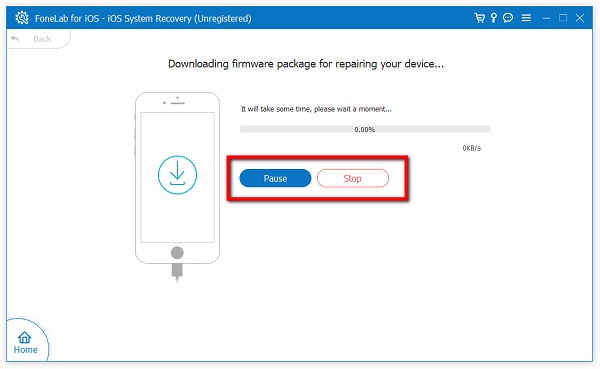
Update iOS System
From time to time, iOS devices should be at least updated to mitigate the effects of Meltdown and Spectre, the security flaws that can cause problems for iPhone. Even so, an outdated iPhone system can be a cause of some problems including iPhone speakers that will stop working. That is why you need to update your iPhone to prevent these issues.
Steps to Fix iPhone Speaker by Updating iOS System:
On your iPhone, go to the Settings app then tap the General. On the General interface, tap the Software Update and see for the update. Lastly, allow the iPhone to update then right after that check if it solves the speaker problem of your iPhone.
Part 3: FAQs about iPhone Speakers not Working
1. Can I control sound in the iPhone control center?
Yes, absolutely. If you want to control the sound of your iPhone, aside from the buttons on the side, you can use the control center. Just simply drag the Control Center, then see for the Sound Button and adjust it according to your preferences.
2. How do I control overall sound activity on my iPhone?
Controlling iPhone overall sound activity is now easy. You can just do it on the Sound and Haptics on your device settings and you will be able to control everything including your Vibration, Headphone Safety, Ringtone, and many more settings.
To sum it up this article with a blast, not knowingly by just reading this article you already have the solutions for your speaker on iPhone if it's not working. You do not have to stress yourself about those speakers. With the many solutions mentioned above, for sure there is at least one that fits your speaker's issue. Even so, among the tools mentioned, still we strongly recommend FoneLab iOS System Recovery because it not only addresses the speaker issue on your iPhone but it can repair the overall quality of your iPhone for better usage.
FoneLab enables you to fix iPhone/iPad/iPod from DFU mode, recovery mode, Apple logo, headphone mode, etc. to normal state without data loss.
- Fix disabled iOS system problems.
- Extract data from disabled iOS devices without data loss.
- It is safe and easy to use.
