Fix iPad Touch Screen Not Working Using Top 3 Methods
 Posted by Lisa Ou / July 10, 2023 09:00
Posted by Lisa Ou / July 10, 2023 09:00 Good day! I've been using my iPad since this morning, but I left it for a moment to eat. When I returned to play with my device again, the screen no longer responded whenever I touched it. I have no idea what seems to be the problem or what to do to make it work. Can someone please repair my iPad screen not working? Thanks a lot in advance!
Technology today is getting better and better as time passes by. Apple even brings new features every update to make their products, like the iPad, more advantageous to the users. But as good as they can be, we still can't prevent different issues from suddenly occurring. And one of these issues you may encounter is your iPad screen's inability to touch. Have you tried navigating your iPad, but the screen is not responding to your touch?
If so, this article will explain why such an issue happens to your device. Please grasp the information below to understand why your iPad screen doesn't respond. Various possibilities will be tackled to let you know your iPad issue more quickly. After that, you will find the solutions we provided in the following parts with simplified directions. This way, it will be quicker for you to operate the methods before further damages occur. Try them now below.
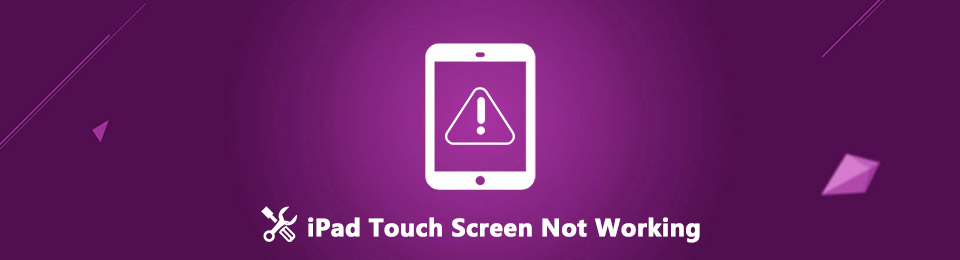

Guide List
Part 1. Why iPad Touch Screen Not Working
Various situations can lead your iPad not to respond when you touch it. Basic cases, such as a physical object preventing your finger from touching the iPad screen properly, to technical issues in the system are possible. Perhaps, you just washed your hands with water before handling the device, so the little droplets of water are causing the screen to malfunction. Or you may be trying to touch the screen with gloves on, so the iPad is having difficulty acknowledging your touch.
On the other hand, the issue causing this problem may be technicalities, such as a problem with iPadOS. It may be outdated or experiencing a glitch. The accessories connected to your device are also possible causes. Disconnect everything first, like a USB cable to see if they’re creating the problem. Meanwhile, if you have been using your iPad for hours, even if it’s slowly overheating, you must let it rest first, as it may be causing damage.
FoneLab enables you to fix iPhone/iPad/iPod from DFU mode, recovery mode, Apple logo, headphone mode, etc. to normal state without data loss.
- Fix disabled iOS system problems.
- Extract data from disabled iOS devices without data loss.
- It is safe and easy to use.
Part 2. How to Fix iPad Touch Screen Not Working
Now that you have gathered ideas as to why your iPad touchscreen is not working, it’s time to find the appropriate solution. Below are the 3 leading techniques to fix your iPad screen that is not responding.
Method 1. Reboot iPad
Rebooting an iPad is an effective way to repair different problems on the device. By doing it, you can fix glitches, sluggishness, and other simple issues on your iPad. That’s because the device refreshes whenever you reboot or restart, making its performance smoother. Plus, it’s not only done on iPad or Apple products but on other devices with different operating systems as well, especially since it is the most basic solution for any simple problems. Thus, try to reboot your device and see if it successfully fixes the touchscreen issue on your iPad.
Act under the simple directions below to fix the iPad touch screen not working in some areas by rebooting:
For iPad without a Home button:
Step 1Hit the iPad Volume Up button quickly, followed by the Volume Down button. Afterward, press your finger down on the Power key, but don’t release it instantly.
Step 2Grasp it for a few seconds until the Apple logo comes on the iPad screen. Then, that’s when you can let go of the Power key.
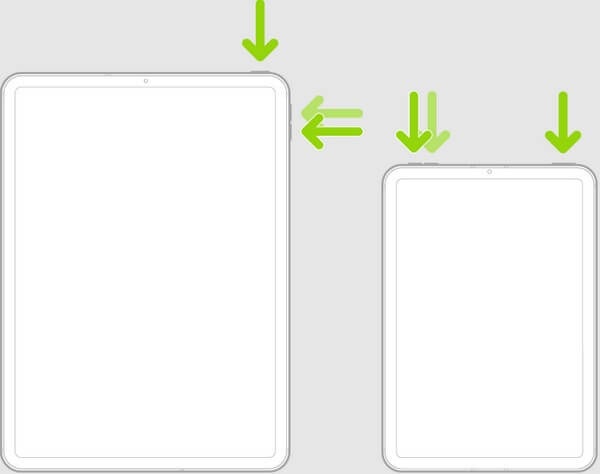
For iPad with a Home button:
Step 1Press and grasp your iPad’s Power and Home keys altogether.
Step 2Release your hold once the Apple logo is exhibited on the device screen.
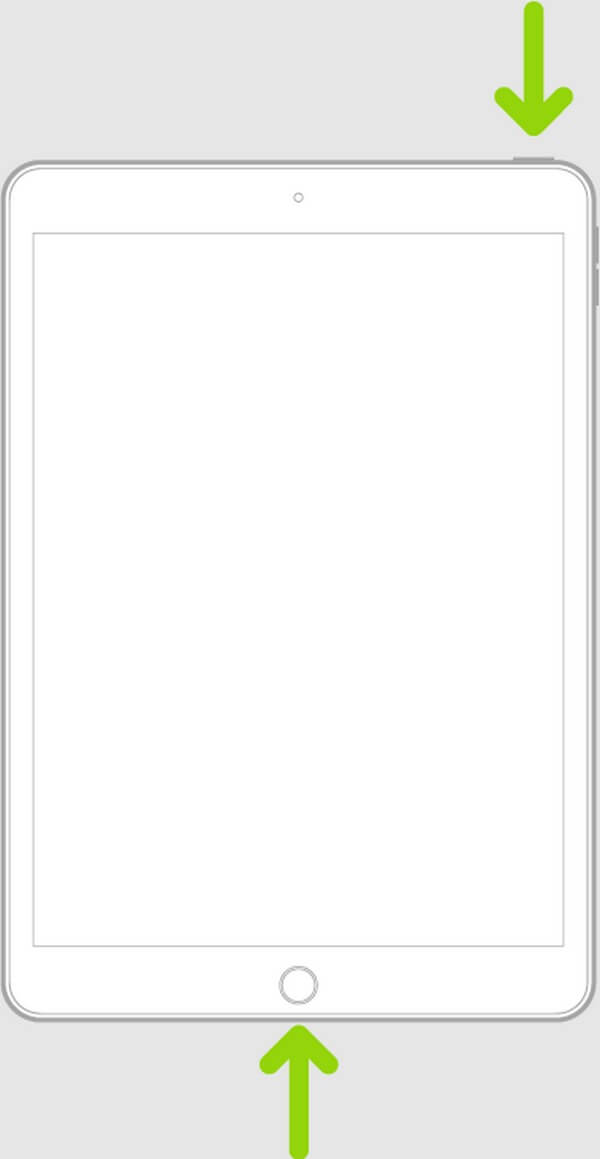
Method 2. Restore iPad on iTunes or Finder
Like the previous method, restoring a device is also an effective way to repair various issues. And one of the most popular platforms you can operate this method is iTunes or Finder. iTunes a mainly known as a media player, but it is also used as a mobile device management utility for iOS devices, including iPad, iPhone, and iPod Touch. And this management feature can restore your device on the program on your computer. Meanwhile, note that only the earlier macOS and Windows support the program if you can’t see iTunes on your computer. So if your macOS is a later version, use the Finder program instead, as it is the official replacement of iTunes.
Comply with the manageable steps underneath to fix the touch screen on iPad not working by restoring:
Step 1Access Finder or the latest iTunes version on your Mac or Windows. Your device will be on the interface once you link your iPad with a lightning cable to the computer.
Step 2Depending on the program, click on the iPad symbol on the top left or your iPad name in the left pane to reveal your device info on the screen.
Step 3Afterward, find and click the Restore iPad button in the Summary section or under the General tab. When prompts follow, hit the appropriate options to restore and fix your iPad.
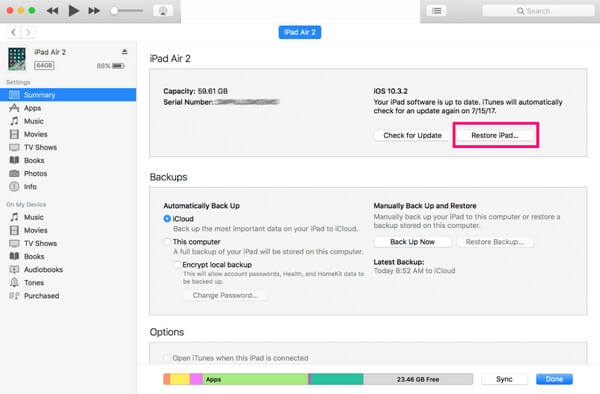
Method 3. Use FoneLab iOS System Recovery
FoneLab iOS System Recovery is a skilled program you can count on if the above methods can’t meet your device needs. This repair tool is professional in fixing almost any issues on your iPadOS; that’s why many iOS users choose it. Besides, its high success rate never fails, no matter what supported issue on your devices. Regardless if your iPad screen is unresponsive, your iPhone is disabled, in a looping restart, has a charging issue, etc., you can trust your device to be fixed after operating the instructions led by this tool. Moreover, FoneLab iOS System Recovery supports several iPad versions, such as iPad Pro, iPad Air, iPad mini, iPad mini 2 iPad, iPad 2, iPad 3, and more.
FoneLab enables you to fix iPhone/iPad/iPod from DFU mode, recovery mode, Apple logo, headphone mode, etc. to normal state without data loss.
- Fix disabled iOS system problems.
- Extract data from disabled iOS devices without data loss.
- It is safe and easy to use.
View the user-oriented instructions below to fix your iPad not responding to touch with FoneLab iOS System Recovery:
Step 1Get the download file of FoneLab iOS System Recovery on its official webpage. To do that, click the Free Download button, and the file will be stored on your computer. After that, permit the tool requirements for the installation window to come on the screen. Once you glimpse the Install tab, hit it and stand by until the status bar completes. Then, begin the repair program on your computer.
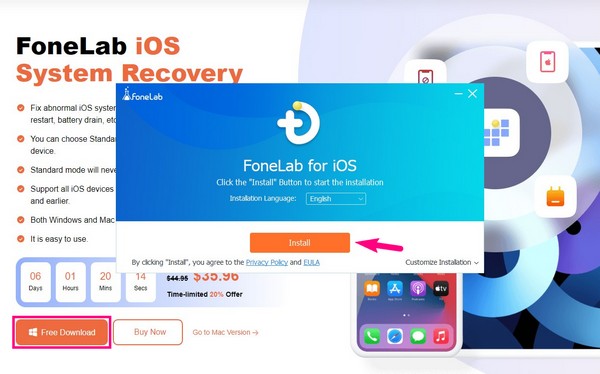
Step 2The prime interface will reveal the program’s key functions, including iPhone Data Recovery, iOS System Recovery, iOS Data Backup & Restore, and WhatsApp Transfer for iOS. Pick the iOS System Recovery box on the upper right to proceed to the next page. Various supported issues will be shown; you can observe them, but click Start afterward.
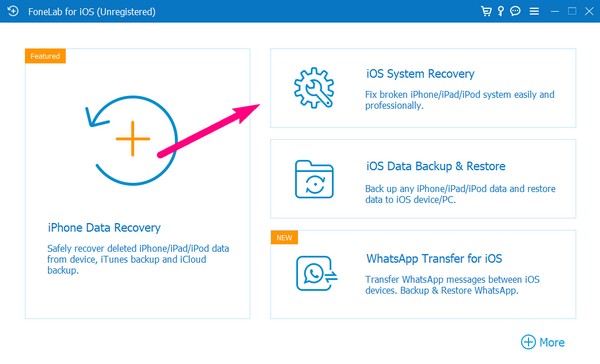
Step 3Link your iPad with a USB cord to the computer, then select the repair type you prefer on the interface. Standard mode will fix your iPad touchscreen without losing files, while Advanced mode will wipe all your data while repairing the device. Choose which is more appealing for you, then hit the Continue tab underneath to move ahead.
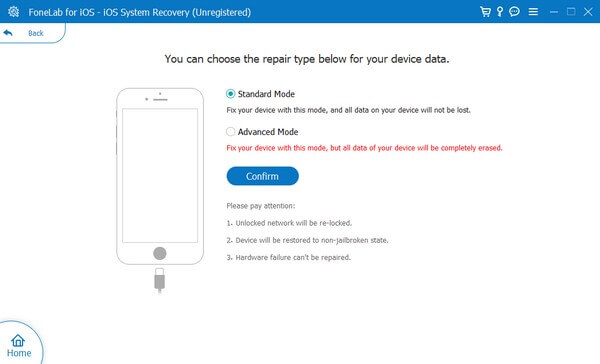
Step 4On-screen instructions for different iDevices will be on the following interface. Pick your device version on the upper tabs, then abide by the guidelines below to enter Recovery Mode. Instructional videos are also available for the steps to be clearer for you. Next, perform further instructions to download firmware and fix the issue with your iPad touchscreen.
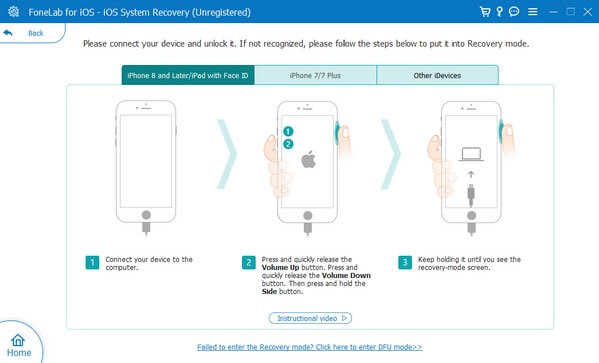
Part 3. FAQs about iPad Touch Screen Not Working
1. Can resetting fix my iPad touchscreen that's not working?
Yes, it can. When resetting your device, the chances of fixing your iPad touchscreen that's not working are huge. Like some of the methods in the article above, resetting iPad is also a known strategy for fixing several issues on a device. However, please be aware that resetting your iPad will also cost you your data. Expect all your iPad content to be erased once you utilize the reset method to repair the problem with your device.
2. Why can't my iPad touchscreen work even after a hard reset?
A hard reset may not be enough to fix your iPadOS. If nothing can handle the issue with your device, consider using a professional program like FoneLab iOS System Recovery. This tool won't only fix the simple problems on your iPadOS, but it can also fix more difficult issues requiring advanced knowledge. But with this repair program, there is no such thing as difficulty since your only need to navigate basic steps with its user-friendly interface.
We hope the efficient strategies we laid out above can get your iPad touchscreen working again. If you experience more difficulties with your devices, don't hesitate to scan the FoneLab iOS System Recovery site for solutions.
FoneLab enables you to fix iPhone/iPad/iPod from DFU mode, recovery mode, Apple logo, headphone mode, etc. to normal state without data loss.
- Fix disabled iOS system problems.
- Extract data from disabled iOS devices without data loss.
- It is safe and easy to use.
