- Unlock Apple ID
- Bypass iCloud Activation Lock
- Doulci iCloud Unlocking Tool
- Factory Unlock iPhone
- Bypass iPhone Passcode
- Reset iPhone Passcode
- Unlock Apple ID
- Unlock iPhone 8/8Plus
- iCloud Lock Removal
- iCloud Unlock Deluxe
- iPhone Lock Screen
- Unlock iPad
- Unlock iPhone SE
- Unlock Tmobile iPhone
- Remove Apple ID Password
Correct Guide on How to Unsync iPhone from iPad Easily
 Updated by Kristine Dawson / June 13, 2025 09:00
Updated by Kristine Dawson / June 13, 2025 09:00How do I unsync my iPhone from my iPad? Both my devices are running low on space, so it would be better if my files don't save on my iPhone and iPad simultaneously. I want to unlink them entirely from each other so that everything will stop syncing. However, I'm clueless about the correct process for unsyncing Apple devices. Can somebody lend me a hand? Thank you!
Device syncing is among Apple's greatest strengths. It lets users link their devices and organize their data smoothly. By allowing the syncing feature for different data types, arranging your files will be easier since you can manage them on both devices. However, this also takes up extra space since, as mentioned, your data is saved not only on the iPad but also on the iPhone.
Therefore, it's understandable when users prefer to unsync their Apple devices not only for storage concerns. It may also be for privacy if their iPhone, iPad, etc., is synced to another device that's not theirs. The question is, what process should you perform to unsync your iPhone from your iPad? Browse and understand the following parts to get your desired answer.
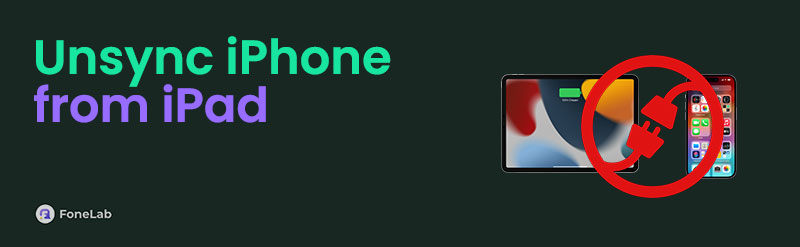

Guide List
Part 1. How to Unsync iPhone from iPad by Turning the Sync Feature Off
The official process for turning the syncing feature between your iPhone and iPad is on Settings. Hence, enter the app first using the iPhone, then proceed to your profile tab. After that, tap iCloud, and the content types you can sync will be revealed. To turn off the syncing feature on the data types you’d like to unsync from your iPad, deactivate their sliders, and afterward, they will no longer be synced. Meanwhile, you may do the same process on your iPad.
FoneLab Helps you unlock iPhone screen, Removes Apple ID or its password, Remove screen time or restriction passcode in seconds.
- Helps you unlock iPhone screen.
- Removes Apple ID or its password.
- Remove screen time or restriction passcode in seconds.
Part 2. How to Unsync iPhone from iPad with A Password
Two official strategies are available to entirely unsync your iPhone from the iPad. However, since they are the primary methods, they naturally require credentials, mainly your password, to verify your identity. Hence, You must prepare it to perform the following methods successfully.
Option 1. Unsync iPhone from iPad on Settings App
If you can guarantee that you can provide the credentials, this method would be your best initial solution. Aside from being the official unsyncing process, it is also the most painless since you won’t have to move to other platforms. You can unsync your iPhone from the iPad in the comfort of your device through the Settings app. As you may know, this app’s interface is straightforward to understand; thus, expect not to encounter complications, especially since the options you will choose are also comprehensible. You must only remove your iPhone from the Apple ID, and it will disconnect from your account and other devices, unsyncing all your content and other data.
Have regard to the effortless navigation below to unsync iPad from iPhone or vice versa on the Settings app:
Step 1Move to the Settings app’s interface, and your profile tab will immediately display at the top. Tap it, then proceed to the Media & Purchases section for more options.
Step 2After that, select View Account. You must sign in if prompted, and when your account settings materialize, scroll lower and hit the Remove This Device selection. The device might ask for your password, so provide it to confirm the device removal and unsync your iPhone.
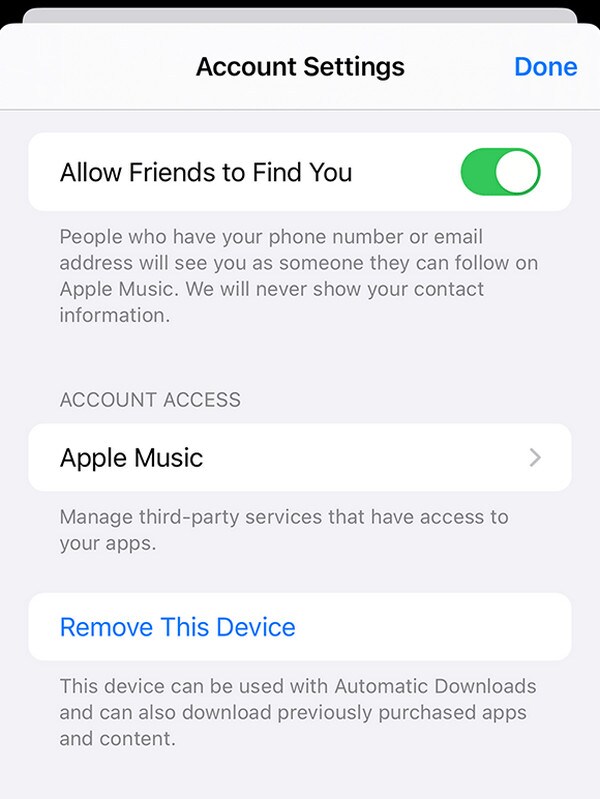
FoneLab Helps you unlock iPhone screen, Removes Apple ID or its password, Remove screen time or restriction passcode in seconds.
- Helps you unlock iPhone screen.
- Removes Apple ID or its password.
- Remove screen time or restriction passcode in seconds.
Option 2. Unsync iPhone from iPad through Find My Page
Meanwhile, the Find My page also offers the option to remove the iPhone from the account, unsyncing it from your iPad and other Apple devices. Like the prior process, it is hassle-free, especially since the designated website is accessible, and you must only enter it through your preferred browser. The Find My page’s design is also intuitive, so advanced or complex skills and knowledge are not required to navigate the steps smoothly. But as mentioned, this method also obliges you to provide your Apple ID credentials when signing in and when you maneuver the option to remove and unsync your iPhone from your account, iPad, and other devices.
Abide by the simplified operation below to grasp how to unsync iPad and iPhone through the Find My page:
Step 1Go directly to iCloud’s official page through your browser, then use your Apple ID details to log in. When iCloud’s homepage appears, head to the Find My section and click All Devices.
Step 2The menu will show your linked devices, so choose the iPhone from there to exhibit its options on the following page. Finally, tick Remove from Account and confirm the action by verifying your identity through a password to disconnect and unsync your iPhone from the iPad.
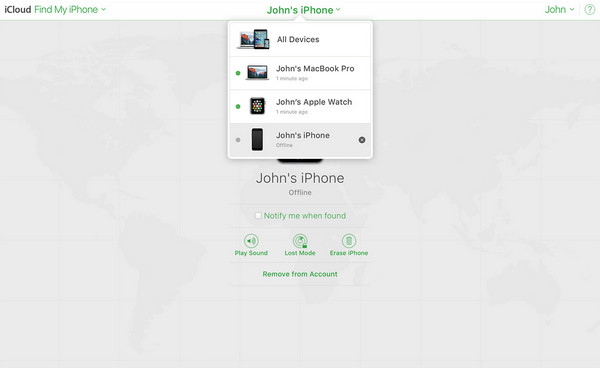
Sadly, not all users are fortunate enough to always remember their Apple ID credentials. You may forget your password, which is understandable if you don’t often use it. Thus, we prepared a specialized tool below that can unsync your iPhone from the iPad, even without a password.
Part 3. How to Unsync iPhone from iPad without A Password
FoneLab iOS Unlocker is the top program you can count on when struggling with iOS or iPadOS device locks and password-related concerns. In this case, its Remove Apple ID feature has your back because, as its name indicates, it will eliminate the Apple ID logged into your iPhone. After that, all the synced content from your account and iPad will be unsynced and disappear from your device. Meanwhile, as mentioned, this tool won’t require you to provide any password.
FoneLab Helps you unlock iPhone screen, Removes Apple ID or its password, Remove screen time or restriction passcode in seconds.
- Helps you unlock iPhone screen.
- Removes Apple ID or its password.
- Remove screen time or restriction passcode in seconds.
FoneLab iOS Unlocker is designed to serve users who have forgotten or can’t provide their device or account credentials. Besides, you don’t have to be an expert to maneuver its features. This tool’s comprehensive interface will let you grasp the operation quickly, especially with the help of its on-screen labels, descriptions, and more. Additionally, you may feel free to use the other functions, such as the Bypass iCloud Activation Lock, Wipe Passcode, Remove MDM, etc.
See the comprehensive steps underneath as a pattern to unsync iPhones from your iPad without a password with FoneLab iOS Unlocker:
Step 1First, obtain FoneLab iOS Unlocker’s installer. You can do so by clicking the program page’s Free Download selection. When it saves in your Downloads, launch the file for the installation and wait until the status bar below finishes. Once ready, your desktop will display the Start button, prompting you to initialize the unlocker program.
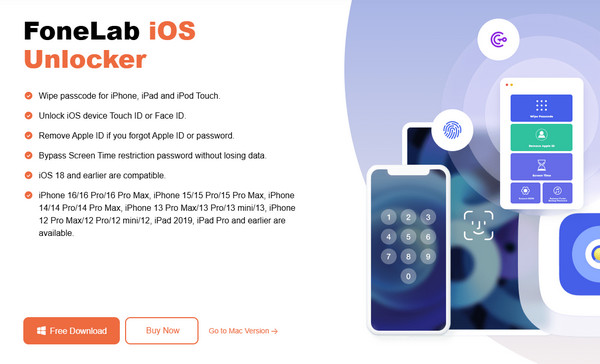
Step 2The tool's features will be exhibited on the primary interface. It includes the Remove Apple ID box, so choose it and establish your iPhone’s connection to the program, as the screen instructs. Simply attach a lightning cable and let the tool recognize your device.
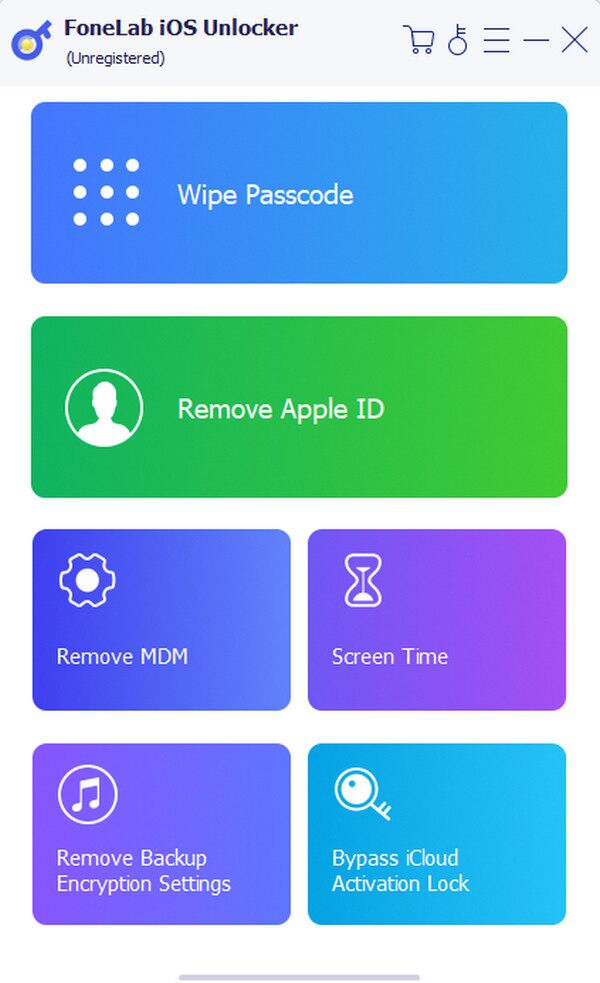
Step 3When your iPhone and the program’s link is established, the following interface will display a Start button. Select it to move forward, then use the on-screen directions to process the Apple ID removal on your iPhone, unsyncing the device from your account and iPad.
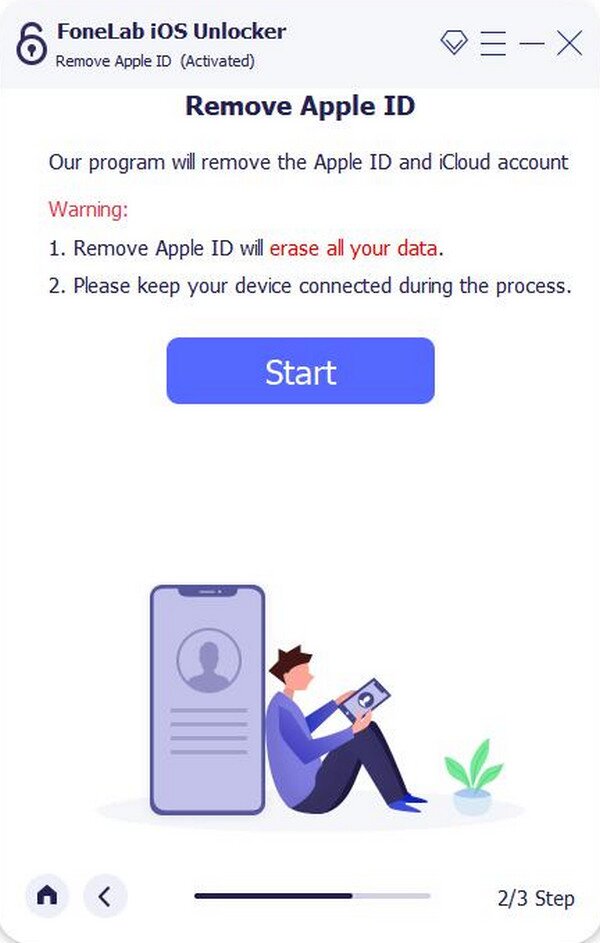
FoneLab Helps you unlock iPhone screen, Removes Apple ID or its password, Remove screen time or restriction passcode in seconds.
- Helps you unlock iPhone screen.
- Removes Apple ID or its password.
- Remove screen time or restriction passcode in seconds.
Part 4. FAQs about How to Unsync iPhone from iPad
1. How do you unsync an iPhone from iPad without the internet?
Unfortunately, you can't unsync your iPhone from the iPad without the internet. It is among the most essential things when performing the process since it connects your devices, so it would be impossible to sync or unsync without the internet.
2. Does unsyncing affect my iCloud backup?
No, it doesn't. Even if you unsync your iPhone from the iPad, your iCloud backups will remain on your account, and you can restore them on your chosen device anytime.
FoneLab Helps you unlock iPhone screen, Removes Apple ID or its password, Remove screen time or restriction passcode in seconds.
- Helps you unlock iPhone screen.
- Removes Apple ID or its password.
- Remove screen time or restriction passcode in seconds.
Unsyncing your iPhone or other Apple devices brings various benefits, such as saving storage space. Hence, use the methods above to enjoy these advantages properly.
