- Part 1: How to Transfer Photos from Samsung to PC with FoneLab HyperTans
- Part 2: How to Transfer Photos from Samsung to PC with USB Cable
- Part 3: How to Transfer Photos from Samsung to PC with Bluetooth
- Part 4: How to Transfer Photos from Samsung to PC with Samsung Cloud
- Part 5: How to Transfer Photos from Samsung to PC with Google Photos
- Part 6: FAQs About How to Transfer Photos from Samsung to PC
Transfer Data From iPhone, Android, iOS, Computer to Anywhere without Any Loss.
- Transfer Data from One Micro SD Card to Another Android
- How to Transfer Pictures from One Phone to Another
- How to Transfer Photos from Old LG Phone to Computer
- How to Transfer Photos from an Old Samsung to Another Samsung
- Transfer Contacts from Samsung to iPhone
- Transfer Data from LG to Samsung
- Transfer Data from Old Tablet to New
- Transfer Files from Android to Android
- Transfer iCloud Photos to Android
- Transfer iPhone Notes to Android
- Transfer iTunes Music to Android
Familiarize Yourself on How to Transfer Photos from Samsung to PC
 Posted by Lisa Ou / Nov 26, 2021 09:00
Posted by Lisa Ou / Nov 26, 2021 09:00 There are endless reasons why you would like to transfer photos from your Samsung to PC. Some of the reasons might be because:
- Your device's memory space is running low. You want to remove photos from your PC to free up space after transferring your photos.
- You want to back up your photos to your computer and keep them safe.
- You are migrating to a new phone/device.
Well, there are more reasons why you would want to transfer photos from Samsung to a PC. Nonetheless, an essential matter is that you find and use the best solution in doing so. Read until the end to know-how.
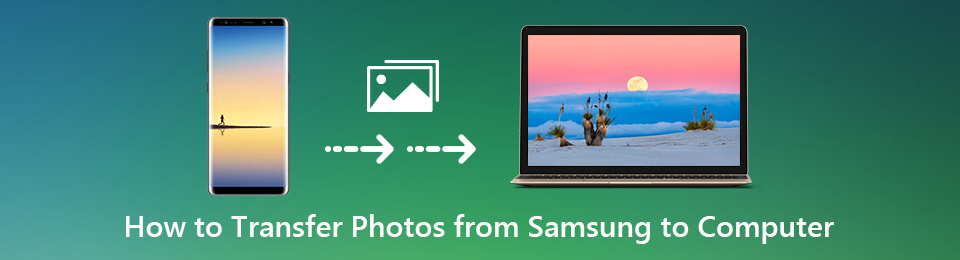

Guide List
- Part 1: How to Transfer Photos from Samsung to PC with FoneLab HyperTans
- Part 2: How to Transfer Photos from Samsung to PC with USB Cable
- Part 3: How to Transfer Photos from Samsung to PC with Bluetooth
- Part 4: How to Transfer Photos from Samsung to PC with Samsung Cloud
- Part 5: How to Transfer Photos from Samsung to PC with Google Photos
- Part 6: FAQs About How to Transfer Photos from Samsung to PC
1. How to Transfer Photos from Samsung to PC with FoneLab HyperTans
Using a third-party solution that is guaranteed to work is the safest and most effective way to transfer images from a Samsung tablet or phone to a computer. FoneLab HyperTrans is an advanced and versatile data transfer tool that lets you share media files and nearly any data from Android or iOS devices to a computer. What's fantastic about this tool is that it allows you to transfer images or other data from your Android or iOS devices to a computer or another device selectively or all at once.
Transfer Data From iPhone, Android, iOS, Computer to Anywhere without Any Loss.
- Move Files between iPhone, iPad, iPod touch and Android.
- Import Files from iOS to iOS or from Android to Android.
- Move Files from iPhone/iPad/iPod/Android to Computer.
- Save Files from Computer to iPhone/iPad/iPod/Android.
Steps to How to Transfer Photos from Samsung to PC via FoneLab HyperTans:
Step 1To begin, download and install FoneLab HyperTrans on your PC. The program will automatically launch once installed. Connect your Samsung device to your computer next. Permit your Samsung device to Transfer Files or Transfer Photos.

Step 2Second, go to the menu on the left side of the panel and choose Photos.

Step 3After that, tick all the photos you want to transfer on the right side of the panel. Subsequently, select the PC icon to save your images to your computer.

Step 4Lastly, set the destination folder on your computer, and the transfer will begin.

2. How to Transfer Photos from Samsung to PC with USB Cable
When connected and given permission, Samsung devices may be accessed and managed through a computer using a USB cable. Hence, it is one of the most common and widely utilized methods for transferring images from a Samsung to a computer.
Steps to How to Transfer Photos from Samsung to PC via USB Cable:
Step 1To begin, connect your Samsung device to your computer, then browse to the computer panel and access your Samsung device.

Step 2Next, scroll through your photos and choose the ones you wish to transfer. To do so, hold down the Ctrl key while selecting multiple images to select manually. To select all, select the folder or open the folder and press Ctrl + A simultaneously.
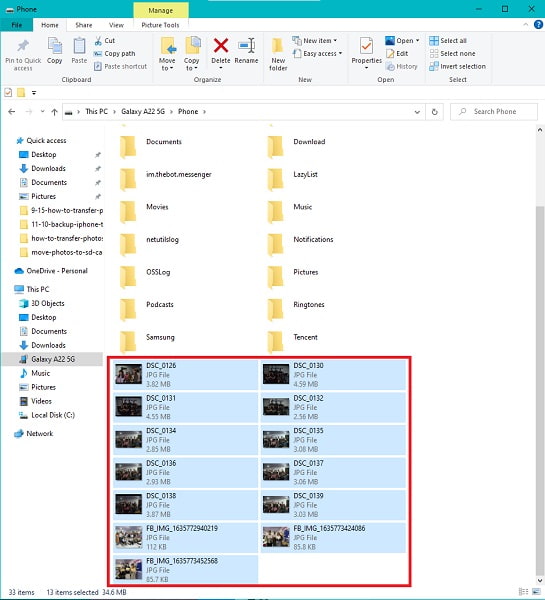
Step 3After that, copy or cut (move) your images. You can choose to cut or copy from the menu that appears by right-clicking your mouse. You can also cut or copy with the key combinations Ctrl + X or Ctrl + C respectively on your keyboard.

Step 4Finally, on your computer, select a destination folder for your photos. To do so, first, navigate to the location where you wish to save your images, and then copy and paste them there. By pressing Ctrl + V or right-clicking and selecting Paste, you can paste. After that, the photos will begin to transfer.

Note that you must allow File Transfer on your Samsung device upon connecting it to your computer, then eject it afterward before unplugging it.
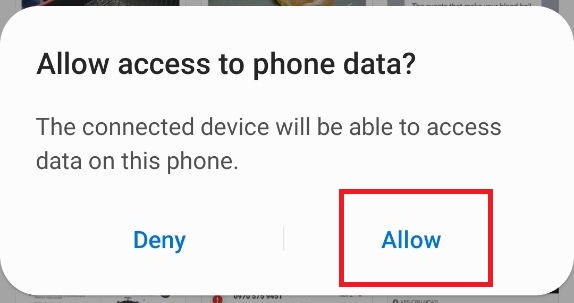
However, you can transfer photos from Samsung to PC wirelessly. On that note, continue reading till the end to discover how.
3. How to Transfer Photos from Samsung to PC with Bluetooth
Bluetooth is a popular means of wirelessly exchanging images between devices. Here's how to transfer photos from Samsung S8 to PC, or from any Samsung device, for that matter.
Steps to How to Transfer Photos from Samsung to PC via Bluetooth:
Step 1Open the Gallery app on your Samsung device to get started. Select the pictures you want to transfer next.
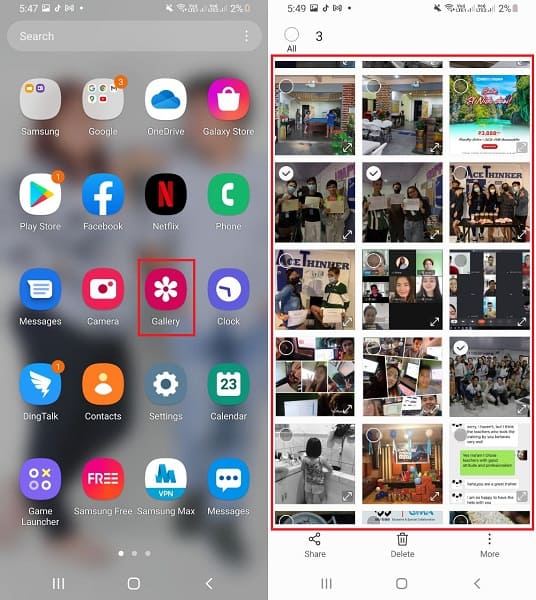
Step 2Then, tap the Share icon and select Bluetooth. Make sure both your Samsung device and your computer's Bluetooth are on.
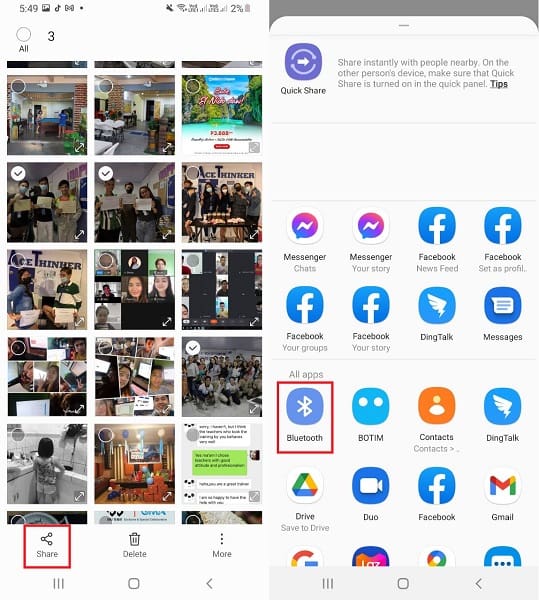
Step 3Finally, pick your computer's name as the receiver in the Bluetooth settings. On the other hand, on your computer, select Receive Files. This will start the transfer procedure.
In line with transferring photos wirelessly, you can use the available cloud services that you can access easily and quickly on your Samsung device.
4. How to Transfer Photos from Samsung to PC with Samsung Cloud
Samsung Cloud is a cloud storage service created specifically for Samsung smartphones to back up data and free up memory space on the device's internal storage for apps and files. Accordingly, backed-up data can be accessed, controlled, and saved on a computer where the same Samsung account is used. This is an excellent start to knowing how to transfer photos from Samsung Galaxy A3 to PC, or even other Samsung devices using their very own cloud service.
Steps to How to Transfer Photos from Samsung to PC via Samsung Cloud:
Step 1To begin, open your computer's web browser and go to the Samsung Cloud official website. Log in using the same Samsung account you used to set up your Samsung device.
Step 2Your Samsung device's synced photos and data will then appear. Save the images you desire on your computer by clicking on them.

Suppose you are still on the hunt for an alternative wireless method of transferring photos from Samsung to PC. In that case, you can use Google Photos, which is accessible on other Android devices.
5. How to Transfer Photos from Samsung to PC with Google Photos
The Google Photos app is another option for wirelessly downloading photos from a Samsung to a computer. Google Photos, accessible on Android and iOS, is relatively straightforward software for transferring and backing up your data.
Steps to How to Transfer Photos from Samsung to PC via Google Photos:
Step 1To begin, download and launch the Google Photos app on your Samsung device. Sign in or select your Google Account after that. After that, tap the profile icon in the upper-right corner of your screen, then go to Photos Settings.
Step 2Then go to Back up & Sync and select Back up. After that, go to Backup device folders and select the folder containing the images you wish to transfer to your computer.
Step 3On the other hand, log in to the same Google account you used on your computer's web browser in the previous step. Access the photos you want to transfer and save them on your computer from there.
6. FAQs About How to Transfer Photos from Samsung to PC
Do transferring photos reduce quality?
No. The quality of your images or any other media files is not affected by the transfer process. Moving images from a device, such as a Samsung phone, to a computer does not change or rewrite any data.
Why won't my Samsung phone connect to my computer?
The first thing you must do is double-check the USB cord you're using. The card you're using may be faulty or loose. You might also see if your Samsung device permits your computer to view data stored on it.
How do I access my phone storage on my computer?
Your Android phone, such as a Samsung, must first be physically linked via a USB cord to be accessed via a computer. It would be best if you also changed the connection mode to MTP (Media Transfer Protocol) or PTP (Picture Transfer Protocol) (Picture Transfer Protocol). It will not reflect on your computer until you permit or allow your device to be accessed from the notification that will appear on your device.
To summarize, given above are 5 methods to transfer photos from Samsung to PC with and without using a USB cable. Above all, FoneLab HyperTrans is the most recommended tool because of its versatility and accessibility. FoneLab HyperTans allows you to transfer between different operating systems and devices freely, efficiently, and effectively. Read and select which solution to follow according to your preferences and needs.
Transfer Data From iPhone, Android, iOS, Computer to Anywhere without Any Loss.
- Move Files between iPhone, iPad, iPod touch and Android.
- Import Files from iOS to iOS or from Android to Android.
- Move Files from iPhone/iPad/iPod/Android to Computer.
- Save Files from Computer to iPhone/iPad/iPod/Android.
Step 1Connect Samsung phone to computer
Once you download and install the Samsung data transfer, you can launch the program and connect the Samsung phone to computer via the USB cable. The program is able to detect the device automatically.

Step 2Select the photos to transfer
After that choose the Photos option from the left menu. You can select the desired photos to transfer or check the Check All option to transfer all photos from Samsung to a computer.
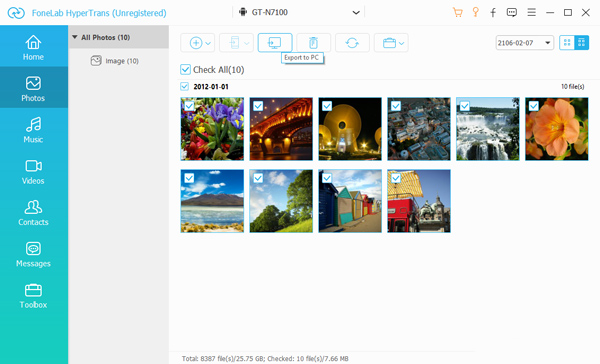
Step 3Choose the destination folder
Once you click the Export to PC button, you can choose the destination folder to transfer the photos from Samsung. Select the desired folder or save them to desktop directly.
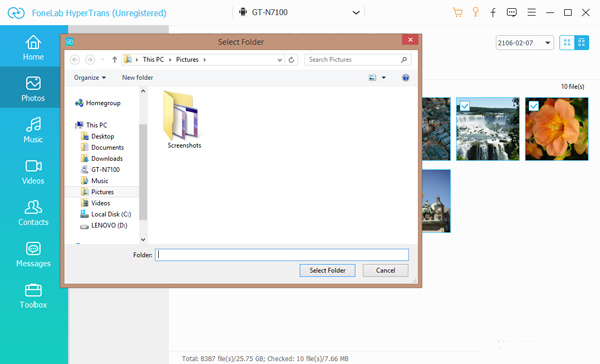
Step 4Transfer photos from Samsung to computer
After that it will automatically transfer photos from a Samsung phone to your computer. Once the process has completed, you can click the Open folder button to view the photos.
Tips: You can also use it to transfer data from Samsung to iPhone, transfer text messages from Android to Androidwith ease.
Conclusion
When you need to transfer photos from Samsung to computer, the article shares the effective methods to transfer photos with ease. If there were a large amount of photos, FoneLab HyperTrans should always be the first choice you have to take into consideration.
Transfer Data From iPhone, Android, iOS, Computer to Anywhere without Any Loss.
- Move Files between iPhone, iPad, iPod touch and Android.
- Import Files from iOS to iOS or from Android to Android.
- Move Files from iPhone/iPad/iPod/Android to Computer.
- Save Files from Computer to iPhone/iPad/iPod/Android.
