- Part 1. Transfer Photos from Samsung to iPhone with USB cable
- Part 2. Transfer Photos from Samsung to iPhone with Move to iOS
- Part 3. Transfer Photos from Samsung to iPhone with Google Photos
- Part 4. Transfer Photos from Samsung to iPhone with Fonelab HyperTrans
- Part 5. Transfer Photos from Samsung to iPhone with iTunes/Finder
- Part 6. FAQs About Transfer Photos from Samsung to iPhone
Transfer Data From iPhone, Android, iOS, Computer to Anywhere without Any Loss.
- Transfer Data from One Micro SD Card to Another Android
- How to Transfer Pictures from One Phone to Another
- How to Transfer Photos from Old LG Phone to Computer
- How to Transfer Photos from an Old Samsung to Another Samsung
- Transfer Contacts from Samsung to iPhone
- Transfer Data from LG to Samsung
- Transfer Data from Old Tablet to New
- Transfer Files from Android to Android
- Transfer iCloud Photos to Android
- Transfer iPhone Notes to Android
- Transfer iTunes Music to Android
How to Transfer Photos from Samsung to iPhone [2023]
 Posted by Lisa Ou / Jan 11, 2022 09:00
Posted by Lisa Ou / Jan 11, 2022 09:00Are you planning to replace your Samsung device with an iPhone? Of course, all of your files are on your Samsung device, including the photos that you really treasure. As a matter of fact, pictures tend to be one of the most important things by people nowadays. If you are one of them that considers it, absolutely, you also don't want to delete your photos that had your memories. And so, the best thing to do is to transfer them. If you look at how you will do it, see these top 5 proven ways to transfer photos from Samsung to iPhone.
![How to Transfer Photos from Samsung to iPhone: Top 5 Proven Methods [2023]](/images/hypertrans/move-data-from-samsung-to-iphone.jpg)

Guide List
- Part 1. Transfer Photos from Samsung to iPhone with USB cable
- Part 2. Transfer Photos from Samsung to iPhone with Move to iOS
- Part 3. Transfer Photos from Samsung to iPhone with Google Photos
- Part 4. Transfer Photos from Samsung to iPhone with Fonelab HyperTrans
- Part 5. Transfer Photos from Samsung to iPhone with iTunes/Finder
- Part 6. FAQs About Transfer Photos from Samsung to iPhone
Transfer Data From iPhone, Android, iOS, Computer to Anywhere without Any Loss.
- Move Files between iPhone, iPad, iPod touch and Android.
- Import Files from iOS to iOS or from Android to Android.
- Move Files from iPhone/iPad/iPod/Android to Computer.
- Save Files from Computer to iPhone/iPad/iPod/Android.
Part 1. Transfer Photos from Samsung to iPhone with USB cable
Universal Serial Bus cable is popularly known as the USB cable. It is a cable type commonly used to connect computers to peripheral devices like printers, scanners, cameras, camcorders, phones and more. With this, you can move and copy data from each other’s devices. So, can you use this to transfer your photos from Samsung to iPhone? Of course, yes. Learn as you go along with the steps below.
Steps on How to Transfer Photos from Samsung to iPhone with USB Cable:
Step 1Firstly, connect your iPhone to the computer using a USB-C to Lightning Cable. And, your Samsung to the computer with a USB Type-C cable.
Step 2Then, go to the File Explorer of your computer. Click This PC. Under it, you will see the Drives and devices connected to your computer. Click This iPhone and select all the photos you want to transfer on your Samsung.
Step 3After selecting them, you may drag and drop them on the Samsung device you connect to the computer, which is also under This PC.
Step 4Wait until the moving process is through. Finally, you can check it on the Photos app of your iPhone to see if they are successfully transferred.
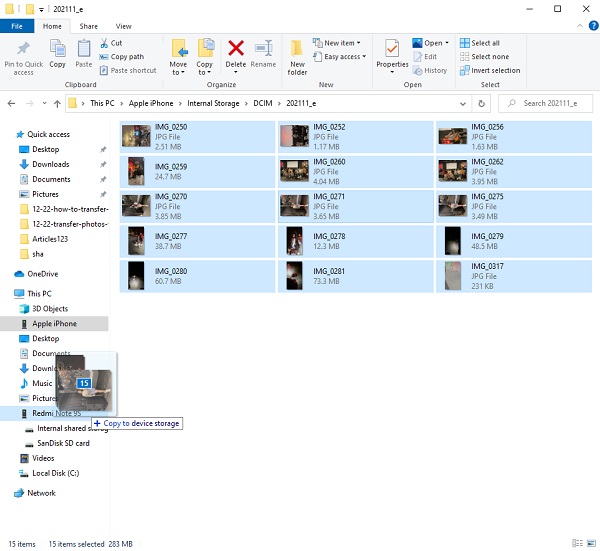
Transfer Data From iPhone, Android, iOS, Computer to Anywhere without Any Loss.
- Move Files between iPhone, iPad, iPod touch and Android.
- Import Files from iOS to iOS or from Android to Android.
- Move Files from iPhone/iPad/iPod/Android to Computer.
- Save Files from Computer to iPhone/iPad/iPod/Android.
Part 2. Transfer Photos from Samsung to iPhone with Move to iOS
Do you know that Apple designed an Android app for Android users to transfer their data from their device to iPhone? It is called Move to iOS. The first-ever Android app made by Apple helps the users transfer data such as message history, contacts, website bookmarks, mail accounts, calendar, photos, and videos. Learn how to transfer photos from your Samsung device to iPhone using this application. You may follow the steps below.
Steps on How to Transfer Photos from Samsung to iPhone with Move to iOS:
Step 1First, set up your new iPhone until you reach the App & Data screen. Tap the Move Data from Android option.
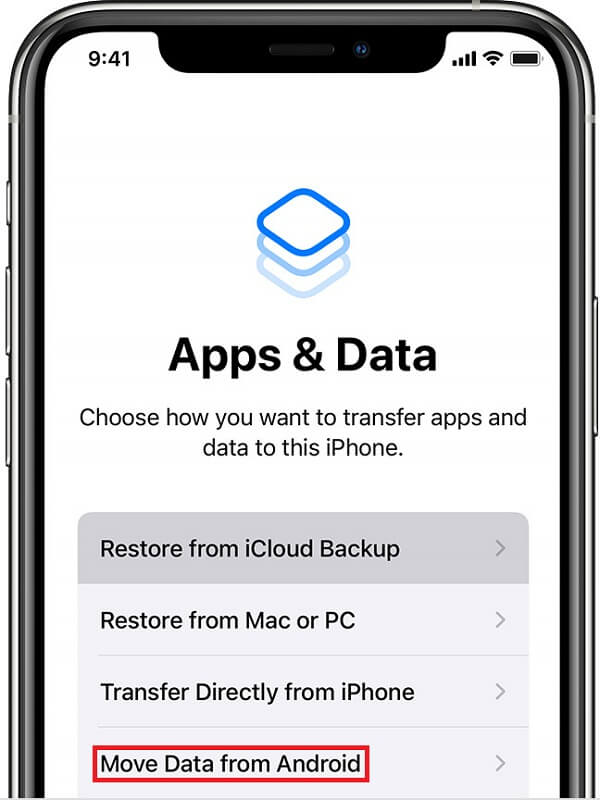
Step 2Next, download and install the Move to iOS app on your Samsung phone. When it is done, open the application. Tap on the Continue button to confirm your choice. A one-time generated code will appear on your iPhone. To verify and begin the transfer, simply enter it on your Samsung.
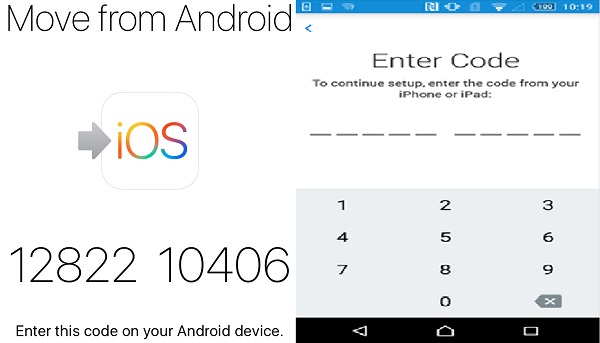
Step 3After the two devices have been successfully paired, you may choose the files you want to transfer from your Samsung phone from the available display options, including Camera Roll, Bookmarks, and Google accounts. Select Camera Roll, and your Samsung to iPhone photo transfer should begin right away.
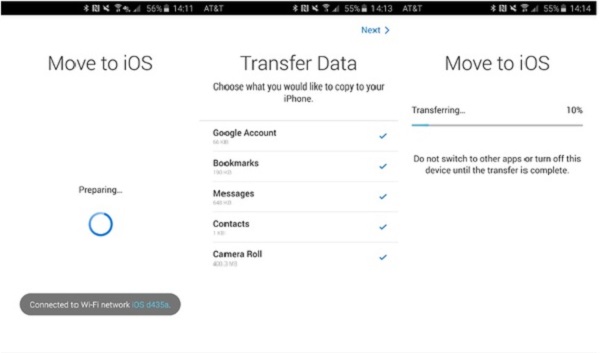
This is how you can transfer your photos using the Move to iOS application. But, note that you can only use this app if you have to set up a new iPhone to transfer your data from an Android. Otherwise, you might need to factory reset the iPhone if it has already been set up.
Next, we have Google Photos to transfer your photos from Samsung to iPhone.
Part 3. Transfer Photos from Samsung to iPhone with Google Photos
If you've been using an Android device for a while, you're probably familiar with the Google Photos app. It is a Google service that allows you to upload and sync your pictures utilizing Google's cloud service. You can upload any photo from your device to Google cloud account using the Photos app. Even if you erase your images from your device's local storage, they will still exist in the cloud. This service can upload images from your Android phone to your iPhone.
Steps on How to Transfer Photos from Samsung to iPhone with Google Photos:
Step 1First of all, open the Play Store app on your Samsung phone, look and install the Google Photos app if you haven’t installed it yet. Launch the Google Photos and sign in to your Google Account.
Step 2Then, tap the Account icon at the top right corner of your screen. Next, select the Photos Settings option. And it will take you to the Settings panel. Then, turn on the Back up & Sync. All of your data from the Gallery will be synced on Google Photos.
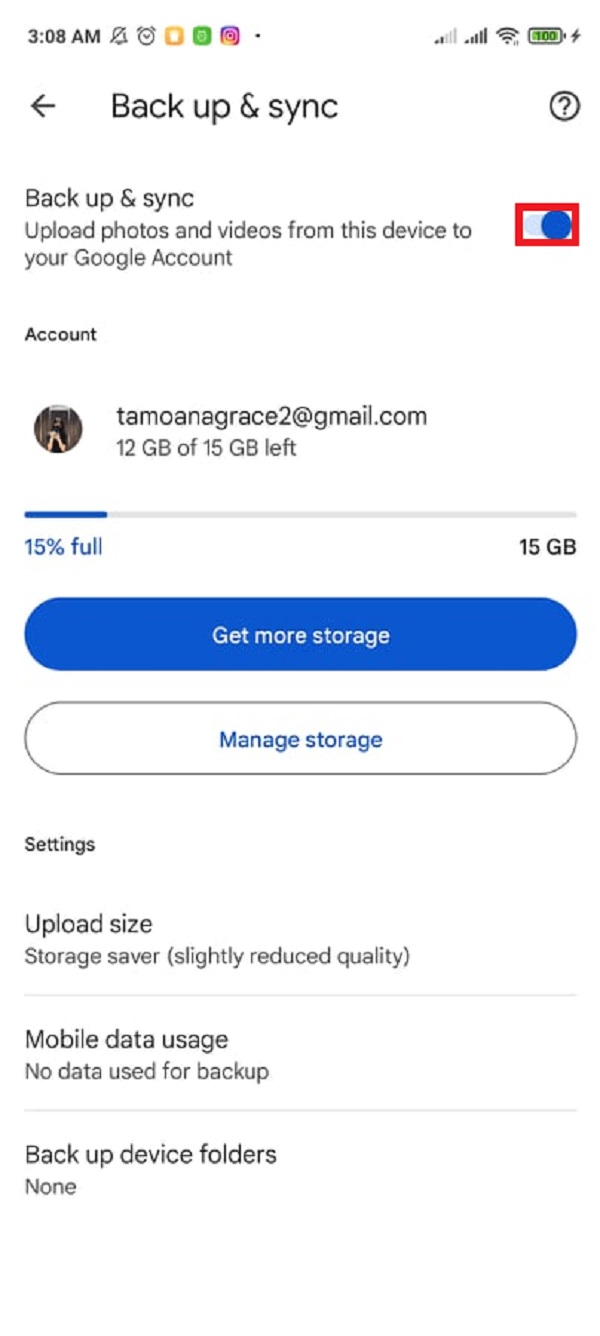
Step 3After that, if you don’t have Google Photos on your iPhone, you can install it on the App Store. Then, open it and sign in to the google account you used to backup and sync your photos from your Samsung device.
Step 4Next, enable the Backup & Sync on the Settings of the Google Photos on your iPhone. When you enable the backup and sync option in Google Images on your iPhone, the photos you uploaded to the service from your Samsung will begin to download to your iPhone.
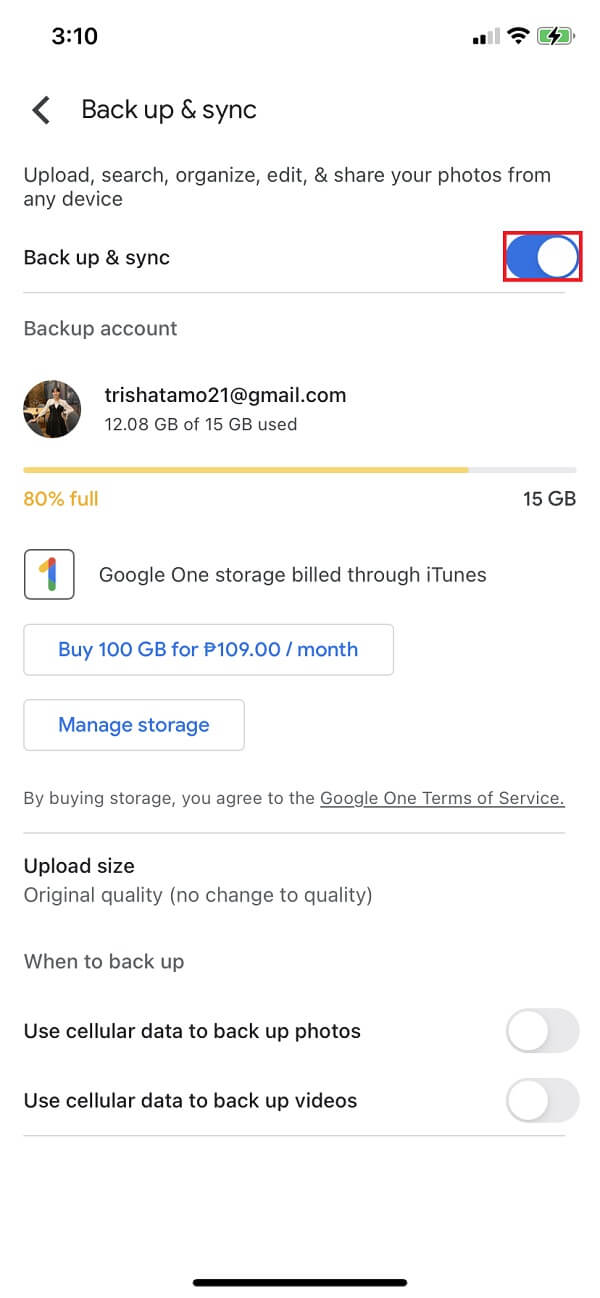
And, that’s it! You have now successfully transferred your photos from your Samsung device to your new iPhone. Next, we will be introducing an alternative tool that is remarkable for a transfer program nowadays. Learn this tool in the following part of this post.
Part 4. Transfer Photos from Samsung to iPhone with Fonelab HyperTrans
One of the best phone transfer tools to move your data between mobile phones is FoneLab HyperTrans. Are you looking for a perfect partner to transfer your photos from Samsung to iPhone? The tool must be prepared for you. FoneLab HyperTrans is a program that allows users to transfer data among iPhone, computer, and Android selectively. With this, you can move data like TV shows, iTunes U, and more. Not just that, you can view and store photos such as HEIC, PNG, and JPG formats. In addition to that, it is a tool that is easy to use and 100% safe. Here’s how you can use this program to transfer your photos from your Samsung device to your iPhone device.
Steps on How to Transfer Photos from Samsung to iPhone with FoneLab HyperTrans:
Step 1First and foremost, go to the official website of FoneLab HyperTrans. Then, download and install it on your computer. It will open automatically when the installation process is done.

Step 2Afterward, connect your iPhone as well as your Samsung to the computer using USB cables. On your mobile devices, tap Trust to enable USB debugging. For connectivity, you may need to install the USB driver.

Step 3Since you are transferring photos, click the Photos on the left pane of the main interface. Then, all your photos will start to load. You will just wait a few minutes.

Step 4When you see all the photos, you can start choosing pictures that you wish to transfer to your iPhone device. When you are done, you can click the Export to Device and see the connected iPhone. Then, click it. You can also click the Export to PC. Either way, it is possible to transfer.

Step 5Wait until the transfer process is complete. Finally, a message will prompt that you have successfully transferred your photos from Samsung to iPhone.
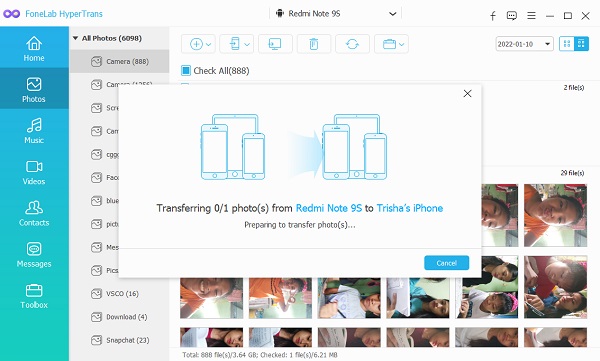
This is how you can transfer your photos from your Samsung device to your new iPhone using the tool FoneLab HyperTrans. It is a good tool, right? When it comes to transferring your data using an Android device, this program is reliable. And so, you can always trust this tool in moving your photos from Samsung to iPhone.
Part 5. Transfer Photos from Samsung to iPhone with iTunes/Finder
Another way to transfer your photos from Samsung to your new iPhone is using the iTunes app on your computer. In this case, you'll need to manually copy Samsung pictures to your PC first, then sync photos from your PC folder to iTunes. You must use USB cords to connect your devices (the iPhone and Samsung) to the computer during the process. You may use iTunes to transfer images from Samsung to iPhone if you only need to copy a few. Follow the steps below if you want to know how to do it with iTunes. Besides, if you are using Mac with Catalina and later, please launch Finder instead.
Steps on How to Transfer Photos from Samsung to iPhone with iTunes/Finder:
Step 1To begin with, connect your Samsung device to the computer. Then, connect your iPhone as well to the computer using a USB cable.
Step 2Next, launch iTunes. Then, click the iPhone icon on the main interface of iTunes.
Step 3After that, click the Photos. Then, click the box beside the Sync Photos to turn it on. Then, on the Copy photos from, click the Choose Folder.
Step 4Finally, select your Samsung device, and click the Select Folder. And, that’s it!
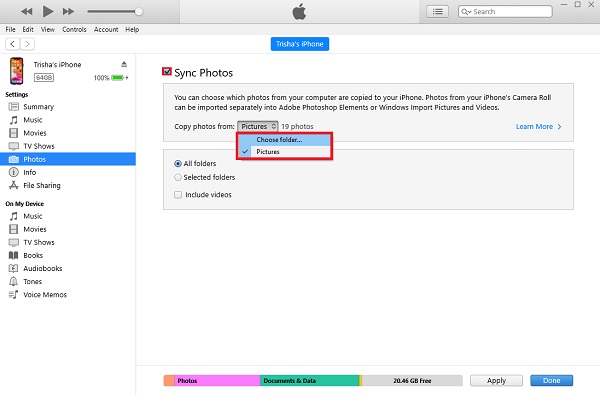
This is how you can transfer or copy photos from your Samsung phone to your iPhone device with iTunes. It is also possible this way, right?
Transfer Data From iPhone, Android, iOS, Computer to Anywhere without Any Loss.
- Move Files between iPhone, iPad, iPod touch and Android.
- Import Files from iOS to iOS or from Android to Android.
- Move Files from iPhone/iPad/iPod/Android to Computer.
- Save Files from Computer to iPhone/iPad/iPod/Android.
Part 6. FAQs About Transfer Photos from Samsung to iPhone
1. Can I transfer photos from Samsung to iPhone without losing quality?
Definitely yes! There are a lot of ways, actually. And, take note that when experiencing the lower quality of the pictures after transferring, it is because of the way, tool, or app. It always depends on what method you use.
2. Can I transfer photos from Samsung to iPhone without losing quality?
Definitely yes! There are a lot of ways, actually. And, take note that when experiencing the lower quality of the pictures after transferring, it is because of the way, tool, or app. It always depends on what method you use.
To sum it up, these are the top 5 proven ways on how to transfer photos from Samsung to iPhone. As a matter of fact, in this post, you get all the working and dependable methods to transfer your photos. Yet, there will always be this one that really stands out, and that is FoneLab HyperTrans. Everything you need is in this when talking about transferring data. However, it is still your choice.
Transfer Data From iPhone, Android, iOS, Computer to Anywhere without Any Loss.
- Move Files between iPhone, iPad, iPod touch and Android.
- Import Files from iOS to iOS or from Android to Android.
- Move Files from iPhone/iPad/iPod/Android to Computer.
- Save Files from Computer to iPhone/iPad/iPod/Android.
