- Part 1: Transfer Photos from Samsung Galaxy S10 to Computer via a USB Cable
- Part 2: Export Pictures from Samsung Galaxy S9 to Windows with Samsung Kies
- Part 3: Sync Photos from Samsung Galaxy S8 to Computer with Cloud Service
- Part 4: Share Photos from Samsung Galaxy to PC via Bluetooth
- Part 5: Send Photos from Samsung Galaxy to Computer through Email
Transfer Data From iPhone, Android, iOS, Computer to Anywhere without Any Loss.
- Transfer Data from One Micro SD Card to Another Android
- How to Transfer Pictures from One Phone to Another
- How to Transfer Photos from Old LG Phone to Computer
- How to Transfer Photos from an Old Samsung to Another Samsung
- Transfer Contacts from Samsung to iPhone
- Transfer Data from LG to Samsung
- Transfer Data from Old Tablet to New
- Transfer Files from Android to Android
- Transfer iCloud Photos to Android
- Transfer iPhone Notes to Android
- Transfer iTunes Music to Android
5 Best Methods to Transfer Photos from Samsung S10/9/8 to Your PC
 Posted by Lisa Ou / Jan 28, 2021 09:00
Posted by Lisa Ou / Jan 28, 2021 09:00 If you have captured some stunning photos via Samsung Galaxy S10, how do you transfer photos from Samsung Galaxy to your computer as a backup? Of course, there are many methods to transfer the photos between the Samsung Galaxy S10/9/8 and your computer. What should be the best methods to transfer the photos?
When you need to export photos from Samsung Galaxy to your PC, you should pay attention to the number of photos, the Wi-Fi environment, Cloud service and more others. Here are the 5 recommended methods for different scenarios you should know.
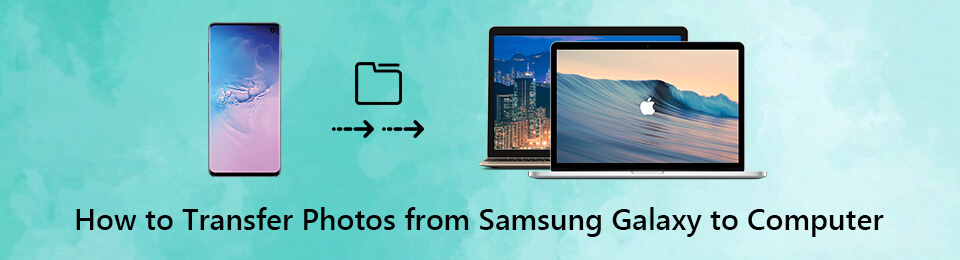

Guide List
- Part 1: Transfer Photos from Samsung Galaxy S10 to Computer via a USB Cable
- Part 2: Export Pictures from Samsung Galaxy S9 to Windows with Samsung Kies
- Part 3: Sync Photos from Samsung Galaxy S8 to Computer with Cloud Service
- Part 4: Share Photos from Samsung Galaxy to PC via Bluetooth
- Part 5: Send Photos from Samsung Galaxy to Computer through Email
Part 1: Transfer Photos from Samsung Galaxy S10 to Computer via a USB Cable
FoneLab HyperTrans is an excellent method to transfer data from your iPhone, Android, iOS, computer and anywhere without any loss. It enables you to sync contacts, messages, photos, music, videos and more other files, including transfer photos from Samsung Galaxy to computer. When you need to manage the data within different smartphones, it should be a nice option.
- Transfer photos from Samsung to computer, Android phone and iPhone.
- Add, delete, backup, restore, transfer, convert the photos with ease.
- Easy and safe management to move data within one-click operation.
- Advanced features to create ringtones, manage contacts and more.
Transfer Data From iPhone, Android, iOS, Computer to Anywhere without Any Loss.
- Move Files between iPhone, iPad, iPod touch and Android.
- Import Files from iOS to iOS or from Android to Android.
- Move Files from iPhone/iPad/iPod/Android to Computer.
- Save Files from Computer to iPhone/iPad/iPod/Android.
Step 1Connect Samsung Galaxy phone to computer
Download and install FoneLab HyperTrans, then you can launch the program on your computer. Connect the Samsung Galaxy phone to your computer via the original USB cable.

Step 2Preview and manage the photos of a Samsung phone
Go to the Photos from the left menu, which you can add, delete, transfer, or create albums. When you need to transfer the photos, you can check the option in front of the desired photos.
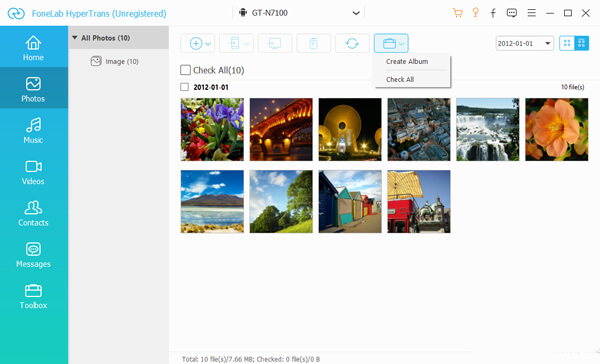
Step 3Transfer photos from Samsung Galaxy to computer
Choose the Export to PC option, you can choose the destination folder to transfer photos from the Samsung Galaxy phone to your computer. Now you can check the transferred files on your computer.

Part 2. Export Pictures from Samsung Galaxy S9 to Windows with Samsung Kies
Samsung Kies is a default method to transfer photos from Samsung Galaxy to computer. You can always manage, backup and restore the contacts, schedules, music, photos, videos, podcast, story album and all your data of your Samsung via a USB cable with ease.
Step 1Download and install the Samsung Kies on your computer. Connect the Samsung Galaxy S10/9/8 to your computer with the original USB cable. The computer is able to detect the device automatically.
Step 2Choose the Photos option in the left pane. The program is able to detect all the photos of your Samsung Galaxy, select the photos you want to transfer from the Samsung Kies.
Step 3Mark and select the photos you want to transfer to your computer. Click the Save to PC to move multiple photos from Samsung Galaxy to computer with ease.
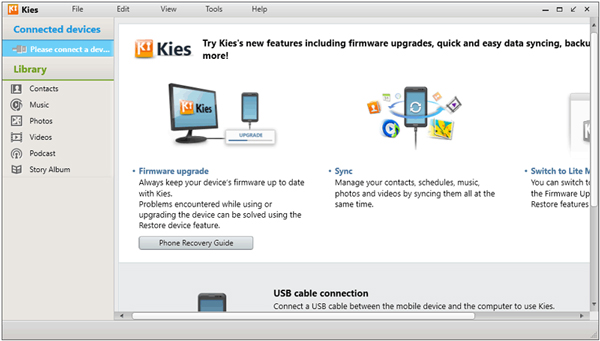
Part 3. Sync Photos from Samsung Galaxy S8 to Computer with Cloud Service
When you have a large number of photos on the Samsung Galaxy S8 phone, transfer the photos via a cloud service might be a nice option. If you do not concern about the photo quality, Google Drive is always a nice option to sync photos from Samsung Galaxy S8 to your computer.
Step 1Make sure that you have an account of Google Drive on both of your computer and Samsung Galaxy S8. After that, you can sign in the account with ID and password.
Step 2Go to the Google Drive and choose on the + button, hit the Upload button to upload and sync the photos from Samsung Galaxy phone to Google Drive with ease.
Step 3After that, you can login the same Google account on your computer. You can copy and download the desired photos from Samsung Galaxy S8 to computer.
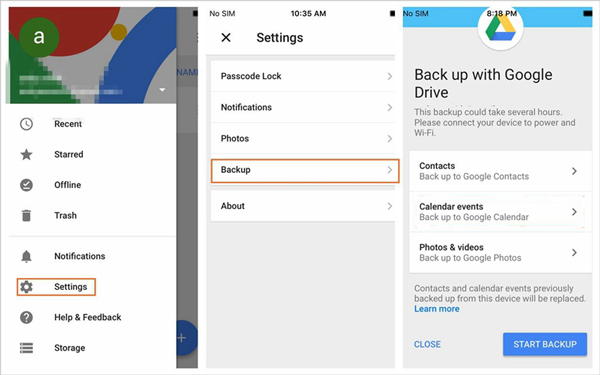
Transfer Data From iPhone, Android, iOS, Computer to Anywhere without Any Loss.
- Move Files between iPhone, iPad, iPod touch and Android.
- Import Files from iOS to iOS or from Android to Android.
- Move Files from iPhone/iPad/iPod/Android to Computer.
- Save Files from Computer to iPhone/iPad/iPod/Android.
Part 4. Share Photos from Samsung Galaxy to PC via Bluetooth
Bluetooth is a nice option to sync the photos from the Samsung Galaxy to your computer. Make sure the Android phone has access to the Internet. Then connect and pair your Samsung Galaxy phone to computer via the Bluetooth to send the photos as below.
Step 1Turn on the Bluetooth option on the Samsung Galaxy S8. Press the Window + A buttons together to open the Action Centre panel on your computer to enable the Bluetooth option.
Step 2Open the Bluetooth settings and click on the Samsung phone from the computer to pair. Once paired, click the Send or receive files via Bluetooth to choose the Receive files option.
Step 3Then on the Samsung Galaxy phone, you can click on the Photos app. Select the photos you want to transfer from Samsung Galaxy to computer. Choose the Share option and select the Bluetooth to send the files.
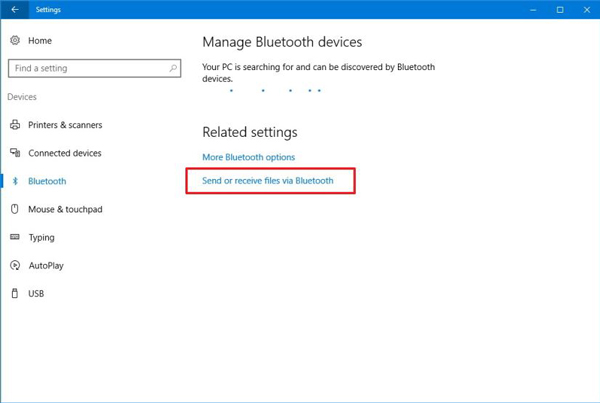
Part 5. Send Photos from Samsung Galaxy to Computer through Email
Just need to transfer some photos within 20MB from a Samsung Galaxy to your computer, you can take advantage of the Email server to send the photos from the Samsung Galaxy phone. Here is an example of how to send photos from Samsung Galaxy to computer as below.
Step 1Make sure you have set up an Email account for the Samsung Galaxy phone. Open the Gallery on the Samsung Galaxy phone to select the photos that you want to send.
Step 2Tap the Share button and select the email app from the list of apps to share. Just take Gmail for example, you can send the photos within 25 MB within one email.
Step 3Compose and address your message, you can take the photos as attachments. Tap the Send button to transfer photos from Samsung Galaxy phone to a computer.
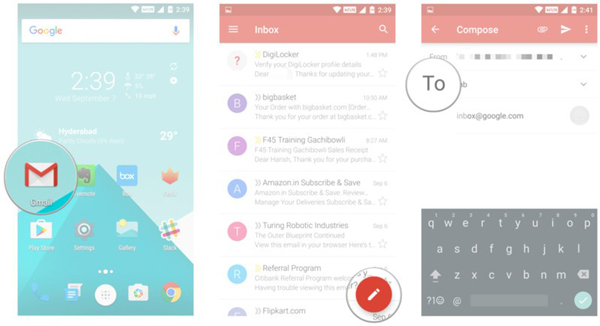
Conclusion
In order to transfer photos from Samsung Galaxy S10/9/8 to your computer, you can send photos within 20MB via Email, limited photos with Bluetooth. When you have a large number of photos, you can transfer the photos online with the Cloud service or Samsung Kies.
If you need to transfer and manage the photos between Samsung Galaxy and computer, FoneLab HyperTrans should be the best choice.
