- Part 1. How to Transfer Notes from iPhone to iPhone through AirDrop
- Part 2. How to Transfer Notes from iPhone to iPhone via iCloud
- Part 3. How to Transfer Notes from iPhone to iPhone using iTunes/Finder
- Part 4. Best Way to Transfer Notes from iPhone to iPhone with FonTrans for iOS
- Part 5. FAQs About How to Transfer Notes from iPhone to iPhone
4 Hassle-Free Ways to Share Notes from iPhone to iPhone
 Posted by Trisha Tamo / July 04, 2022 09:00
Posted by Trisha Tamo / July 04, 2022 09:00 Notes is one of the most important apps for users' iOS devices. Here, they can keep their passwords, essential notes, documents, attachments, add drawings, and more. For various reasons, users want to share their notes with their family, friends, and colleagues, or they recently bought a new iPhone and wished to transfer their notes from their old iPhone to the new one. Yet, they do not know how to do it.
Although there are many ways you can find on the internet, in this post, we shared the most reliable and proven techniques to transfer your essential notes from iPhone to iPhone. So, read and follow the steps carefully discussed here.
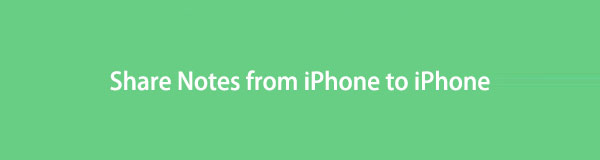

Guide List
- Part 1. How to Transfer Notes from iPhone to iPhone through AirDrop
- Part 2. How to Transfer Notes from iPhone to iPhone via iCloud
- Part 3. How to Transfer Notes from iPhone to iPhone using iTunes/Finder
- Part 4. Best Way to Transfer Notes from iPhone to iPhone with FonTrans for iOS
- Part 5. FAQs About How to Transfer Notes from iPhone to iPhone
Part 1. How to Transfer Notes from iPhone to iPhone through AirDrop
One of the easiest techniques to share your notes from iPhone to iPhone is with AirDrop. It is a built-in feature on Apple devices, allowing them to share data from one Apple device to another. It is also free and easy to use. But ensure that your Wi-Fi and Bluetooth are functioning well. Otherwise, you can’t use this method. Follow these steps to transfer your note from iPhone to iPhone:
Step 1Open the Control Center of both iPhones. For older versions of the iPhone, at the bottom, swipe up. Swipe down the top-right corner of your screen for iPhone X and later versions. Then, tap and hold the Wi-Fi icon until the pop-up menu appears. And tap AirDrop to open it.
Step 2Next, go to your Notes app and select and open the note you want to transfer.
Step 3Now, tap the More icon. Then, select the Send a Copy from the list and choose Airdrop. Afterward, select where you want to send the note.
Step 4Finally, from the recipient’s iPhone, a message will appear. Select the Receive option. That’s it!
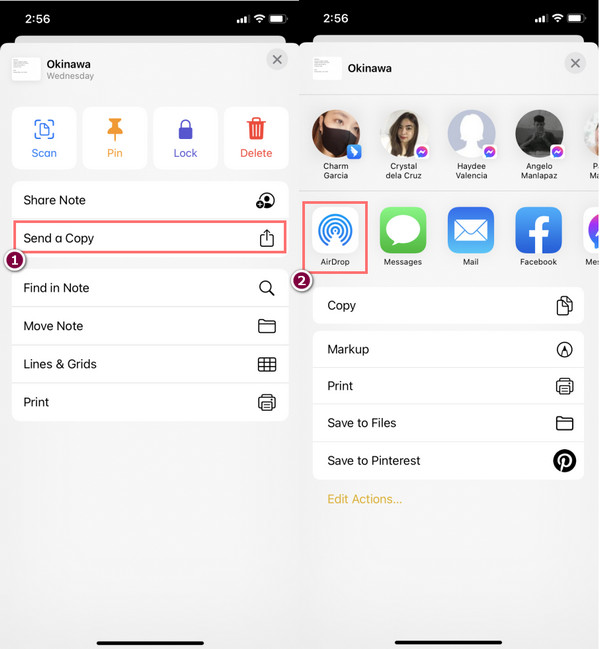
However, this method is not the best option if you want to send many notes because you have to open the note one by one to send it. There’s no option to select all items and share them.
If you’re looking for a way to sync all your notes from iPhone to iPhone, you can use iCloud. Move on to learn how to do it.
With FoneTrans for iOS, you will enjoy freedom to transfer your data from iPhone to computer. You can not only transfer iPhone text messages to computer, but also photos, videos and contacts can be moved to PC easily.
- Transfer photos, videos, contacts, WhatsApp, and more data with ease.
- Preview data before transferring.
- iPhone, iPad and iPod touch are available.
Part 2. How to Transfer Notes from iPhone to iPhone via iCloud
Just like in the first method, iCloud is pre-installed on iOS devices. Using this method, you can access your notes from any device if you sync your notes to your iCloud. The steps below are what you need to do to enable it and transfer your notes from your old iPhone to the new one.
Step 1First, backup your notes for your old iPhone using iCloud. Go to Settings > [your name] > iCloud > iCloud Backup and tap Backup Now.
Note: During the backup process, ensure your iPhone is fully charged and connected to a stable internet connection.
Step 2Once the backup process is finished, turn on your new iPhone to set it up. Follow the on-screen instruction until you’ve come to the Apps & Data and see the option Restore from iCloud Backup. Tap it.
Step 3Next, select a backup. Choose the date when you have backed up your notes. And your iPhone will restart automatically.
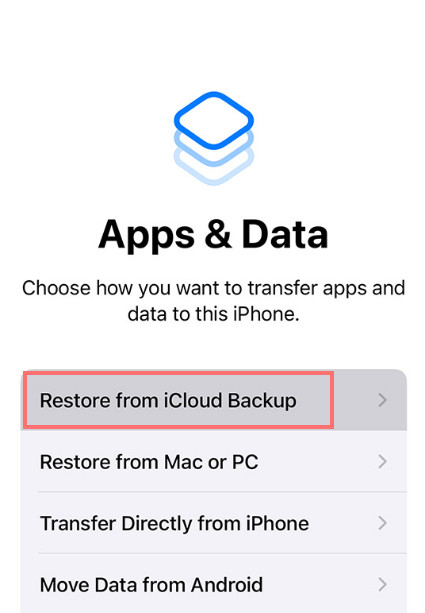
The notes you have backed have been transferred to your new iPhone now. Check it by opening your Notes app.
Part 3. How to Transfer Notes from iPhone to iPhone using iTunes/Finder
Another way to transfer your notes from iPhone to iPhone is to use iTunes/Finder. For older versions of macOS and Windows, iTunes is still available. For the newer ones, you should find Finder instead. Nevertheless, this has the same purpose and has almost the same interface. To use this method, you must first backup your notes on an old iPhone to a computer. And copy it to the new one. Here’s how to do it:
Step 1Firstly, connect your old iPhone to your computer via USB cable. And backup your device through the Device icon > Summary > Backup Now. Wait until the process is finished and disconnect your device.
Step 2Then, plug in your new iPhone to the PC. Then, open your iTunes or Finder app on your computer. Click the Device > Summary.
Step 3Now, select Restore Backup from the Backups section. Wait for the process to be finished and preview the notes to see if you have transferred them to your new iPhone. There you have it!
Note that all supported file types on your device will be backed up when using iTunes. You can’t just select notes to backup, but all of them. Also, file types have been backed up.
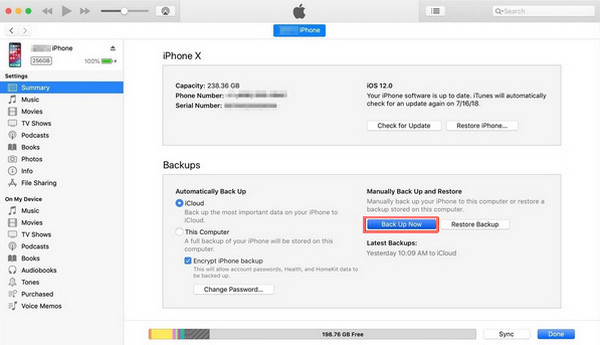
So, if you want to transfer your notes selectively, go to the following part of this post, for we have introduced the best tool you can use to transfer data.
Part 4. Best Way to Transfer Notes from iPhone to iPhone with FonTrans for iOS
With FoneTrans for iOS, you can professionally and selectively transfer your notes among computers, iOS devices, and iTunes Library. Also, you can share almost all data types with your chosen device. And it is available both on Mac and Windows. Also, you don't need to worry. Because this tool will never modify or save your data and erase your data before and after the transferring process. It is easy and safe to use the tool.
With FoneTrans for iOS, you will enjoy freedom to transfer your data from iPhone to computer. You can not only transfer iPhone text messages to computer, but also photos, videos and contacts can be moved to PC easily.
- Transfer photos, videos, contacts, WhatsApp, and more data with ease.
- Preview data before transferring.
- iPhone, iPad and iPod touch are available.
Here is the complete tutorial you can follow to transfer your notes from iPhone to iPhone with it:
Step 1First off, download and install the FoneTrans for iOS on your computer. Ensure you choose the correct version for your PC.
Step 2Afterward, connect both iPhones to your computer. Then, the device source must contain the notes you want to transfer to another device. Select your device source correctly.
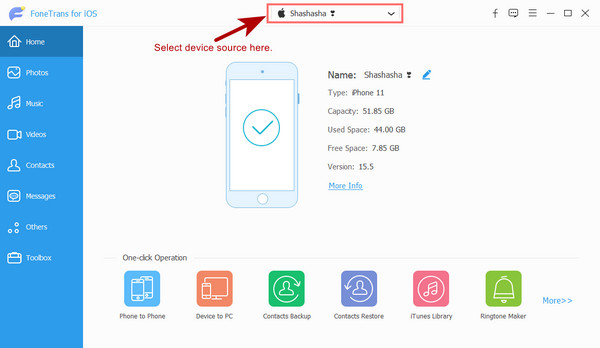
Step 3Subsequently, choose a category on the left pane of the main interface. Select Others. Then, you will see the Notes option in the second column on the left.
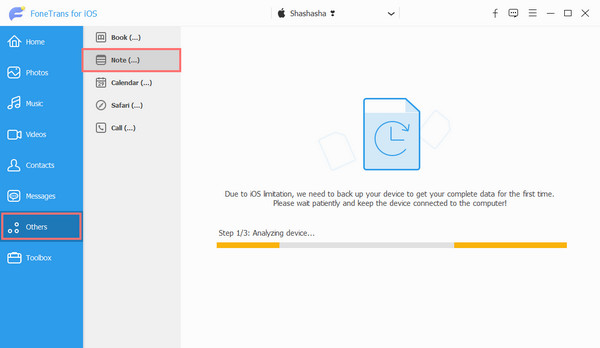
Step 4Click it and let it scan your notes. And select the notes you wish to transfer to another device.
Step 5When you’re done selecting, click the Export to Device from the menu tab and select the other iPhone device where you want the notes to be transferred. And that’s it!
Regarding the iOS data transfer tool, FoneTrans for iOS is the program you can rely on. Even your notes can be shared or transferred to your new device or your friend’s device without much hassle using this tool. That is why we highly recommend it.
Part 5. FAQs About How to Transfer Notes from iPhone to iPhone
1. How to send notes from iPhone to email?
Launch your Notes app to send notes from iPhone to email and open the note you want to send. Then, tap the More icon at the top-right corner, and select Share Note. Next, choose Mail, and enter the recipient's email address. Finally, tap the Send icon. That's it!
2. How to stop sharing notes on iPhone?
On iPhone, you can share notes and allow them to view and edit a note if you want to stop sharing your notes. Here's how: first, go to iCloud.com and log in with your Apple ID. Now, select Notes and open the note you wish to stop sharing. Then, click the Share Note, and click Stop Sharing to stop sharing with all the participants. And click the More option on the specific person and select the Remove Access.
All in all, this is how you can transfer notes from iPhone to iPhone using the top and hassle-free methods mentioned above. Yet, we highly suggest you use FoneTrans for iOS for your transferring data needs. It will surely not let you down.
With FoneTrans for iOS, you will enjoy freedom to transfer your data from iPhone to computer. You can not only transfer iPhone text messages to computer, but also photos, videos and contacts can be moved to PC easily.
- Transfer photos, videos, contacts, WhatsApp, and more data with ease.
- Preview data before transferring.
- iPhone, iPad and iPod touch are available.
