Quick Techniques to Download Photos from iPhone to Computer
 Posted by Lisa Ou / Nov 23, 2023 09:00
Posted by Lisa Ou / Nov 23, 2023 09:00 Hi! I have a concern, and I hope someone could lend me a few minutes of their time. The thing is, I've been taking photos on my iPhone for memories since I first purchased it. But these past few days, it's been performing slowly due to a lack of storage. Unfortunately, it doesn't have an SD card slot like Android devices, so I have no choice but to use my PC for storage. Is there any effective technique for downloading photos from iPhone to computer?
Sometimes, iPhone users need their photos to be downloaded on their computers, and there are several possible reasons this happens. It may be because of the iPhone's insufficient space, like in the above scenario. Or you may want to download a few iPhone photos to the computer for editing purposes. Regardless, knowing how to move your iPhone pictures on your PC is indeed convenient and advantageous. Hence, browse this article's content to reveal the methods for this matter and learn the proper directions to do so successfully.


Guide List
Part 1. How to Download Photos from iPhone to Computer with FoneTrans for iOS
FoneTrans for iOS is among the leading programs in terms of data transfer. It supports moving various data types, including photos, contacts, documents, messages, videos, and more, across computers, iOS devices, and iTunes Library. Hence, you can effectively use it to download iPhone images to your computer. Thanks to the program's straightforward interface, it doesn’t have a complex process, allowing you to transfer the photos more smoothly. Also, unlike other methods, this tool lets you transfer files selectively.
Additionally, the FoneTrans for iOS program doesn’t need a large storage for installation. Hence, you won’t have to give up a considerable amount of space, which also affects its performance in a great way. You can get it for free, whether on Windows or Mac computers.
With FoneTrans for iOS, you will enjoy freedom to transfer your data from iPhone to computer. You can not only transfer iPhone text messages to computer, but also photos, videos and contacts can be moved to PC easily.
- Transfer photos, videos, contacts, WhatsApp, and more data with ease.
- Preview data before transferring.
- iPhone, iPad and iPod touch are available.
Obtain underneath’s stress-free procedure as a sample of how to download iPhone photos to PC with FoneTrans for iOS:
Step 1Install the FoneTrans for iOS tool on your computer. To do that, get its installer file by selecting the Free Download tab on the program’s official webpage. Then, double-click it in the Downloads folder for the installation to transpire. Allow the required tool permissions and let the essential components download. Next, launch the program shortly on your computer.
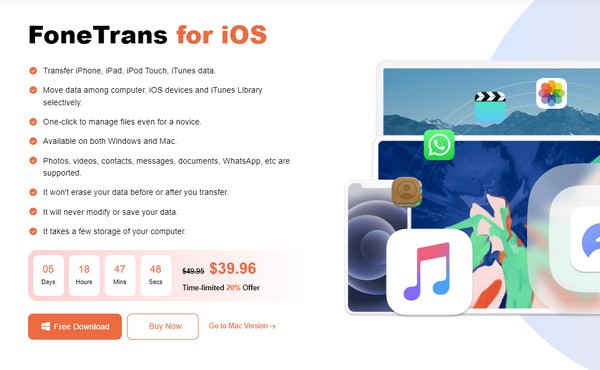
Step 2You will have to attach your iPhone using a cable to the computer. Also, hit the Trust tab once it appears on your screen to let the program access your files. You will know it’s successfully connected when your device information is displayed on the interface. Select the Photos tab under the Home button in the left column to move to the following steps.
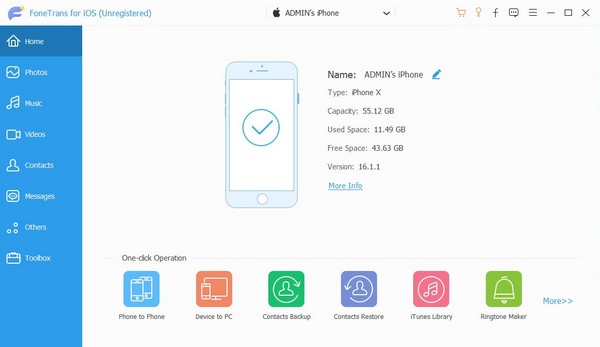
Step 3Your iPhone photos will be exhibited on the right side of the tool interface. You may open the folders in the second column to view their content, then scroll through the pictures to find the ones you desire to transfer. Once found, check them selectively or choose Check All before clicking the computer icon on the upper section to save them to your computer.
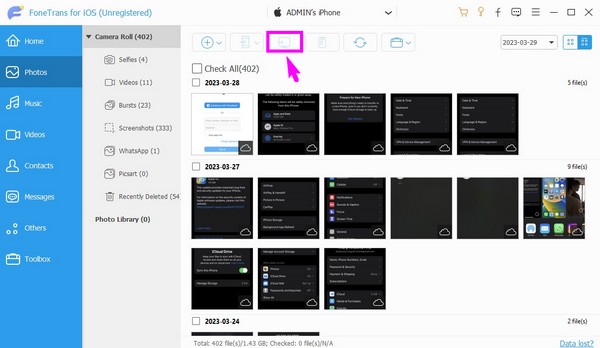
With FoneTrans for iOS, you will enjoy freedom to transfer your data from iPhone to computer. You can not only transfer iPhone text messages to computer, but also photos, videos and contacts can be moved to PC easily.
- Transfer photos, videos, contacts, WhatsApp, and more data with ease.
- Preview data before transferring.
- iPhone, iPad and iPod touch are available.
Part 2. How to Download Photos from iPhone to Computer through iCloud Photos
iCloud Photos is among the Apple services developed to store data from iOS devices. Using iCloud’s syncing feature, you can quickly save your iPhone photos on the cloud and then sync them on the computer by installing the iCloud Photos program. This way, you no longer have to download the pictures since every time you add images on the iPhone, they will automatically be saved on the computer.
Adhere to the uncomplicated steps underneath to master how to download photos from iPhone to PC through iCloud Photos:
Step 1First, set up the iCloud Photos on your iPhone by going to the Settings app. Then, select your profile and choose the iCloud tab. You will see the Photos option on the following screen, so tap it and enable the Sync this iPhone slider to sync your iPhone photos to iCloud.
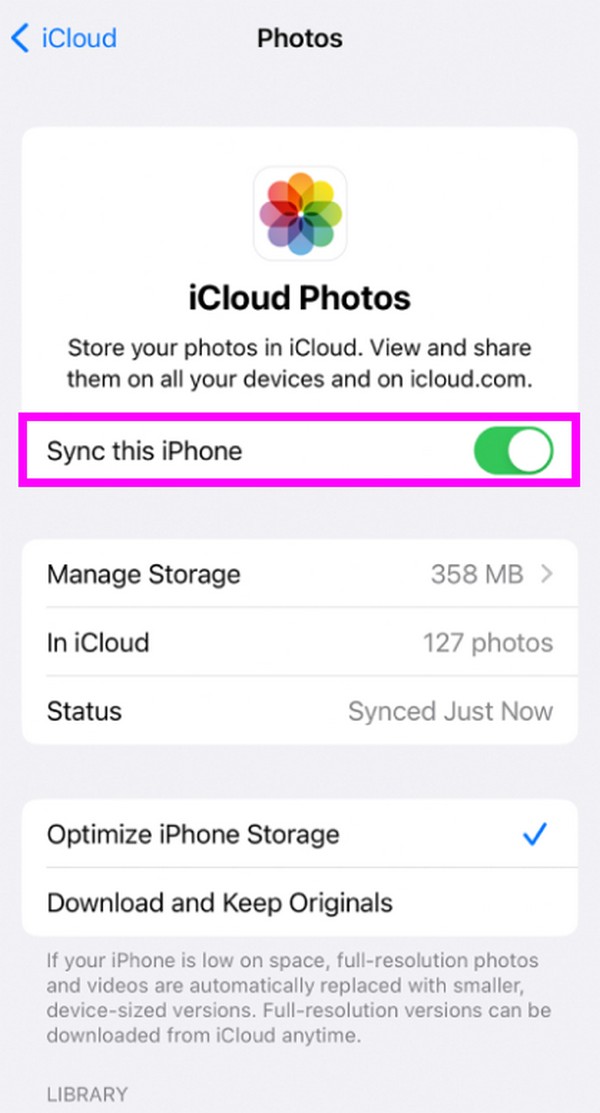
Step 2Once synced, download the iCloud for Windows program and manage its installation on your computer. When prompted, use your Apple ID to sign in, then select the Photos Options to proceed immediately. Finally, click iCloud Photos > Done > Apply to access your iPhone photos on the computer.
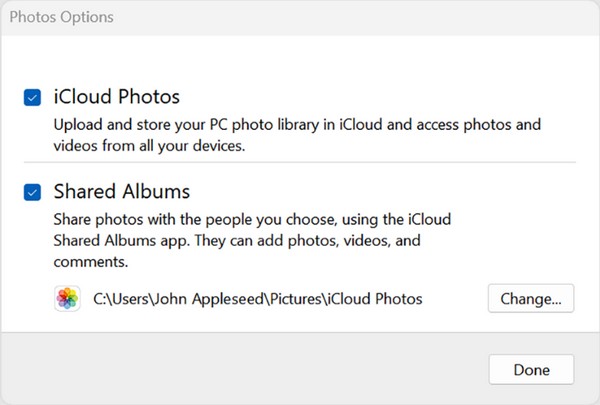
Alternatively, you can open browser and access iCloud official to download photos from the iCloud service to the computer directly.
Using iCloud Photos is a convenient way to have the iPhone photos on your computer. However, it’s not for people who plan to delete the pictures on the iPhone after the transfer since the sync feature is activated. It means that whenever you delete an image on the device, it will also get deleted on the computer, which is not good for backing-up purposes.
With FoneTrans for iOS, you will enjoy freedom to transfer your data from iPhone to computer. You can not only transfer iPhone text messages to computer, but also photos, videos and contacts can be moved to PC easily.
- Transfer photos, videos, contacts, WhatsApp, and more data with ease.
- Preview data before transferring.
- iPhone, iPad and iPod touch are available.
Part 3. How to Download Photos from iPhone to Computer Using A USB Cable
A USB cable is another reliable technique for downloading photos from an iPhone to a computer. It is one of the primary methods most people use when connecting a device to another. Hence, you can also use it to connect an iPhone to your computer. When you successfully connect, the photos will be eligible for transfer, and you can use the Windows Photos app to do this. Also, its transfer process is hassle-free and requires only a few clicks.
Take to heart the simple directions below to download photos from iPhone to computer using a USB cable:
Step 1Ready your USB cable and link its designated ends on the computer and iPhone. When the trust dialog appears on your iPhone, tap Trust to give the computer access to your iPhone data.
Step 2Next, tick the Windows icon at the bottom left corner of your desktop to view the computer programs. Then, scroll to locate and click the Photos app. Select the Import tab at the top right when its interface is presented, then select your iPhone device. Finally, choose the photos you intend to transfer and import them to your computer.
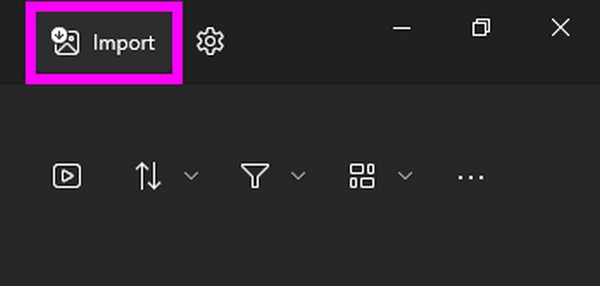
Note: Ensure your USB cable is in good condition. If not, a damaged or malfunctioning cord will greatly affect your transfer process. You may either experience a very slow transfer procedure or interruption. If you face the latter problem, there will be a huge chance of damaging the photos you are currently transferring. Thus, be informed.
With FoneTrans for iOS, you will enjoy freedom to transfer your data from iPhone to computer. You can not only transfer iPhone text messages to computer, but also photos, videos and contacts can be moved to PC easily.
- Transfer photos, videos, contacts, WhatsApp, and more data with ease.
- Preview data before transferring.
- iPhone, iPad and iPod touch are available.
Part 4. FAQs about How to Download Photos from iPhone to Computer
1. How to download photos from Google Drive to iPhone?
If you have photos on your Google account and want to transfer them to your iPhone, simply install the Google Drive app on your device. Afterward, locate the images you wish to download from the list of stored data that will appear. Once found, tap the three-dotted icon on the image’s right side. Then, select Open in > Save to Files > Save. Your chosen pictures will then be saved on your iPhone.
2. Why can't I transfer only a few photos from iPhone to PC?
The method you have chosen may not support selective transfer. If you intend to move only a few photos from an iPhone to your PC, FoneTrans for iOS will be more effective.
With FoneTrans for iOS, you will enjoy freedom to transfer your data from iPhone to computer. You can not only transfer iPhone text messages to computer, but also photos, videos and contacts can be moved to PC easily.
- Transfer photos, videos, contacts, WhatsApp, and more data with ease.
- Preview data before transferring.
- iPhone, iPad and iPod touch are available.
That's all for downloading your photos from the iPhone to a computer. Meanwhile, more strategies regarding various devices are available on the FoneTrans for iOS website, so check it out.
