Transfer Contacts from iPhone to iPhone: 4 Proven Strategies
 Posted by Lisa Ou / April 29, 2022 09:00
Posted by Lisa Ou / April 29, 2022 09:00 When buying a new device like an iPhone, it is necessary to ensure that you have or can transfer data correctly. Although you want a fresh start on your new device, these essential data from your iPhone surely need to be transferred, such as your contacts. These contacts are your family, relatives, friends, clients, or colleagues' numbers that you must save every time on your device to maintain the communication and contact them whenever needed.
But what if it is your first time replacing your device, and you still don't know how you can transfer your contacts? Well, there's good news prepared for you. Keep reading until you get the right answer for your queries on how you can transfer contacts from iPhone to iPhone.
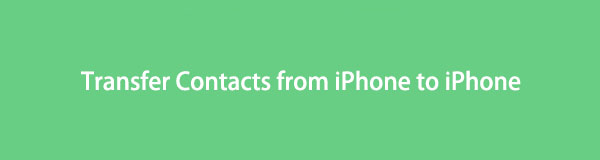

Guide List
With FoneTrans for iOS, you will enjoy freedom to transfer your data from iPhone to computer. You can not only transfer iPhone text messages to computer, but also photos, videos and contacts can be moved to PC easily.
- Transfer photos, videos, contacts, WhatsApp, and more data with ease.
- Preview data before transferring.
- iPhone, iPad and iPod touch are available.
Part 1. Transfer Contacts from iPhone to iPhone via iCloud
iCloud is an Apple service where users can securely keep their photos, videos, mail, notes, contacts, etc. When you store and sync your contacts here, you can also access them on any device using your Apple ID. And there are two ways how can you use iCloud to transfer your contacts from one iPhone to another. See and follow the guide below.
Method 1. iCloud Sync
Sync your contacts with iCloud on Settings app to access them on your new iPhone with your Apple ID.
Steps on How to Transfer Contacts from iPhone to iPhone via iCloud Sync:
Step 1Firstly, go to your iPhone’s Settings app.
Step 2Next, tap [your name]. Then, choose and ta iCloud from the list.
Step 3Then, toggle on Contacts and select the Merge option when a message appears.
Step 4Now, on your new or another iPhone, make sure to log in to the same Apple ID account so that you will be able to see the synced iCloud contacts.
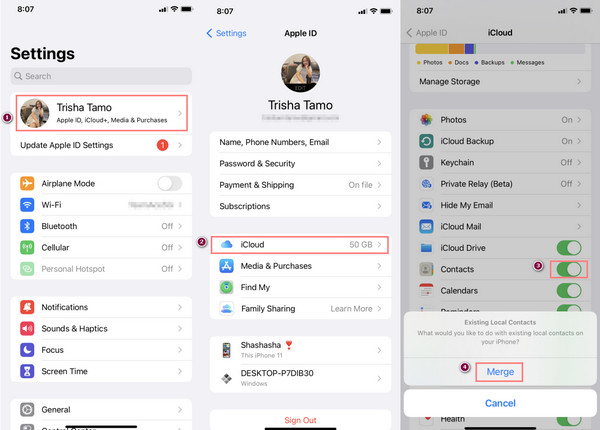
Method 2. iCloud Backup
If you have successfully backed up your contacts on iCloud, you can transfer your contacts to your new iPhone from the complete backup you have made before. Here’s how to do it.
Steps on How to Transfer Contacts from iPhone to iPhone through iCloud Backup:
Step 1First of all, on your old iPhone, go to Settings > [your name] > iCloud > iCloud Backup. Then, turn on iCloud Backup.
Step 2After which, on your new iPhone, set up your new iPhone by following the on-screen instruction. If it is not a new iPhone, you have to factory reset iPhone through Settings > General > Transfer or Reset iPhone.
Step 3Next, follow until you reach the Apps & Data section. And from the options, select and tap Restore from iCloud Backup. And that’s it!
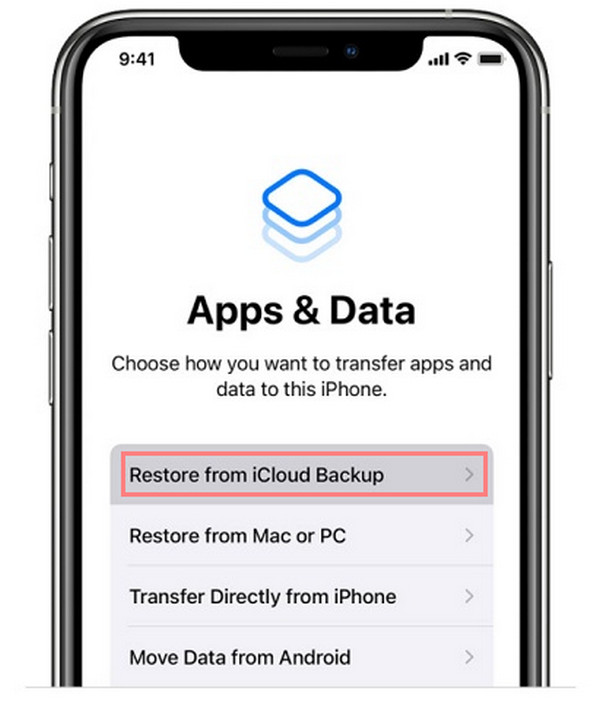
This is how you can transfer your contacts from your old iPhone to the new one using iCloud. The only downside with iCloud is that it only offers 5GB free of storage; you cannot store your new data if it is full. As a result, you might need to buy or upgrade to their plan to get more iCloud storage space.
With FoneTrans for iOS, you will enjoy freedom to transfer your data from iPhone to computer. You can not only transfer iPhone text messages to computer, but also photos, videos and contacts can be moved to PC easily.
- Transfer photos, videos, contacts, WhatsApp, and more data with ease.
- Preview data before transferring.
- iPhone, iPad and iPod touch are available.
Part 2. Transfer Contacts from iPhone to iPhone using iTunes/Finder
Another method you can use is to transfer your contacts through iTunes/Finder. If you can’t use your iCloud because of its limited storage or others, you can simply use iTunes on your Windows computer and Finder on your Mac and transfer your contacts from iPhone to iPhone. Now, learn how to use it to transfer your important phone numbers on your new iPhone.
Steps on How to Transfer Contacts from iPhone to iPhone using iTunes/Finder:
Step 1First off, download the latest version of iTunes on your computer. On your Mac, simply open Finder.
Step 2Then, plug your old iPhone into your PC using a USB cable. And on the main interface, click the iPhone icon from the menu tab.
Step 3Next, under the Settings section, select and click Info. Then, click the box beside the Sync Contacts. Finally, click the Apply button.
Step 4After that, disconnect your old iPhone and connect your new iPhone. Click your new iPhone icon > Info and put a checkmark on the Sync Contacts.
Step 5Then, scroll down until you reach the Advanced section. Lastly, under the Replacement on this iPhone, click the Contacts option. And click Apply button. That’s it!
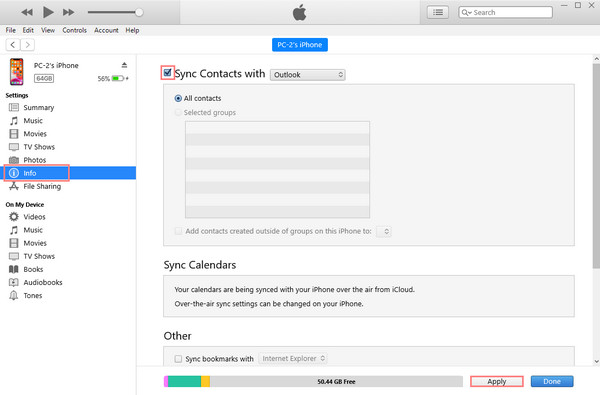
You have your contacts synced from the old iPhone to the new one using iTunes/Finder. However, some people find it complicated to use them. Do not worry. There is a tool that can help you transfer your contacts between your iOS devices in a hassle-free way. You can move on to the following part of this post.
Part 3. Best Way to Transfer Contacts from iPhone to iPhone without iCloud
One of the finest and most professional tools you can use to transfer your data across your devices is, FoneTrans for iOS. With this program, you can quickly and effectively share your data like videos, photos, messages, even contacts, and more between iOS devices, from iPhone to computer or vice versa. Using this tool, you can move your data from your iPhone to another without data loss in just a few clicks.
With FoneTrans for iOS, you will enjoy freedom to transfer your data from iPhone to computer. You can not only transfer iPhone text messages to computer, but also photos, videos and contacts can be moved to PC easily.
- Transfer photos, videos, contacts, WhatsApp, and more data with ease.
- Preview data before transferring.
- iPhone, iPad and iPod touch are available.
Although iCloud and iTunes/Finder can indeed offer you an excellent service, because of their complicated process of transferring procedure, it may cause you data loss, unlike with FoneTrans for iOS. That is why it is sincerely recommended to you to use FoneTrans for iOS for your demands.
Steps on How to Transfer Contacts from iPhone to iPhone without iCloud:
Step 1Before anything else, download and install FoneTrans for iOS on your Windows PC or Mac for free. And it will launch automatically.
Step 2Afterward, plug your iPhone device into the computer via USB cable. Then, select your old iPhone as the mobile source.
Step 3Next, select Contacts from the category on the left column of the main interface. And you will be given options to select a mode to load your contacts.
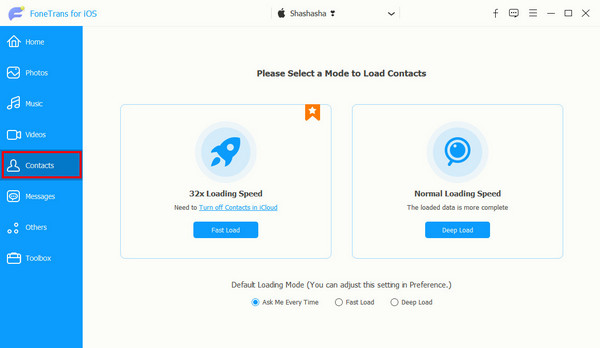
Step 4Then, select the contacts you wish to transfer by clicking the box beside it to put a checkmark.
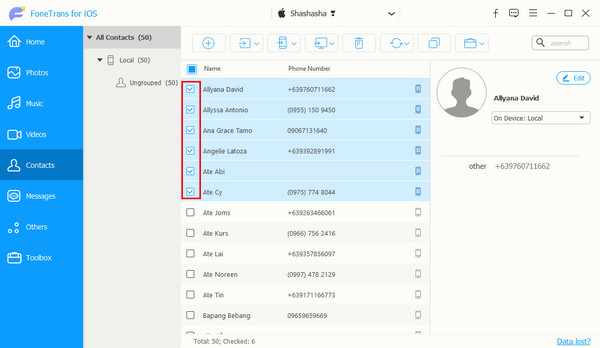
Step 5When you’re done choosing the contacts, click the Export to Device from the menu tab. Finally, pick the other or new iPhone from the list. The exporting process will immediately start.<img loading="lazy" src="/images/ios-transfer/fonetrans-for-ios-export-to-device.jpg" alt="click the Export to Device"/>
Just wait for a few seconds to finish the procedure. That’s it! FoneTrans for iOS is a perfect data transfer tool for safely transferring your contacts from one iPhone to another.
Part 4. FAQs About Transfer Contacts from iPhone to iPhone
1. How to transfer contacts from iPhone to iPhone via Airdrop?
To transfer your contacts through Airdrop, open the recipient or the new iPhone Airdrop. Then on the sender or your old iPhone, select the contact you want to transfer and tap it. Next, tap the Share Contact from the list, and choose Airdrop from the options. Then, you need to Turn on Wi-Fi and Bluetooth, and lastly, select your new iPhone as the receiver. And confirm it. That's it! Note that you can transfer one contact at a time.
2. How to transfer contacts from iPad to iPhone?
All methods above are available to transfer contacts from iPad to iPhone. So, if you plan to transfer contacts from iPad to iPhone, you can transfer them through iCloud and iTunes/Finder. But, the best data transfer tool for your iOS devices is FoneTrans for iOS. To know how to do these methods, simply follow the same procedure from above.
Conclusion
In conclusion, transferring contacts from iPhone to iPhone will never be challenging now. You have the best and most reliable techniques introduced in this whole post. Yet, if you prefer a faster and safer way of sharing your contacts between your iOS devices, we highly recommend FoneTrans for iOS.
We would also love to hear something from you. Just write down your suggestions and questions in the comment section below.
With FoneTrans for iOS, you will enjoy freedom to transfer your data from iPhone to computer. You can not only transfer iPhone text messages to computer, but also photos, videos and contacts can be moved to PC easily.
- Transfer photos, videos, contacts, WhatsApp, and more data with ease.
- Preview data before transferring.
- iPhone, iPad and iPod touch are available.
