Safari Update on iPad [4 Leading Procedures to Perform]
 Updated by Lisa Ou / April 01, 2024 09:30
Updated by Lisa Ou / April 01, 2024 09:30Hi, guys! My friend is visiting me at our home this morning since we have not met for over a month. I saw her searching for information using the Safari web browser on her iPad. I notice that the features it contains are new. I would like to get the new features of Safari on my iPad, too! How do I update Safari on my iPad? Please help me with this process. Any recommendations will be appreciated. Thank you so much in advance!
Generally, iPad applications can be updated on the App Store. However, the built-in tools of the mentioned device cannot. If so, how will you update your iPad Safari? You only need to update the iPadOS to get new features for your iPad's built-in tools, including Safari. See how below.
![Safari Update on iPad [4 Leading Procedures to Perform]](/images/ios-system-recovery/update-safari-on-ipad/update-safari-on-ipad.jpg)

Guide List
Part 1. How to Update Safari on iPad with Settings
iPads offer a built-in Setting app to update the iPadOS version it contains and update its built-in applications. These procedures will only require an internet connection, like a Wi-Fi network. Cellular data is not recommended because it consumes too much data. If that’s the case, there are tendencies wherein you will lose all the cellular plan your iPad contains. If the amount of data is insufficient, the process will be interrupted.
FoneLab enables you to fix iPhone/iPad/iPod from DFU mode, recovery mode, Apple logo, headphone mode, etc. to normal state without data loss.
- Fix disabled iOS system problems.
- Extract data from disabled iOS devices without data loss.
- It is safe and easy to use.
Do you want to use the Settings app to learn how to update Safari on iPad? Please follow the detailed steps below. Move on.
Step 1Access the Settings app and choose the General button on the next interface. After that, please select the Software Update at the top of the main interface. The iPad will show you updates on the screen if available.
Step 2Now, it is time to update your iPadOS. Please stop the Download and Install button to start getting the new features of the iPadOS, including the Safari web browser.
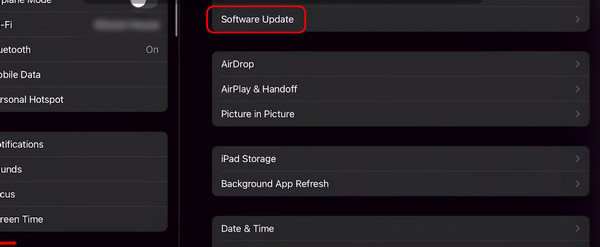
Part 2. How to Update Safari on iPad with iTunes
iTunes is known for being a versatile program installed on your Mac and Windows operating systems. It can convert play videos and update the Safari on your iPad by updating the software version of the mentioned device. You can only use this program on your Mac if the MacOS version is older. iTunes is unavailable on the latest macOS version because it has been replaced with Finder.
But there's nothing to worry about because you can also use it on your Windows operating system. The procedures for iTunes regarding the operating systems are almost the same. Please scroll below to see how to update Safari on iPad with iTunes. Move on.
Step 1Get a USB cable to connect the iPad to the computer. After that, please launch the iTunes program to start the process. Please choose the iPad icon at the top left. Later, select the Summary button and click the Check for Update button.
Step 2Later, the program will scan to see if updates for the iPadOS are available. If there are any, please choose the Download and Update button.
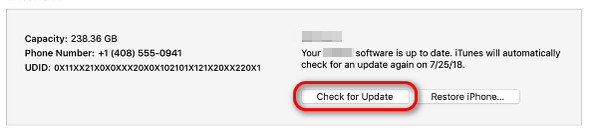
FoneLab enables you to fix iPhone/iPad/iPod from DFU mode, recovery mode, Apple logo, headphone mode, etc. to normal state without data loss.
- Fix disabled iOS system problems.
- Extract data from disabled iOS devices without data loss.
- It is safe and easy to use.
Part 3. How to Update Safari on iPad with Finder
Do you not have the latest version of iTunes on your Mac? Finder is the best and only built-in alternative to the software mentioned. They have almost the same process but only differ in your buttons. Do you want to use Finder to update Safari on iPad by updating the iPadOS version? Please refer to the detailed steps below.
Step 1Connect the iPad using a USB cable to the computer. After that, click the iPad icon at the top left corner. After that, choose the Check for Update button on the right. Later, wait for the software to load if there are available updates.
Step 2If your iPad is eligible for updates, please click the Download and Install button. After that, please wait for the process to end for the best results.
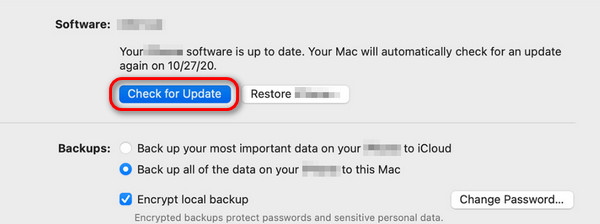
Part 4. How to Update Safari on iPad with FoneLab iOS System Recovery
Aside from the built-in tools mentioned in the previous sections, you can use a third-party tool to update your iPad Safari by updating the iPadOS. Among all the available software on the internet, FoneLab iOS System Recovery is the most recommended one, mainly because of its two repair modes for updating process. Advanced mode will eliminate all the data on your iPad after updating the iPadOS. In contrast, the standard mode will not delete even a single piece of data on your iPad after the process.
FoneLab enables you to fix iPhone/iPad/iPod from DFU mode, recovery mode, Apple logo, headphone mode, etc. to normal state without data loss.
- Fix disabled iOS system problems.
- Extract data from disabled iOS devices without data loss.
- It is safe and easy to use.
Do you want to use this software to update Safari on iPad by updating the iPadOS? Please see the detailed steps below that we have prepared for you. Move on.
Step 1Download the tool on your computer by ticking the Free Download button. After that, please set it up and launch it on your computer. Please click the iOS System Recovery button on the initial interface.
Step 2You will see the supported malfunctions of the software. All you need to do is click the Start button to begin the process. You will be directed to another interface afterward.
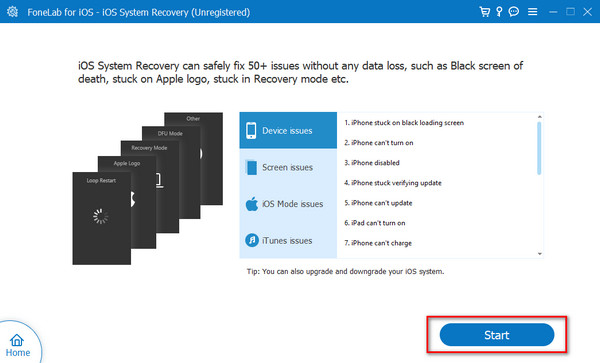
Step 3Please get the USB cable and connect the iPad to the computer. If any permissions are asked from your iPad, please allow all of them to give access to the software. Later, choose between the two repair modes of the tool. Click the Confirm button to proceed.
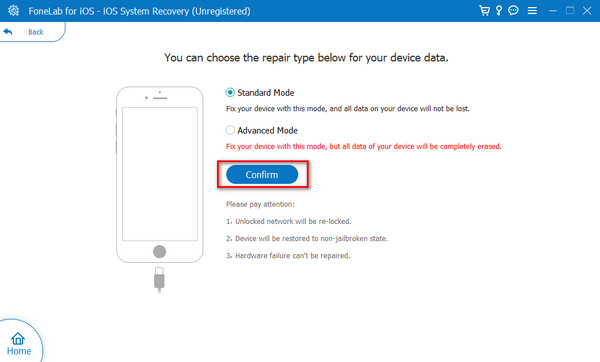
Step 4Follow the on-screen procedures to put the iPad into recovery mode. Later, choose the iPadOS version in the Update to Software section. Later, click the Repair or Optimize button to update your iPadOS to update the Safari web browser.
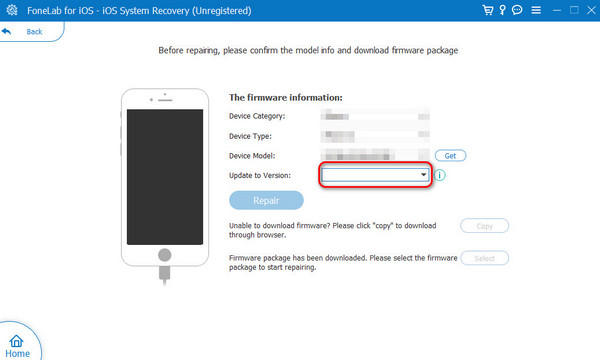
Part 5. FAQs about How to Update Safari on iPad
Can I update Safari without updating iPadOS?
Unfortunately, no. Aside from getting the latest iPadOS version, updating the Safari app is impossible with other procedures. One of the main reasons is that the web browser is a built-in app for the iPad. Although you can see the Safari app on the App Store once you search, Apple does not offer update options, only the Open button.
How do I find the version of Safari on my iPad?
Finding the version of the iPad Safari is easy. You only need to open the Settings application on your iPad. After that, please choose the General button among all the options. After that, scroll down and select the About button on the next interface. Later, please locate the iPadOS Version section. The version of the operating system will be the version of the Safari.
That's how you update Safari on old iPad, including the new models. Do you find the 4 methods in this post helpful? We assume you did! Among all of them, we hope that you find FoneLab iOS System Recovery convenient if you update Safari by updating the iPadOS on your computers. Do you have more questions about the topic? Please leave your questions and hopes in the comment section below. Thank you!
FoneLab enables you to fix iPhone/iPad/iPod from DFU mode, recovery mode, Apple logo, headphone mode, etc. to normal state without data loss.
- Fix disabled iOS system problems.
- Extract data from disabled iOS devices without data loss.
- It is safe and easy to use.
