- Part 1. How to Share iTunes Playlist with iTunes
- Part 2. How to Share iTunes Playlist with Apple Music
- Part 3. How to Export Playlist from iTunes via FoneTrans for iOS
- Part 4. How to Share an iTunes Playlist through Home Sharing
- Part 5. Export Playlist from iTunes Directly
- Part 6. FAQs about iTunes Share Playlist
How to Share iTunes Playlist Easily with 5 Efficient Methods
 Updated by Boey Wong / May 13, 2022 18:00
Updated by Boey Wong / May 13, 2022 18:00“I want to share my playlist from iTunes with my friends, how can I do that? Can you share an iTunes playlist? Thanks!”
There are various methods to share iTunes playlist, such as exporting iTunes playlist via USB cable, sharing them wirelessly, using third-party tools, etc.
Each one has its own features, and you should pick the suitable one to save your time. In this post, we will show you the top 4 choices you should not miss.
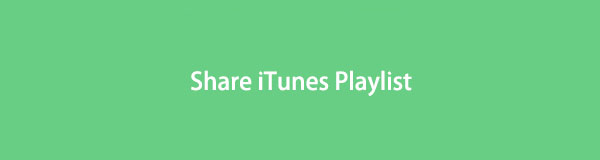

Guide List
- Part 1. How to Share iTunes Playlist with iTunes
- Part 2. How to Share iTunes Playlist with Apple Music
- Part 3. How to Export Playlist from iTunes via FoneTrans for iOS
- Part 4. How to Share an iTunes Playlist through Home Sharing
- Part 5. Export Playlist from iTunes Directly
- Part 6. FAQs about iTunes Share Playlist
Part 1. How to Share iTunes Playlist with iTunes
If you are a fan of Apple Inc., you should know that it has a new feature to help you share playlists through different devices without a USB cable connection. If you have an earlier version of iTunes, you can directly access the Share Playlist option.
With FoneTrans for iOS, you will enjoy freedom to transfer your data from iPhone to computer. You can not only transfer iPhone text messages to computer, but also photos, videos and contacts can be moved to PC easily.
- Transfer photos, videos, contacts, WhatsApp, and more data with ease.
- Preview data before transferring.
- iPhone, iPad and iPod touch are available.
Option 1. Share iTunes Playlist on iTunes
You can send the playlist to anyone you want manually with this solution. Below is how.
Step 1Run iTunes on the computer, and access the playlist from the left panel.
Step 2Click Song > Share.
Step 3You can choose a method to share your iTunes playlist, including links, emails, and HTML.
Option 2. Share iTunes Playlist with Friends through Apple Music Account
After subscribing Apple music, you can share your playlist with your friends through your account automatically or manually. You can share them with everyone who follows you or the chosen ones.
Step 1Open iTunes, and select Music from the left drop-down list.
Step 2Choose the For You on the main interface, and click your account icon.
Step 3Click the Share Playlist and choose the mode you would like to share.
Apple music app replaced iTunes on later macOS versions to manage music files. If you are one of them who encountered the same thing, please move to the next part.
Part 2. How to Share iTunes Playlist with Apple Music
In the same way, you can also share playlist through your Apple music account. Here are the detailed steps with clear instructions.
Step 1Launch Music app on Mac, click Now Playing.
Step 2Click account icon in the upper right corner.
Step 3On the account page, turn on Contacts and check the box beside Allow Finding by Apple ID.
Step 4Click Edit and choose the playlist and who you want to share.
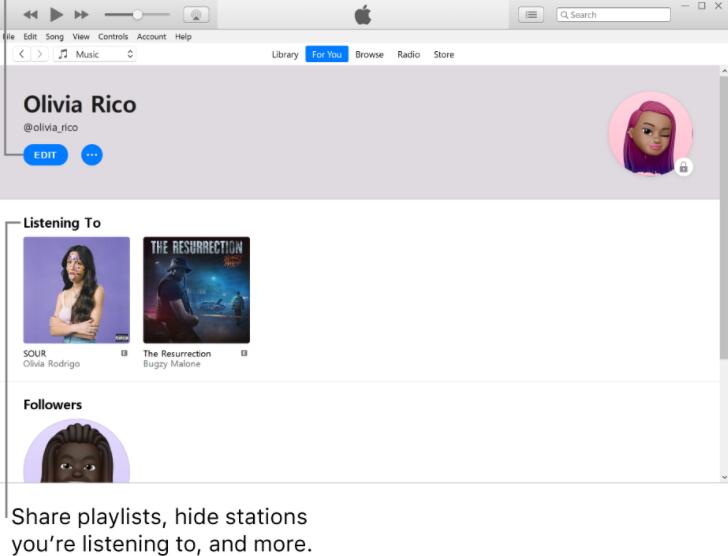
The methods above sound a bit complicated, right? Now you can try some third-party programs that are easier and quicker to use.
Part 3. How to Export Playlist from iTunes via FoneTrans for iOS
Someone would like to share iTunes playlist without Apple Music as they don’t have a Mac or the procedure is too complicated for them. Here, FoneTrans for iOS is strongly recommended to you. You can download it on either Windows or Mac, and both computers are supported.
And you can share iTunes playlist to iPhone, iPad or iPod Touch with ease. Moreover, photos, videos, contacts and others are available.
It is really simple to use, thus you can export playlist from iTunes to iPhone or other destinations within a few clicks.
With FoneTrans for iOS, you will enjoy freedom to transfer your data from iPhone to computer. You can not only transfer iPhone text messages to computer, but also photos, videos and contacts can be moved to PC easily.
- Transfer photos, videos, contacts, WhatsApp, and more data with ease.
- Preview data before transferring.
- iPhone, iPad and iPod touch are available.
Below is how to share iTunes library with FoneTrans for iOS:
Step 1Download and install FoneTrans for iOS on computer, then click iTunes Library.
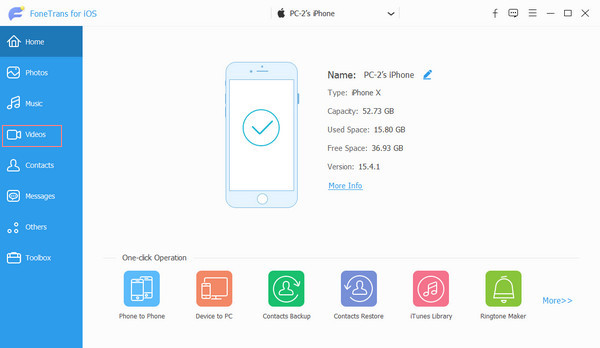
Step 2You can click Sync iTunes to Device, then choose your music from the options and click One-click to Device.
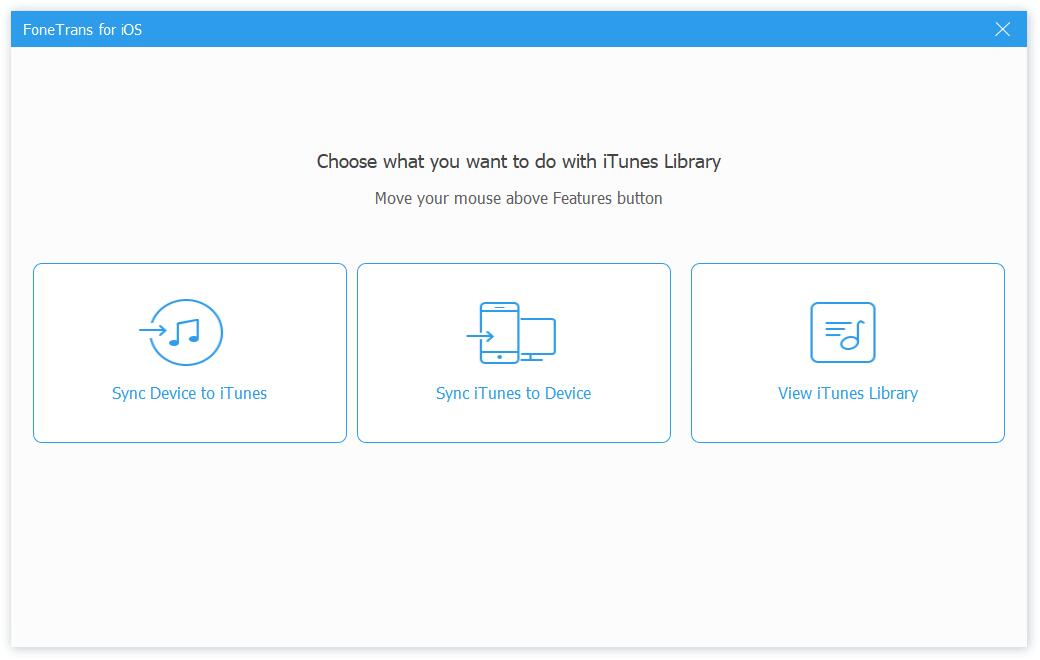
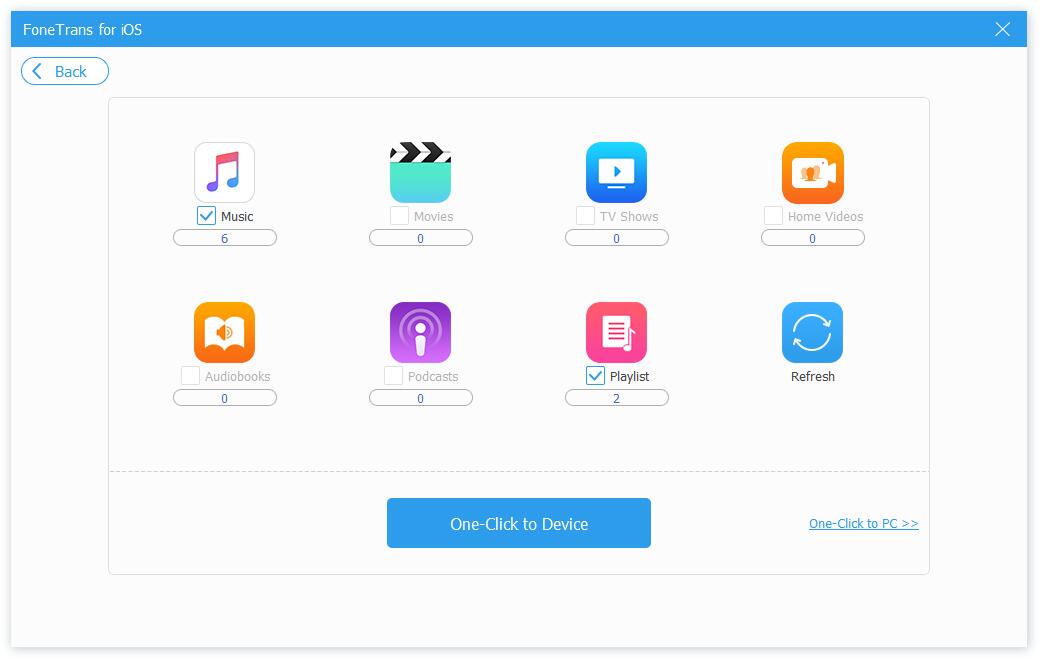
Alternatively, choose View iTunes Library instead. View all available data in details, then check them and choose an exporting folder.choose-data-to-sync
As you can see, it is quite easy. Just download it and have a try now!
Part 4. How to Share an iTunes Playlist through Home Sharing
Home sharing is a new feature that allows you to access the data on the computer library under the same Apple ID and network connection. Please note that you have to enable this feature on each device.
Step 1Open iTunes, click File > Home Sharing > Turn On Home Sharing.
Step 2Enter your Apple ID and password, then click Turn On Home Sharing again.
Step 3Click Music from the left panel, then choose [xxx’s Library] to confirm the playlist you want to share is there.
Step 4Make sure the device you want to access the shared playlist is signed in with the same Apple ID, and connected to the same Wi-Fi. Then follow the steps to check them.
On your Mac, click Library > xxx’s Library.
On your iOS devices, go to Settings > Music > Home Sharing > Sign in. After you log in, open the Music app. And access Home Sharing.
If you are the one prefer to use the USB cable to transfer data between computers and devices, you should try to export the playlist from iTunes to another place as below.
With FoneTrans for iOS, you will enjoy freedom to transfer your data from iPhone to computer. You can not only transfer iPhone text messages to computer, but also photos, videos and contacts can be moved to PC easily.
- Transfer photos, videos, contacts, WhatsApp, and more data with ease.
- Preview data before transferring.
- iPhone, iPad and iPod touch are available.
Part 5. Export Playlist from iTunes Directly
The final option you can try is exporting iTunes playlist as an XML file. Then you can easily import it to another iTunes or Finder.
So, this is also available for users who want to know how to transfer iTunes playlist to another computer.
Steps of exporting iTunes playlist:
Step 1Run iTunes on the computer, then choose the playlist you want to export.
Step 2Click File > Library > Export Playlist.
Step 3Select XML as the exported format.
Then you can easily import it to your friends’ iTunes or other players accordingly.
That are all the 5 methods you should try, and you should get the suitable one from them and share your playlist effectively.
With FoneTrans for iOS, you will enjoy freedom to transfer your data from iPhone to computer. You can not only transfer iPhone text messages to computer, but also photos, videos and contacts can be moved to PC easily.
- Transfer photos, videos, contacts, WhatsApp, and more data with ease.
- Preview data before transferring.
- iPhone, iPad and iPod touch are available.
Part 6. FAQs about iTunes Share Playlist
1. Can two people collaborate on a playlist on Apple music?
Multiple people are not allowed to edit the same playlist at this moment.
2. How do I share iTunes playlists between computers and iPhone?
You can try FoneTrans for iOS mentioned in this post. It is easy and safe to use.
3. Can someone add songs to my Apple Music playlist?
Not exactly. No other people can edit your playlist.
4. How to import iTunes playlist?
In iTunes, click File > Library > Import Playlist. Choose XML file from the pop-up window.
That's all about how you can share iTunes playlist. 5 of them are proven methods, and FoneTrans for iOS is the most recommended one. Because it enables you to transfer data among iTunes, computer and iOS devices without obstacles. Thus, if you want to share an iTunes playlist with someone but have no idea how to do that easily, FoneTrans for iOS is the one you should not miss.
