How to Screen Mirror from iPhone to MacBook in 2 Easy Methods
 Updated by Lisa Ou / July 06, 2023 09:15
Updated by Lisa Ou / July 06, 2023 09:15Many professional video game players use the big screen to stream online while playing on their iPhones. You may be wondering how they do that without lag while playing. One of the techniques they do is screen mirroring. Are you an aspiring pro player who wants to stream online and become popular?

It is time to screen mirror from iPhone to MacBook. Start your journey by reading this post that contains the 2 leading and effective methods to mirror iPhone to a MacBook. You only need to use the most appropriate method that meets your standards to be at ease in the process. Please proceed below.

With FoneLab Phone Mirror, you will mirror iPhone or Android to computer efficiently.
- Allows you to mirror iPhone or Android screen to a PC.
- Connect your devices through Wi-Fi, QR code, PIN code or USB cable connection.
- Take screenshots and record screen activities with ease.

Guide List
Part 1. How to Screen Mirror iPhone to MacBook Using AirPlay
When you screen mirror iPhone to MacBook, you must first consider AirPlay. It is the built-in feature of Apple devices that can help you cast your iPhone to a MacBook. The good thing about AirPlay is that this feature does not consume too much of your Mac’s and iPhone’s battery. It benefits you a lot if you are playing video games because it will not lessen the time you play your favorite game.
Regardless of how beneficial AirPlay is, it has downsides that you may encounter. One of them is that you cannot use the feature to mirror your iPhone to another iPhone.
Please use the tutorial below to learn how to use AirPlay to cast from iPhone to MacBook.
Step 1Please open your iPhone and swipe down its Control Center button. It is placed at the top-right corner of the phone. After that, you will see built-in features and active tiles on the main interface. Please tap the AirPlay icon at the top right corner of the phone. Later, please locate the Screen Mirror icon and tap it.
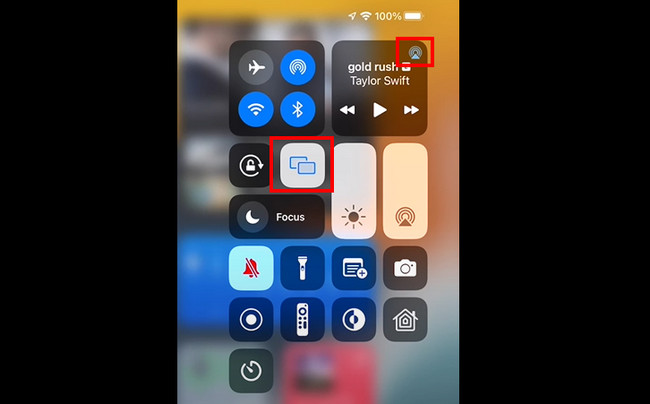
Step 2The phone will let you see the connecting interface on the main interface. It will also search for nearby devices you can connect to your iPhone. Later, you need to search for the name of your Mac. Later, you will see the iPhone screen on your MacBook. Once you want to end the mirroring process, please tap the Stop Mirroring button at the bottom.
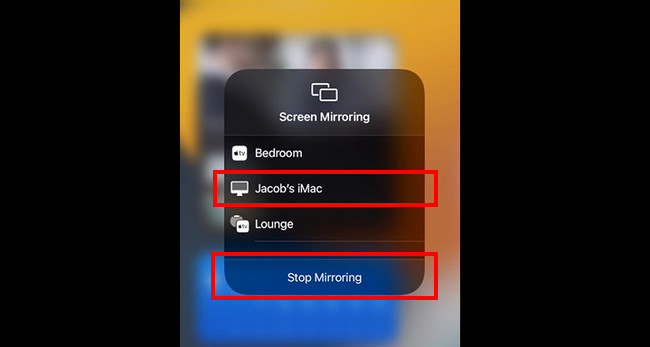

With FoneLab Phone Mirror, you will mirror iPhone or Android to computer efficiently.
- Allows you to mirror iPhone or Android screen to a PC.
- Connect your devices through Wi-Fi, QR code, PIN code or USB cable connection.
- Take screenshots and record screen activities with ease.
Part 2. How to Screen Mirror iPhone to MacBook Using QuickTime Player
Another built-in tool that you can use to cast iPhone to MacBook is the QuickTime Player. However, you must connect the iPhone to the MacBook via a USB cable. There’s no way you can mirror your iPhone to QuickTime Player wirelessly, unlike AirPlay. Scroll below to see how the built-in media player mirrors the iPhone to a MacBook.
Step 1On your Mac, please click the Launchpad icon on the Dock. Later, please click its Search Bar and type in QuickTime Player. Please click the one and only result to launch the tool.
Note: You can also use Spotlight to launch QuickTime Player. To perform that, click the Search icon at the top of the main interface. After that, type in QuickTime Player.
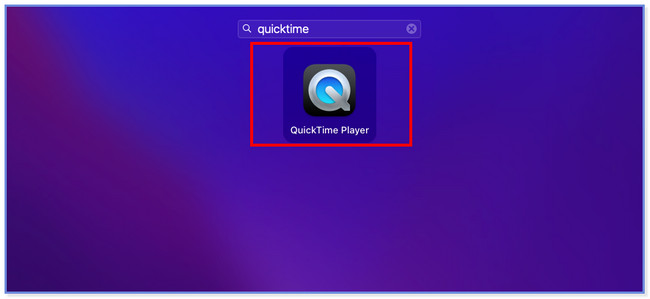
Step 2You will notice the QuickTime Player at the top-left corner of the Mac. Please click the File button on its right. After that, please choose the New Movie Recording button on the drop-down options. A new screen window will pop up on your screen.
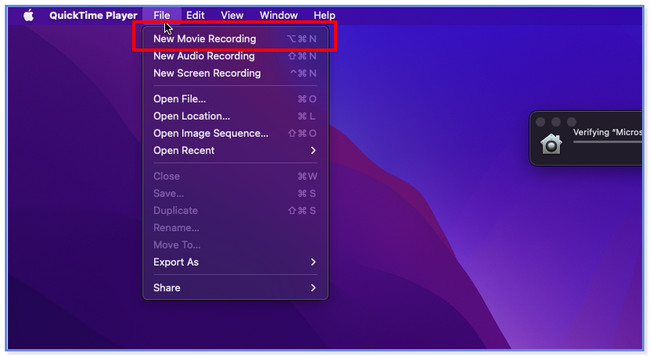
Step 3Please click the Arrow button at the bottom of the built-in tool. A new set of screen options will appear on your screen. Please choose the iPhone name; you will finally see your iPhone screen on the Mac screen.
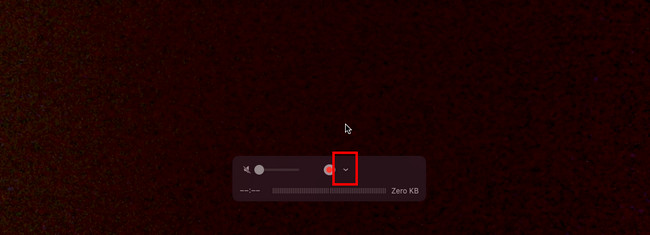
Part 3. Bonus Tip - FoneLab Phone Mirror
Here’s a bonus tip if you want to mirror iPhone to PC. FoneLab Phone Mirror is one of the most effective tools that you can use. You can wirelessly cast your iPhone to the PC or use a compatible USB cable. In addition, this software allows you to take screenshots and recordings on your screen while you are mirroring. It also lets you customize your screen based on how you want to see it on your screen. You can view it in half or full screen.

With FoneLab Phone Mirror, you will mirror iPhone or Android to computer efficiently.
- Allows you to mirror iPhone or Android screen to a PC.
- Connect your devices through Wi-Fi, QR code, PIN code or USB cable connection.
- Take screenshots and record screen activities with ease.
Furthermore, this tool will not cause lag on your screen while mirroring. It benefits you a lot if you play mobile games because you can play smoothly. Please see the steps below on how FoneLab Phone Mirror functions.
Step 1Click the Free Download button of FoneLab Phone Mirror on the main interface to download the tool on your computer. After that, click the Downloaded File and set it up. Click the Install button afterward, and the computer will launch it automatically.
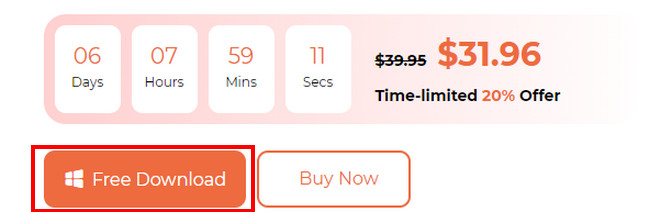
Step 2The Please Select Your Device Type window will appear on your screen. Please choose the iOS Mirror button among the 2 options. Later, the software will direct you to the connecting interface. Please read the instruction first and familiarize yourself with the buttons.
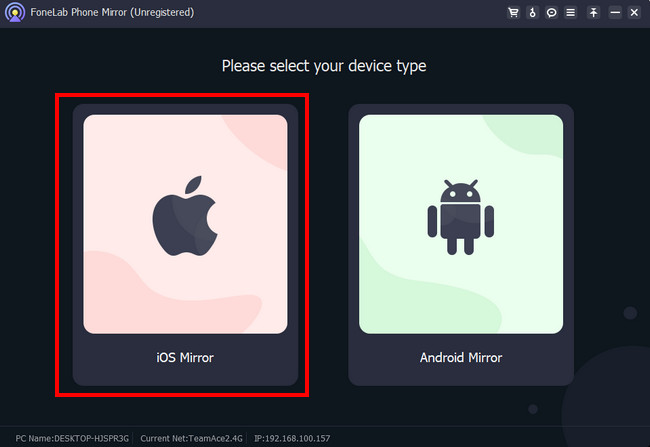
Step 3Please choose the connection mode you prefer. You can select the Wi-Fi Connection or USB Connection. Choose the USB Connection section if you want to use a compatible USB cable for mirroring. But choose the Wi-Fi Connection section if you will mirror your iPhone to your PC wirelessly.
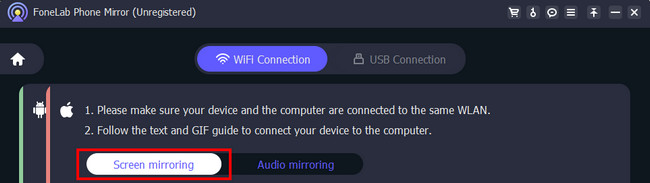
Step 4Please swipe down the Control Center at the top of your iPhone. After that, tap the Mirror icon, and the phone will search for the available devices. Please choose the FoneLab Phone Mirror. Later, you will see the iPhone screen on the PC quickly.
Note: View the GIF on the software if you do not know how to access the Control Center from your iPhone.
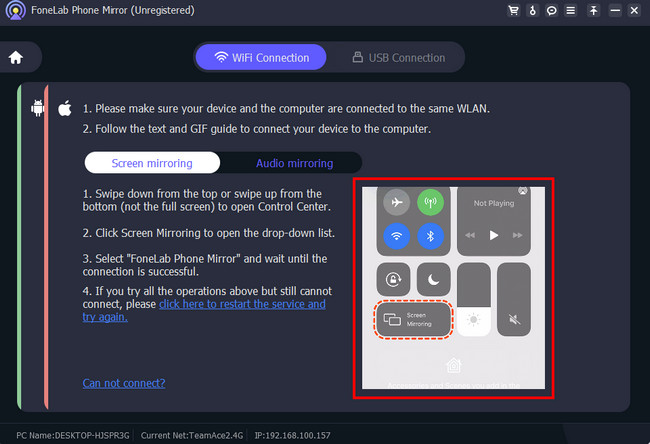
Part 4. FAQs about How to Screen Mirror iPhone to MacBook
1. Why can't I mirror my iPhone to my MacBook?
If you are using AirPlay, ensure the feature supports the other device you connect with. Also, check the Bluetooth of your iPhone to see if it is turned on. Please turn it off because Bluetooth can interfere with and hinder the screen mirroring procedure. In addition, you need to update the iOS or macOS versions of the device. Outdated versions can lead to failed screen mirroring. If the issue persists, please restart both of the devices.
2. How do I add AirPlay to my MacBook menu?
If you cannot see the screen mirroring icon on the MacBook Menu bar, you can add it to the location by dragging it. To perform that, please click the Control Center-Like button at the top-right corner of the MacBook. After that, please locate the Screen Mirroring icon among all the active tiles. After that, long-click the icon and drag it to the Menu bar. Later, you can access the screen mirroring on the MacBook menu. You can also perform this action on other MacBook tiles or features available on its Control Center-Like section.
That's all how you learn how to mirror iPhone to MacBook. We hope that you enjoyed your experience in mirroring your iPhone to your MacBook. We also hope you consider FoneLab Phone Mirror to mirror your iPhone to a PC.

With FoneLab Phone Mirror, you will mirror iPhone or Android to computer efficiently.
- Allows you to mirror iPhone or Android screen to a PC.
- Connect your devices through Wi-Fi, QR code, PIN code or USB cable connection.
- Take screenshots and record screen activities with ease.
