- How to Mirror iPhone to PC
- Cast Android to Windows
- Mirror iPhone to Windows
- Samsung Screen Mirror Not Working
- Mirror App for iPhone
- Mirror App for Android
- Use AirServer
- Mirror iPhone to Computer
- Cast from Phone to Computer
- iPhone Screen Mirror Not Working
- Mirror iPad to PC
- Mirror iPhone to Laptop
- Set Up Screen Mirror on iPhone
- Mirror iPhone
- Android Mirror to Mac
How to Mirror iPhone to Mac in 3 Effective Approaches
 Updated by Lisa Ou / September 05, 2025 05:00
Updated by Lisa Ou / September 05, 2025 05:00Hello! Can you help me screen mirror iPhone to Mac? I have an upcoming demonstration in our school with our classmates. The file is on my iPhone, and I am required to share my screen on my Mac. Any suggestions will be appreciated. Thank you!
For a larger iPhone screen viewing experience, screen mirroring it to your Mac is the best way. The advantage of these devices is that they are all manufactured by the same company, Apple. This manufacturer offers various compatible ways for screen mirroring for both devices. We got you! This article will show you 3 proven and tested ways to mirror your iPhone on a Mac effectively. The full details are revealed below.
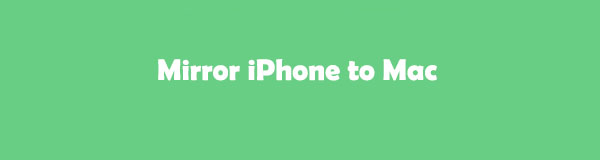

Guide List
Part 1. How to Mirror iPhone to Mac with iPhone Mirroring
Apple has released the latest Cast or Mirror feature, which can be used for screen mirroring your iPhone to a Mac, known as the iPhone Mirroring program. This program can mirror iPhone screen to Mac wirelessly. You can mirror your iPhone to the Mac by signing in with the same Apple ID.
However, this program is not compatible with earlier versions of Mac and iPhone. It is only available on iOS 18 and macOS Sequoia. In addition, it has not yet been released for iPad models and versions. Please follow the steps below to know the screen mirroring process of iPhone Mirroring.
Step 1Please get your Mac and sign in with your Apple ID, just as you would with your iPhone account. If you are already logged in, go to your Mac Dock. After that, please choose the iPhone Mirroring button from the main interface. The main interface will be shown afterward.
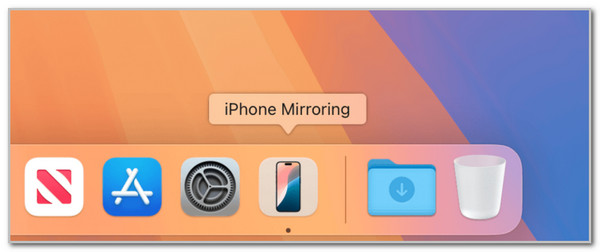
Step 2Grab your iPhone and put it near the Mac while the program is running. The Mac will detect your iPhone and automatically mirror it. It mirrors wirelessly when unlocked or locked. Now, you will see the iPhone screen on your Mac.

Part 2. How to Screen Mirror iPhone to Mac with AirPlay
Another wireless way to mirror iPhone screen on Mac is with the help of AirPlay. This feature is intended for streaming audio and video media files to different Apple devices. Additionally, it enables you to mirror your iPhone's screen on your Mac. This feature requires your iPhone and Mac to be Bluetooth-enabled. Additionally, ensure that they are connected to the same Wi-Fi network. Please follow the steps below to set up AirPlay for screen mirroring your iPhone to your Mac.
Step 1Open your iPhone and swipe down at the top right of its screen. You will see the active tiles from the main interface. Please locate the Screen Mirroring button from the list. Tap the button to enable the feature and view additional options. Ensure that the Screen Mirroring feature is enabled on your Mac as well.
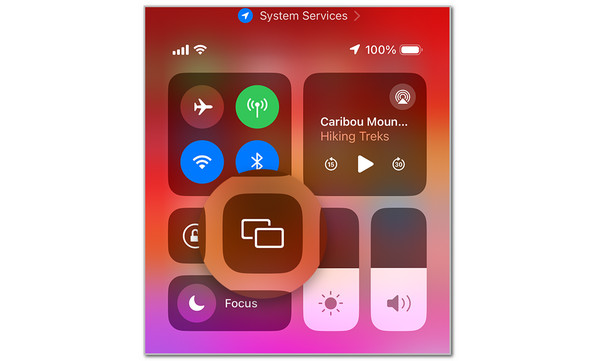
Step 2Get the iPhone and put it near the Mac location. After that, a small window will be prompted on the screen. The iPhone will scan the available devices that can be mirrored with. Then, the device’s name will appear on the screen. Please select your Mac, and the screen mirroring will start immediately.
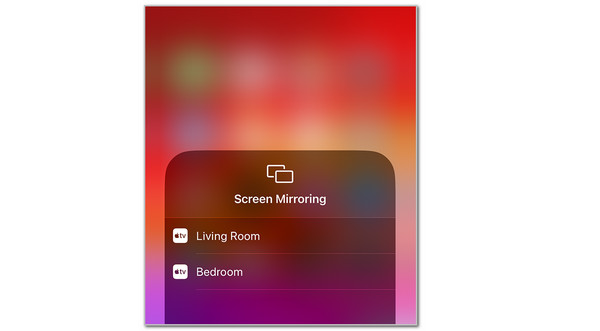
Part 3. How to Screen Mirror from iPhone to Mac with QuickTime
QuickTime is known as a versatile tool on a Mac. It will be helpful if you want to know how to mirror iPhone to MacBook and other Apple devices. It displays your iPhone screen on a Mac in high quality. The steps below are a guide on how to use this tool.
Step 1Grab a USB cable and plug an iPhone into the Mac. Then, allow all the necessary permissions on your devices. Please open QuickTime Player from your Mac. Then, click the File tab at the top of the menu. A new drop-down option will be prompted on the screen. Please select the New Movie Recording button, and a small window will appear.
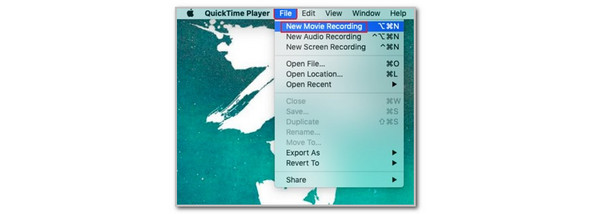
Step 2Please select the Options button from the QuickTime Player interface. Then, from the Camera section, please select the [iPhone Name] iPhone. Later, the iPhone screen will appear from the QuickTime Player screen.
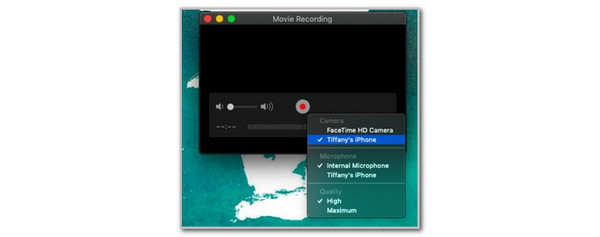
Part 4. Tips: How to Screen Mirror iPhone to Windows
Besides Mac, screen mirroring the iPhone to your Windows is also possible. FoneLab Phone Mirror will help you! This tool offers a wireless and USB connection to mirror your iPhone to your PC. The good thing about it is that you do not need to download an app on your iPhone to complete the process. The Screen Mirroring feature will be used. Also, this tool casts your iPhone screen on Windows in high quality. Please follow the steps below for the tool’s procedure.

With FoneLab Phone Mirror, you will mirror iPhone or Android to computer efficiently.
- Allows you to mirror iPhone or Android screen to a PC.
- Connect your devices through Wi-Fi, QR code, PIN code or USB cable connection.
- Take screenshots and record screen activities with ease.
Step 1Download the mentioned software to your computer by choosing Free Download from the main interface. Then, set up, install, and launch the software on the said device.

Step 2Go to the iOS Mirror & Control section on the right. You can choose the Wireless Mirror button. Then, connect the iPhone and PC to the same Wi-Fi network. After that, swipe down from the top right of the iPhone screen. Choose Screen Mirroring and select FoneLab Phone Mirror from the options.
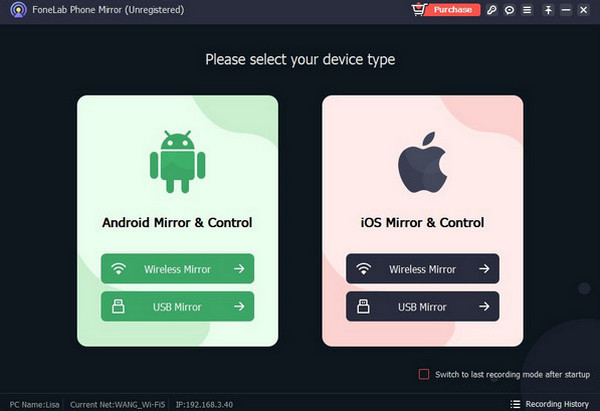
Step 3You can also choose the USB Mirror button. Then, connect an iPhone to your PC using a USB cable. Allow all necessary permissions, and the screen mirroring will start immediately.
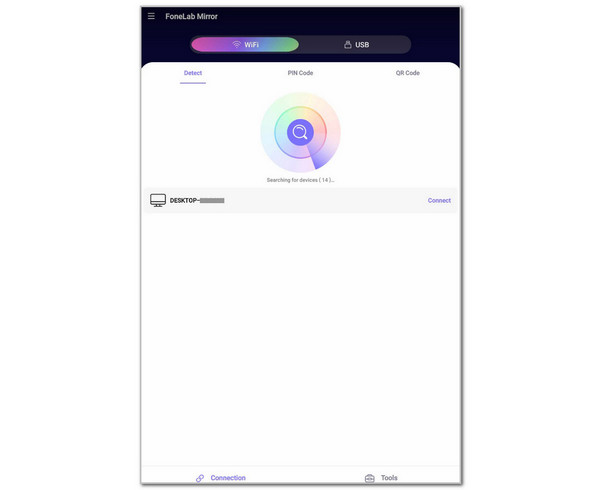
Part 5. FAQs about How to Mirror iPhone to Mac
Why can’t I screen mirror iPhone to MacBook?
The iPhone and Mac have different screen mirroring features, which are discussed in this article. These features are available from other iOS and macOS versions. If you cannot access them or they are not functioning well, you only need to update your iOS and macOS versions immediately. These operations will effectively resolve the issue. On the other hand, you may update the programs or apps used for screen mirroring.
Why is my AirPlay only playing audio and not video?
This issue happens rarely with AirPlay. The feature plays only audio and not video when bugs and glitches occur on it or the iPhone system. The first troubleshooting method to try is restarting your iPhone. If it doesn't work, you can reset all its settings to return them to their original state and resolve the AirPlay issue.
In conclusion, you can cast iPhone to Mac using the Apple-provided screen mirroring features. It includes QuickTime Player, iPhone Mirroring, and AirPlay. The good thing about this post is that it also offers a bonus tip, where you will discover FoneLab Phone Mirror. It is a third-party tool that allows you to cast your iPhone to a Windows device. You can learn more about this software by downloading it to your PC.
