- How to Mirror iPhone to PC
- Cast Android to Windows
- Mirror iPhone to Windows
- Samsung Screen Mirror Not Working
- Mirror App for iPhone
- Mirror App for Android
- Use AirServer
- Mirror iPhone to Computer
- Cast from Phone to Computer
- iPhone Screen Mirror Not Working
- Mirror iPad to PC
- Mirror iPhone to Laptop
- Set Up Screen Mirror on iPhone
- Mirror iPhone
- Android Mirror to Mac
How to Mirror iPhone on Computer: 3 Helpful Procedures
 Updated by Lisa Ou / May 16, 2023 09:15
Updated by Lisa Ou / May 16, 2023 09:15Screen mirroring is a technique to see small screen devices to another device on a bigger screen. You will see the exact thing on your screen on both devices. This technique greatly benefits you if you watch movies, tutorials, play games, and more on your phone.
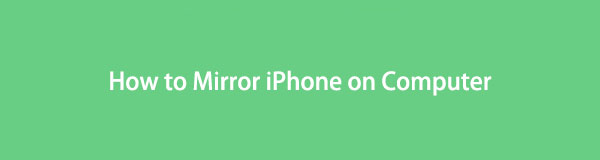
If you need guides to help you mirror iPhone to computer, this post is to the rescue! We will show you 3 different yet easy techniques. Sit back, relax, and later, you will see your iPhone screen to your computer screen! Please proceed and read the article seriously.

With FoneLab Phone Mirror, you will mirror iPhone or Android to computer efficiently.
- Allows you to mirror iPhone or Android screen to a PC.
- Connect your devices through Wi-Fi, QR code, PIN code or USB cable connection.
- Take screenshots and record screen activities with ease.

Guide List
Part 1. How to Mirror iPhone on Computer with QuickTime
If you are using Mac, this part of the post is for you. QuickTime Player is used for watching, streaming, encoding, and more. Can you use it to mirror your iPhone to your Mac? If not, this is your opportunity to understand how to use it.
Perform the steps below accordingly to have a successful process to mirror iPhone to computer. Proceed.
Step 1Connect the iPhone to the Mac. On your Mac, locate its Launchpad icon. Later, all the apps on the laptop will appear on your screen. After that, click the Search Bar icon at the top and type in QuickTime Player. Double-click it to launch it on your laptop. There’s a window that will appear on your screen. Ignore it and look at the top left corner of your Mac.
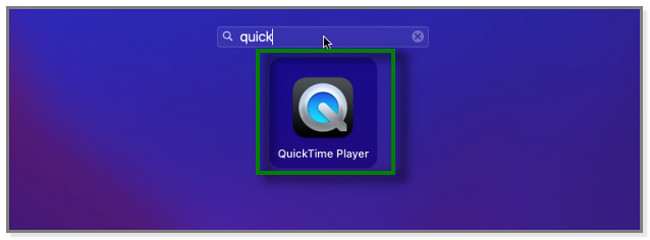
Step 2On the right side of the QuickTime icon, click the File button. The new set of options will appear on your screen. Click the first choice, which is the New Movie Recording button. The laptop will only load for a few seconds, and a new window will appear on the screen.
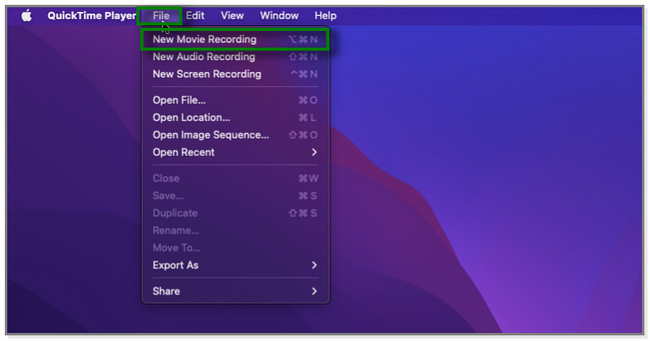
Step 3Beside the Recording icon, please click the Arrow button. Options will appear. Click the iPhone name and its model to mirror your phone. Afterward, you will see the iPhone screen to the Mac screen.
The next part of the article has the most effective third-party software to mirror your iPhone to a Windows computer. Do you want to discover how to screen mirror iPhone to computer using it? Scroll down below.
Part 2. How to Mirror iPhone on Computer with FoneLab Phone Mirror
This software allows you to cast iPhone to computer. FoneLab Phone Mirror will enable you to connect your devices wirelessly or via a USB cable. If you want to connect wirelessly, the software will let you connect via Wi-Fi, QR, or PIN codes with the same WLAN.
Furthermore, this tool lets you record and take screenshots of screen activities. Aside from that, you can draw and add text to your screen during the process. Also, you can view your iPhone screen on the computer half or full screen.

With FoneLab Phone Mirror, you will mirror iPhone or Android to computer efficiently.
- Allows you to mirror iPhone or Android screen to a PC.
- Connect your devices through Wi-Fi, QR code, PIN code or USB cable connection.
- Take screenshots and record screen activities with ease.
To mirror iPhone to computer using this software, follow the steps below correctly.
Step 1On the main interface, please click the Free Download icon. FoneLab Phone Mirror's downloading process will only last a few seconds. After that, set up the downloaded file on your computer. You only need to click the file at the bottom of the main interface. Afterward, launch the software on your computer.
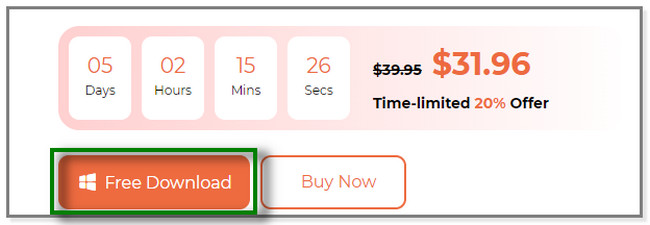
Step 2You will see the iOS Mirror and Android Mirror buttons on your screen. Since you will mirror your iPhone, choose the iOS Mirror option on the left.
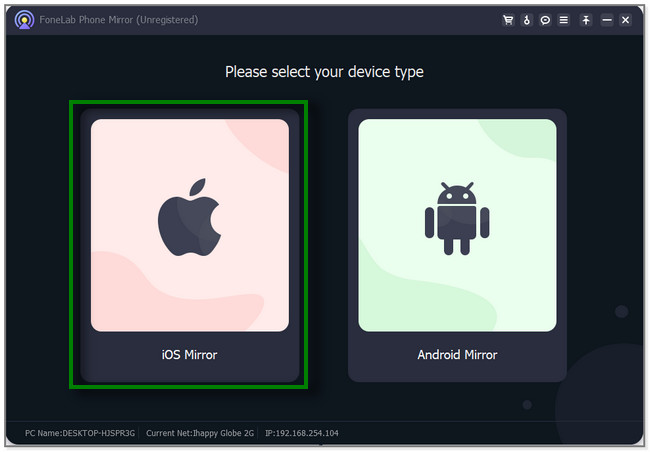
Step 3Please connect your iPhone to the software. You can use a USB cable or wirelessly via Wi-Fi. If you use USB Connection, follow the on-screen instruction of the software to mirror the phone. If you use Wi-Fi Connection, ensure the iPhone and PC are linked to the same WLAN. Click the Screen Mirroring button on the left side of the tool.
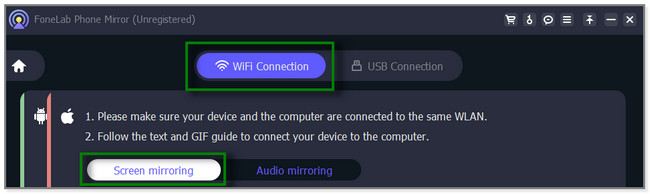
Step 4On your iPhone, please swipe down the bottom of the screen. The Control Center will appear, and tap the Screen Mirror icon. Available devices will pop up. You only need to select the FoneLab Phone Mirror icon. Wait until you see the iPhone screen to the computer screen.
Aside from a third-party tool, you can also mirror your iPhone to a computer using online tools. But the platform loads slowly each time you proceed to another step. It will waste too much of your time. Do you like to try to mirror your iPhone to a computer online? Read its tutorial below.

With FoneLab Phone Mirror, you will mirror iPhone or Android to computer efficiently.
- Allows you to mirror iPhone or Android screen to a PC.
- Connect your devices through Wi-Fi, QR code, PIN code or USB cable connection.
- Take screenshots and record screen activities with ease.
Part 3. How to Mirror iPhone on Computer via Online Tool
Dr.Fone Air Online Screen Mirror lets you wirelessly mirror your iPhone to a computer. It also has other features, like file transfer, accessing your audio, videos, and more. But this platform loads very slowly. You cannot do anything even though you refresh your internet connection multiple times. Also, it will disconnect your iPhone from the computer out of nowhere. If that happens, you must start from the beginning of the process. In addition, this platform requires you to download their third-party apps on your iPhone. It is the way to connect your iPhone to the software.
Do you want to use this tool? You can view its steps below.
Step 1Please type in Dr.Fone Air Online Screen Mirror on your web browser. After that, click or choose its official website. Afterward, you will see the main interface of the online mirror tool. Click the Try It Free button. The platform will direct you to a new web page. The loading process will last for more than a minute. Also, it depends on the strength of your internet connection.
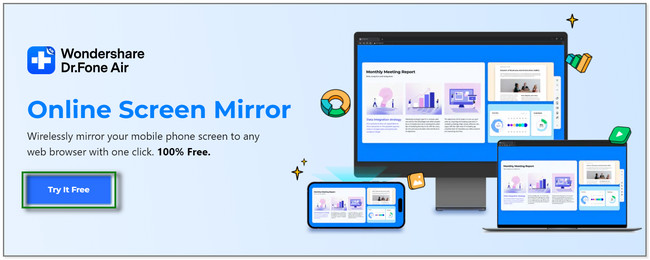
Step 2It will require you to download the Dr.Fone Link on Apple Store. Search the app and tap the Get icon or button to download it. After that, tap the Open button and allow the app to access your files. Later, click the Screen Mirroring icon on the online tool. It will show you a QR Code icon on your screen. On the Dr.Fone app on iPhone, please tap the Scan icon and scan the QR Code on the platform. You can also enter the Number Code from it and type it on the app.
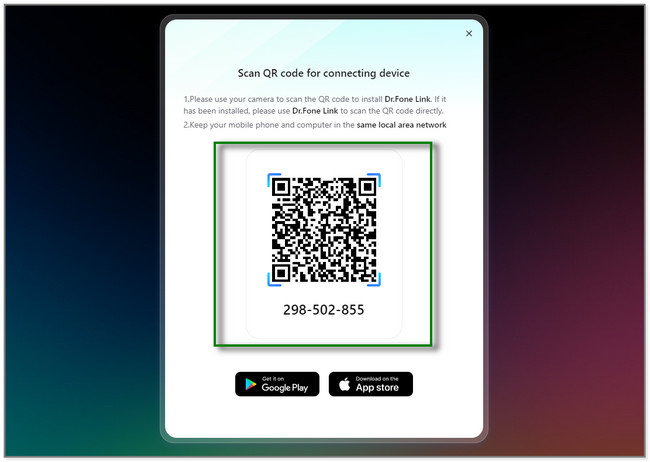
Step 3A window will appear on your screen. The phone will ask permission on the computer to connect to it. You only have 90 seconds to confirm the action. Please click the Allow button to see your screen on the online tool.
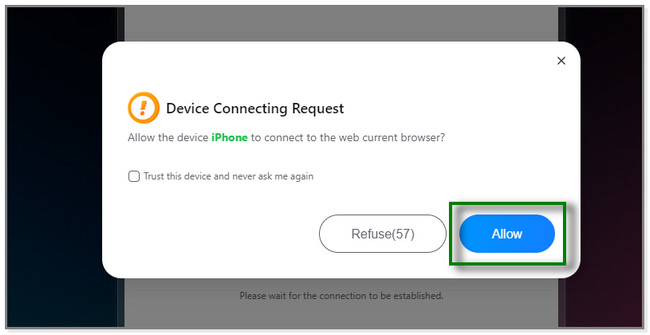

With FoneLab Phone Mirror, you will mirror iPhone or Android to computer efficiently.
- Allows you to mirror iPhone or Android screen to a PC.
- Connect your devices through Wi-Fi, QR code, PIN code or USB cable connection.
- Take screenshots and record screen activities with ease.
Part 4. FAQ about How to Mirror iPhone on Computer
1. Can an iPhone be mirrored to another iPhone?
Yes. It is possible to mirror iPhone to another iPhone. But this process requires you to download an app on your Apple Store. The ApowerMirror app is recommended.
2. Can someone view your phone screen without you knowing?
Definitely, yes. Someone can monitor your phone screen activity without you knowing because of spyware. This virus can monitor calls, texts, messages, or other essential data. You can acquire them by clicking unsafe ads, emails, and more. It is recommended not to open these unknown links.
Alternatively, you can also try our tool, which is FoneLab Phone Mirror.
3. Can I mirror an Android phone to my PC?
Yes. As mentioned in this post, the Windows operating system computer can mirror Android phones. Follow the steps below to do that:
- Locate the Notification icon at the bottom right corner of Windows.
- Click the Connect icon among them all.
- At the bottom, select the Projecting to This PC button.
- Follow the on-screen instruction on your computer and connect the phone to it.
On your Android phone, tap its Screen Mirror icon and choose the computer's name.
This article shows you detailed procedures to mirror your iPhone to a computer. It also lets you discover FoneLab Phone Mirror, the tool that can mirror your Android and iPhone to PC. Also, you can record and screenshot screen activities while you draw lines and add text to the screen. Try this tool by downloading it on your computer.

With FoneLab Phone Mirror, you will mirror iPhone or Android to computer efficiently.
- Allows you to mirror iPhone or Android screen to a PC.
- Connect your devices through Wi-Fi, QR code, PIN code or USB cable connection.
- Take screenshots and record screen activities with ease.
