Safari Not Working on iPhone: Top 6 Proven Techniques
 Posted by Trisha Tamo / July 22, 2022 09:00
Posted by Trisha Tamo / July 22, 2022 09:00Are you trying to search for something online, yet Safari won't work? And after trying a couple of times to use the app, still no changes, and pages won't even load. Well, everything has limitations, and that includes the apps on our devices. Are you in the same situation? Don't sweat it up! Fortunately, you have come to this place. In this guide, we have explained why Safari is not working on iPhones and how to fix this issue for good. Carefully follow the instructions.
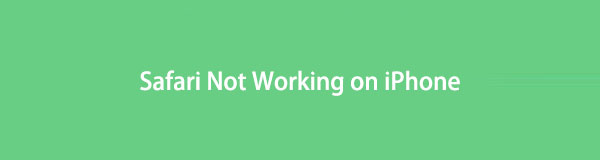

Guide List
FoneLab enables you to fix iPhone/iPad/iPod from DFU mode, recovery mode, Apple logo, headphone mode, etc. to normal state without data loss.
- Fix disabled iOS system problems.
- Extract data from disabled iOS devices without data loss.
- It is safe and easy to use.
Part 1. Why is Safari Not Working on iPhone?
Before you jump straight to the solutions on how you can fix not working iPhone’s Safari, let’s find out first the reasons for this problem. Below are a few different possible causes:
- There’s an issue with the Safari application.
- There’s an error with the Wi-Fi connection.
- Slow cell service prevents Safari from loading the cellular data.
After knowing these reasons, let’s move on to how to fix your Safari app on your iPhone.
Part 2. How to Fix Safari Not Working on iPhone
In this part, we discussed 8 techniques to fix your Safari app on your iPhone quickly.
Method 1. Reboot iPhone
Rebooting your device has proven by many users that it can fix issues. It enables you to run your applications on your device normally. There are also times that rebooting or restarting is called a soft reset, which have the same meaning. And so, you can perform this method to resolve issues like Safari not working on your iPhone. Here’s how to do it:
For iPhone with Home button:
Step 1Begin by pressing and holding the Sleep/Wake and Home buttons together.
Step 2Wait until the slide to power off displays at the top of your screen, then drag the sliders.
Step 3Next, wait for your iPhone to turn off, and your screen goes black completely.
Step 4Finally, switch on your iPhone device by pressing and holding the Sleep/Wake button. And release the key when the Apple logo appears on your screen.
For iPhone without a Home button:
Step 1First, press and hold both the Power and either of the Volume keys.
Step 2Next, drag the slider to the right when the slide to power off displays on the top.
Step 3Then, wait until your iPhone entirely turns off.
Step 4Lastly, press and hold the Power button. And please wait until the Apple logo appears.
This is how you fix issues like Safari not working on iPhone by restarting your device. If nothing happens after rebooting your iPhone, move on to the following part of this post.
FoneLab enables you to fix iPhone/iPad/iPod from DFU mode, recovery mode, Apple logo, headphone mode, etc. to normal state without data loss.
- Fix disabled iOS system problems.
- Extract data from disabled iOS devices without data loss.
- It is safe and easy to use.
Method 2. Turn On Mobile Data for Safari
While exploring your iPhone, you accidentally turned off the Safari app's mobile data. In that case, the Safari app will only work when connected to Wi-Fi, but not cellular data. So to turn it back on, follow these steps:
Step 1Go to Settings > Cellular.
Step 2Next, scroll down until you see the Safari option.
Step 3Finally, turn on the toggle by tapping it. Make sure that it is in green or On.
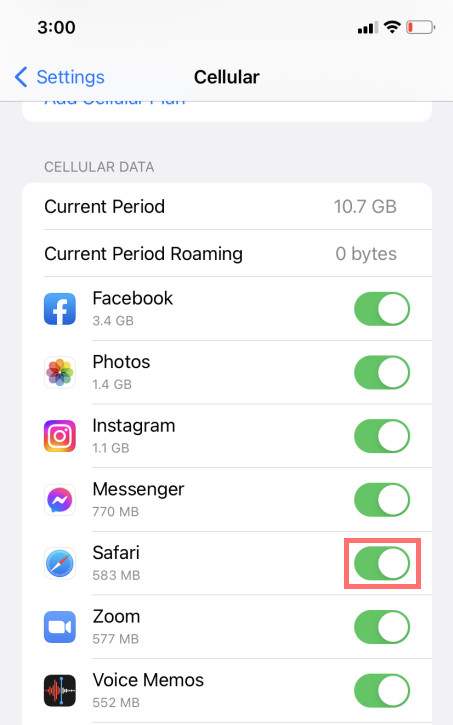
Now, try another method if it’s turned on and your Safari app is still not working.
Method 3. Clear Safari History and Website Data
Every time you visit a website, it keeps data. And cached web pages can sometimes cause websites not to load. There are times that it may result in your Safari performing slowly. So, it is essential to clear these history and website data. If you wish to know how to do this method, follow the steps below:
Step 1Launch Settings on your iPhone.
Step 2Then, select and tap Safari.
Step 3Next, scroll down until you see and tap Clear History and Website Data.
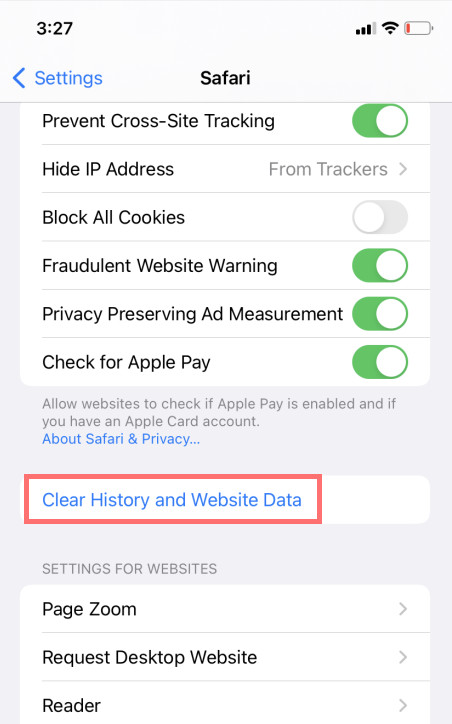
Another method you can perform to fix the Safari app not working on your iPhone device is to toggle off the Safari suggestions.
FoneLab enables you to fix iPhone/iPad/iPod from DFU mode, recovery mode, Apple logo, headphone mode, etc. to normal state without data loss.
- Fix disabled iOS system problems.
- Extract data from disabled iOS devices without data loss.
- It is safe and easy to use.
Method 4. Turn Off Safari Suggestions
Although this technique can’t guarantee a 100% solution for your problem, many people have said that this method is also helpful. The Safari Suggestions analyze what you’re typing in the search bar to offer a result of what you’re searching for. Turning off Safari Suggestions can sometimes solve minor bugs and issues within the Safari app. Here’s how to do this method:
Step 1Open the Settings app on your iPhone.
Step 2Next, find and select Safari.
Step 3Finally, toggle off the switch next to Safari Suggestions under the SEARCH section. And that’s it!
If the Safari app is still not working after trying this method, you can jump to another approach to fix this problem.
Method 5. Resetting iPhone to Factory Default Settings
You can also try to reset your iPhone to the default settings to resolve the issue of Safari not working on your device. Note that. This method will erase all the data saved on your iPhone, and you will set up everything from scratch. Yet, this is one of the effective methods to fix all software issues. To do this, follow the steps below.
Step 1Open the Settings app on your iPhone.
Step 2Then, select General and scroll down until you reach Transfer or Reset iPhone. Tap it.
Step 3Lastly, tap the Erase All Content and Settings. And that’s it!
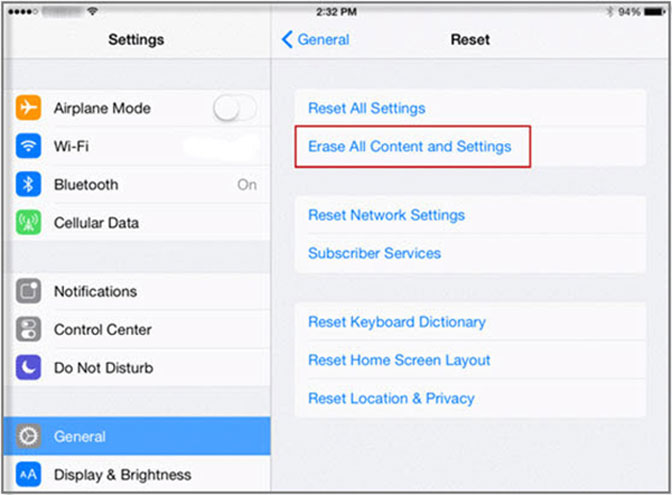
After you reset your iPhone to the default settings, check your Safari app before installing any other applications. If the Safari app stops working when you install certain apps, that means the app causes your Safari to stop functioning.
There’s an alternative way to resolve this problem professionally and effectively, which is the FoneLab iOS System Recovery. Know this tool as you go on to the next part.
Method 6. FoneLab iOS System Recovery
The ultimate and versatile tool you can use to fix abnormalities such as iPhone disabled, frozen, charge issue, and more on your iOS device, is FoneLab iOS System Recovery. Using it, you can also resolve your problem with your Safari app that is not working. It also supports all iOS devices and versions. Also, this program is available both on Windows and Mac. Moreover, it is easy and safe to use the tool, which is suitable even for beginners.
FoneLab enables you to fix iPhone/iPad/iPod from DFU mode, recovery mode, Apple logo, headphone mode, etc. to normal state without data loss.
- Fix disabled iOS system problems.
- Extract data from disabled iOS devices without data loss.
- It is safe and easy to use.
Now, start fixing your Safari not working on your iPhone device using FoneLab iOS System Recovery. Follow the complete tutorial below.
Step 1First and foremost, download and install FoneLab iOS System Recovery on your computer. Ensure that you installed the right version for your device.
Step 2After that, select the iOS System Recovery function on the tool's main interface.

Step 3Then, you will see all the issues on your iOS device upon using the tool. Next, click the Start button to begin.

Step 4In the following window, you can choose the repair type you desire for your iPhone device. Select between Standard Mode or Advanced Mode. Then, hit the Confirm button to verify your selection.
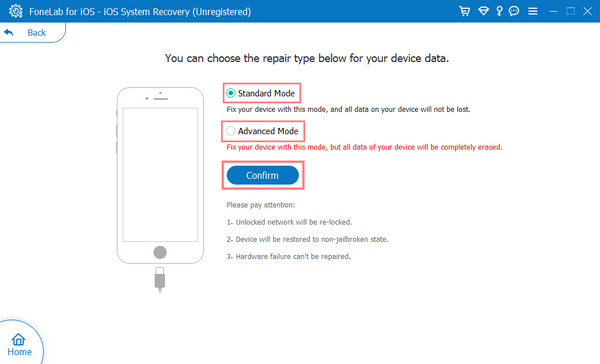
Note: If you choose Advanced Mode, it will delete all your data on your iOS device. If you choose this, make sure you have a backup of your important data.
Step 5At this point, put your device into Recovery Mode by following the on-screen instructions and finish the process.
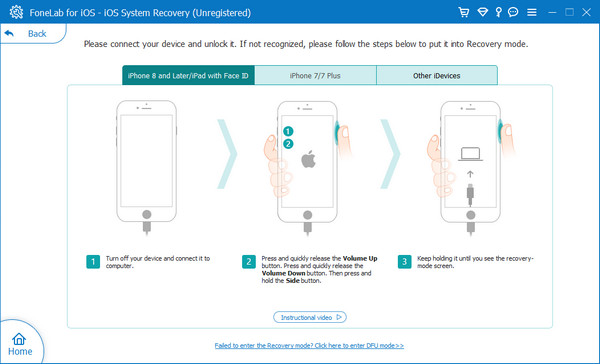
Indeed, FoneLab iOS System Recovery can help you resolve several problems on your iPhone device, including your Safari that is not working. An all-in-one tool for different issues on your iOS device. That is why we highly recommend this tool for your fixing errors needs.
FoneLab enables you to fix iPhone/iPad/iPod from DFU mode, recovery mode, Apple logo, headphone mode, etc. to normal state without data loss.
- Fix disabled iOS system problems.
- Extract data from disabled iOS devices without data loss.
- It is safe and easy to use.
Part 3. FAQs About iPhone Safari App Not Working
1. How can I fix 'Safari can't find server' on my iPhone?
The most common reason and culprit why Safari can't find server is not because of the app but because of your internet connection. To fix this, you can do a few ways to solve it. One reset your wireless router. Then, please turn off the mobile data and turn it back on again. Another thing is clear Safari data and cache. Finally, restart your iPhone device. There you have it!
2. Can I reinstall the Safari app on my iPhone?
Unfortunately, no. It is because Safari is a system app. As a result, you cannot remove or uninstall it. However, you can hide it.
To sum it up, here are the working and reliable methods to fix Safari not working on iPhone devices. In fact, fixing Safari not working on iPhone or other devices should not be that challenging. And the method we recommend is FoneLab iOS System Recovery – a standalone tool that enables you to fix any issues on your iOS devices. Nevertheless, the decision is yours to make.
Also, it is our pleasure to hear something from you. You can leave your questions and suggestions in the comment section below.
FoneLab enables you to fix iPhone/iPad/iPod from DFU mode, recovery mode, Apple logo, headphone mode, etc. to normal state without data loss.
- Fix disabled iOS system problems.
- Extract data from disabled iOS devices without data loss.
- It is safe and easy to use.
