- Android Won't Turn On
- Dead Android Internal Memory
- Black Screen Samsung
- Water Damaged Android
- Keep Restarting Samsung
- Stuck on Samsung Logo
- Virus Infected Android
- Crashed Android
- Unlock Broken Screen Android
- WhatsApp Recovery for Broken Samsung
- Recover SnapChat Photos from Broken Android
- Frozen Android
Retrieve Data from Broken Android: 3 Detailed Methods
 Posted by Lisa Ou / May 09, 2023 09:00
Posted by Lisa Ou / May 09, 2023 09:00Using a phone, like an Android phone, is convenient because you can bring it anywhere. But they are also prone to damage. You may drop it on the floor, in the water, and more that causes them to be broken. If so, you cannot use it and access its data afterward. What will you do if you need the files urgently?
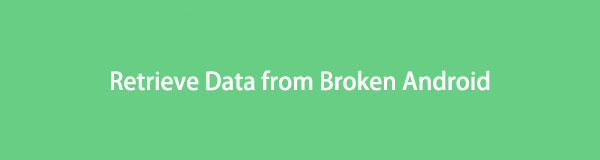
You may wonder how to recover data from a broken Android phone. You can learn quick processes by reading this post. It will show you 3 easy methods. To know the procedures, move on.

Guide List
Part 1. How to Retrieve Data from Broken Android Using FoneLab Broken Android Data Extraction
FoneLab Broken Android Data Extraction is a tool that can help you recover lost data from broken Android. It supports various data like contacts, messages, call logs, videos, etc. Aside from that, it can also fix different issues on your Android phone. It includes frozen phones, crashed, black-screen, and many more. In addition, it can help you retrieve data from SD cards and SIM cards.
Fix your frozen, crashed, black-screen or screen-locked Android system to normal or Recover data from broken Android phone or SD card.
- Fix your Android disabled problems and recover data from phone.
- Extract Contacts, Messages, WhatsApp, Photos, etc. from broken android device or memory card.
- Android phone and SD card data are available.
Moreover, it allows you to scan and preview data during the process. To learn how to use FoneLab Broken Android Data Extraction.
Step 1Download FoneLab Broken Android Data Extraction. To do that, please click the Free Download button on the left side of the main interface. After that, set up its downloaded file on your computer and install it. To use the software, launch it, and you will see its 3 features. Since your Android is broken, click the Broken Android Data Extraction button.
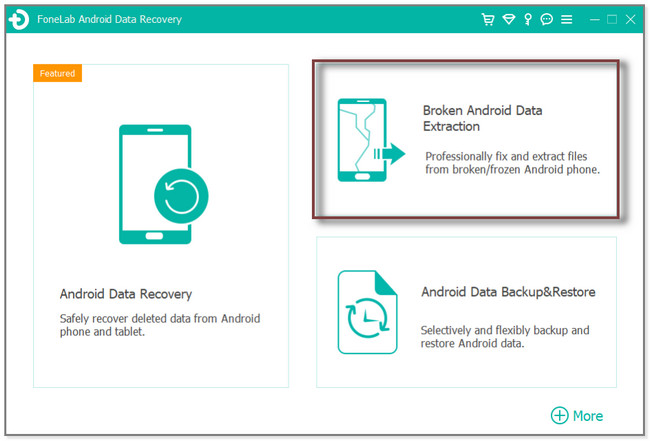
Step 2Select the section on the left side of the software. This feature helps you to recover data from broken, black, non-responsive screens. To select it, please click the Start button under its description.
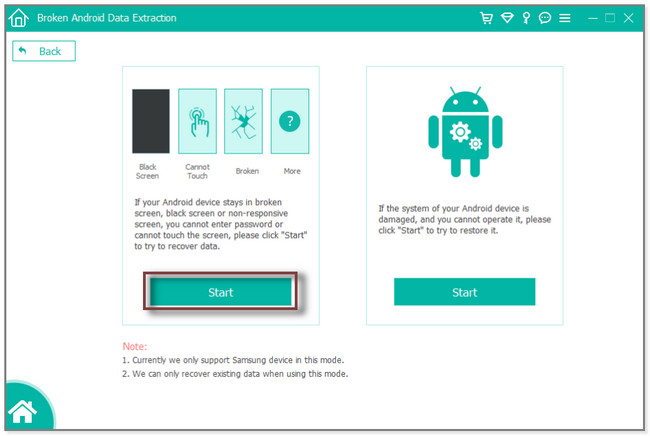
Step 3The software will require you to choose or input the device information. It includes the Device Name and Device Model. Click their Arrow-Down button to do that. Click the Confirm button at the bottom right corner of the software to confirm them.
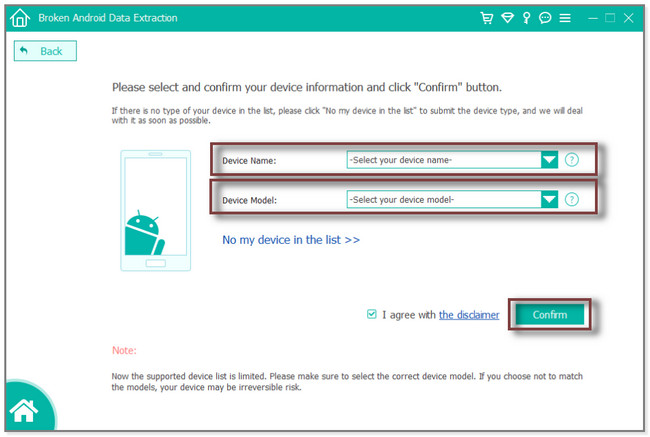
Step 4Connect the phone to the computer. Use a USB cable for that. Follow the onscreen instruction to give the software permission to access your files. Click the Start button. The tool will download the matching recovery package and repair the Android system. It will lead you to the recovery interface afterward. Choose the files you want to retrieve and click the Recover button to process them.
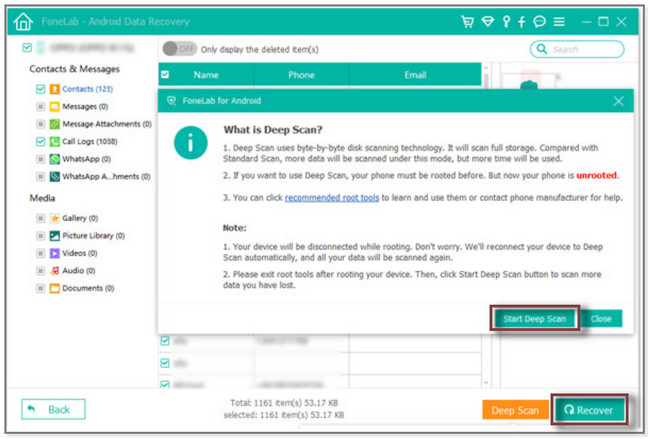
The tool above is very effective in recovering and fixing issues on your damaged Android phone. If you have backups on Google Drive and Find My Mobile, refer to the methods below. But if you did not use them to back up your files, you cannot use them for broken Android phone recovery. Move on.
Fix your frozen, crashed, black-screen or screen-locked Android system to normal or Recover data from broken Android phone or SD card.
- Fix your Android disabled problems and recover data from phone.
- Extract Contacts, Messages, WhatsApp, Photos, etc. from broken android device or memory card.
- Android phone and SD card data are available.
Part 2. How to Retrieve Data from Broken Android from Google Drive
Google Drive is well-known as a cloud-based storage service that you can use to store and edit documents, spreadsheets, and more. It lets its users have free 15 GB of free storage. You may use it to recover data from broken Android phones if you use this app to back up your phone’s data while it still works. You can perform this process on your computer and new Android phone. They only have the same buttons and steps.
Please use the steps below to recover data from damaged Android using Google Drive.
Step 1Download the Google Drive on the Google Play Store first. Later, the app will require you to log in. Please log in to the same account you used on your broken Android phone on the new phone. The Sign In screen will appear on your phone. Please enter the account's email address or phone number in the Email or Phone box. Afterward, tap the Next button on the bottom right side of the screen.
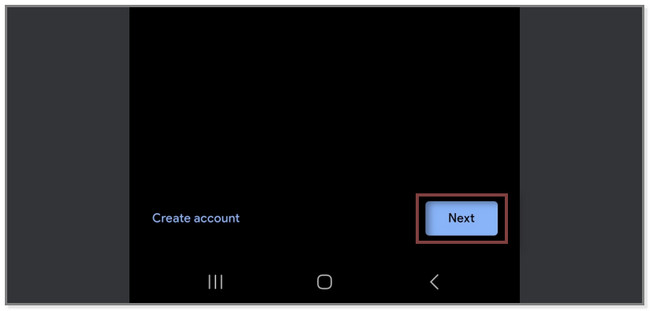
Step 2The phone will direct you to the Welcome screen of Google Drive. You will see the phone number or email address you input at the top. Please enter the account password in the Enter You Password box. Later, tap the Next button to sign in to the account.
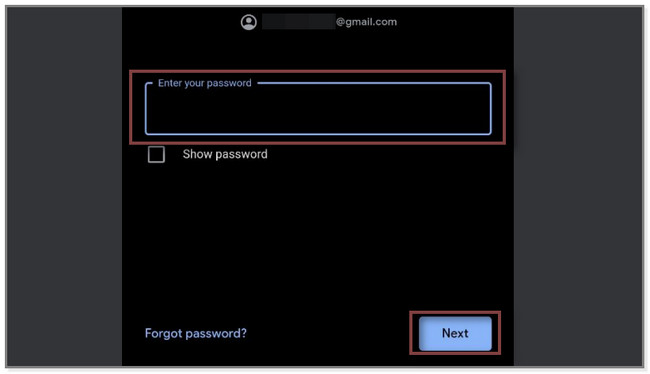
Step 3At the bottom of the app, you will see the album sections. Please tap the Files button on the right side to see your files, including their folders.
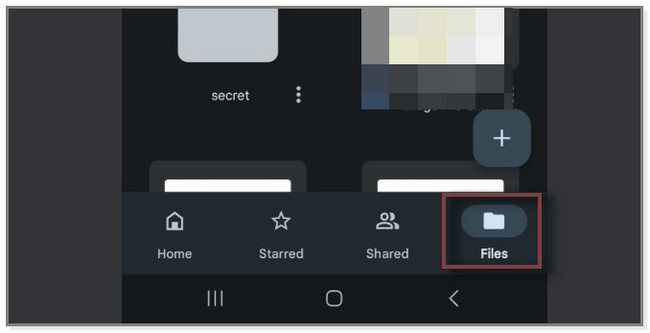
Step 4Locate the files you want to recover and tap the Three Dots icon. Later, a new set of options will appear on your screen. Tap the Download button. The app will start downloading the file, and you will see its progress on the Notification Bar. Do this process on all the files you want to recover.
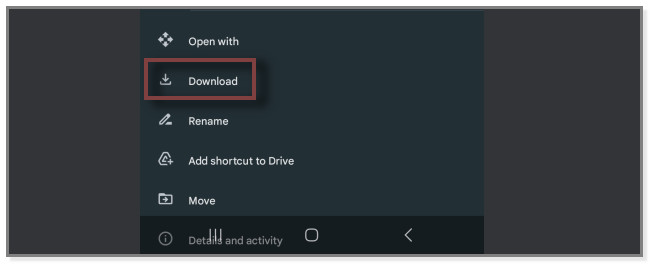
Fix your frozen, crashed, black-screen or screen-locked Android system to normal or Recover data from broken Android phone or SD card.
- Fix your Android disabled problems and recover data from phone.
- Extract Contacts, Messages, WhatsApp, Photos, etc. from broken android device or memory card.
- Android phone and SD card data are available.
Part 3. How to Retrieve Data from Broken Android Using Find My Mobile
Find My Mobile is a free service to track your phone with your account. It can also help you instantly back up your data on your phone with a few taps. In addition, it also allows you to wipe out the data on your phone.
If you used Find My Mobile to back up your broken Android phone’s files before, you can recover them now. You only need to remember the Google account you used on the broken Android. You will log in to the new phone to recover the data. To know the process and steps, scroll down.
Step 1Go to the official page or Find My Mobile, which is https://findmymobile.samsung.com/. After that, sign in to the account you used to back up the broken Android phone. Later, tap the Three Line icon at the top left side of the screen.
Step 2You will see the device on the left side of the platform. At the bottom, please tap the Settings icon to see more options for the phone.
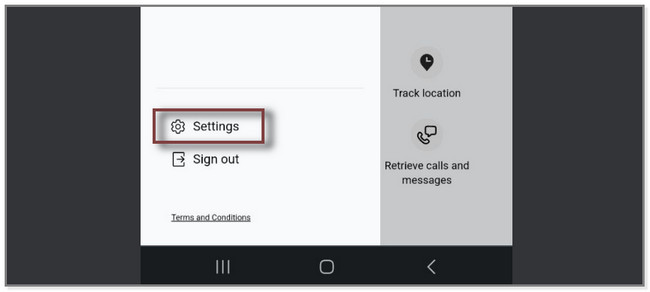
Step 3At the bottom, locate the Personal Information section. Under it, please tap the Download Personal Data button. The platform will direct you to another screen: the verification process. It will send a code to the associated email on the Find My Mobile. Verify it. Afterward, the phone will download the data from it.
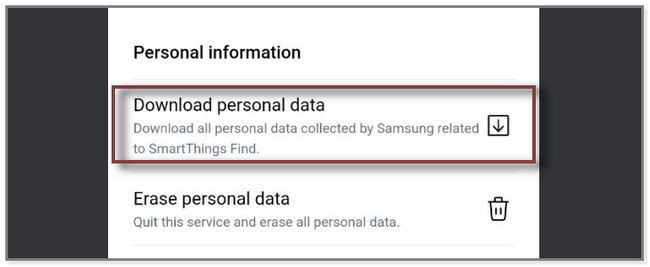
Fix your frozen, crashed, black-screen or screen-locked Android system to normal or Recover data from broken Android phone or SD card.
- Fix your Android disabled problems and recover data from phone.
- Extract Contacts, Messages, WhatsApp, Photos, etc. from broken android device or memory card.
- Android phone and SD card data are available.
Part 4. FAQ about How to Retrieve Data from Broken Android
1. How can I access memory card data on my broken Android phone?
Remove the memory card on your Android phone. After that, please insert it into another phone or card reader. If you are using a new phone, it will automatically scan the files. But if you use a card reader, connect it to a computer, open the File Manager, and locate your data. Later, copy all the data on the computer.
2. Can rice save a water-damaged phone?
Once you put the phone on the rice, the rice may absorb some moisture on the phone. Sometimes, it fixes the water-damaged phone. But it is not 100% safe to use this technique. Some pieces of rice may be stuck to the phone's charging port, which causes another problem.
This post shows you methods to recover data from a broken Android phone. But FoneLab Broken Android Data Extraction stands out. This software can recover data from damaged Android phones and may also fix the problem. Do you want to use this software? Download it now on your computer.
Fix your frozen, crashed, black-screen or screen-locked Android system to normal or Recover data from broken Android phone or SD card.
- Fix your Android disabled problems and recover data from phone.
- Extract Contacts, Messages, WhatsApp, Photos, etc. from broken android device or memory card.
- Android phone and SD card data are available.
