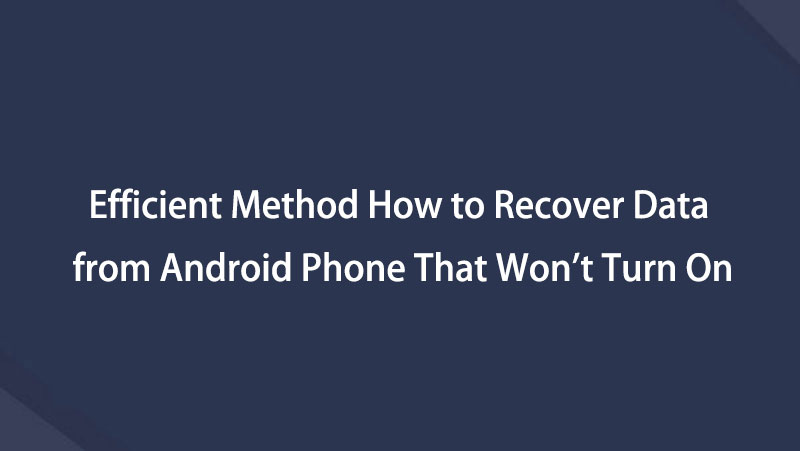- Android Won't Turn On
- Dead Android Internal Memory
- Black Screen Samsung
- Water Damaged Android
- Keep Restarting Samsung
- Stuck on Samsung Logo
- Virus Infected Android
- Crashed Android
- Unlock Broken Screen Android
- WhatsApp Recovery for Broken Samsung
- Recover SnapChat Photos from Broken Android
- Frozen Android
How to Get Data Off a Broken Phone That Won't Turn On Easily
 Posted by Boey Wong / Oct 13, 2022 09:00
Posted by Boey Wong / Oct 13, 2022 09:00Android phones or any gadgets, in general, have the tendency to perform poorly after using them for a period of time. System issues start to occur here and there as time goes by. Some of these issues are being stuck on a black screen, frozen, recovery logo, etc. And one of the worst ones is that it won't turn on. What are the possible causes of this problem?
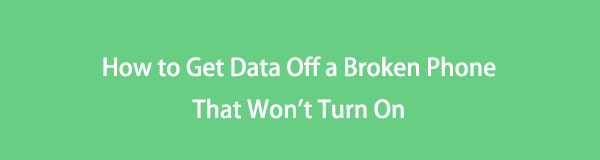
Before going into the worst conclusions, check if the battery is not drained first. Maybe it's too low, so it's taking time to charge. Otherwise, the problem must be on the device itself. If you accidentally dropped it and got broken, there's a huge possibility that the hardware has been severely damaged. Or maybe due to the fall, the power button suddenly malfunctions. So now, you're stressing out because you have important files stored in your phone.
Fix your frozen, crashed, black-screen or screen-locked Android system to normal or Recover data from broken Android phone or SD card.
- Fix your Android disabled problems and recover data from phone.
- Extract Contacts, Messages, WhatsApp, Photos, etc. from broken android device or memory card.
- Android phone and SD card data are available.
Well, worry no more as we introduce phenomenal software to extract your data from a broken phone. Below are the methods with the easiest guidelines to resolve your Android problem. Learn how to get pictures off a broken phone that won't turn on.

Guide List
Part 1. What to Do When Your Android Phone Won't Turn On
You can do some manageable processes when you can't turn on your Android phone, and the recovery mode plays a big part in the solution.
To enter the recovery mode, press the Home + Volume Down + Power keys all at once. Hold them until the Android logo appears. Once you see the Android Recovery System interface, there are multiple options you can try to fix the issue. The Reboot system now option simply restarts your phone, the Wipe cache partition clears some space, improving your phone's performance, and the Wipe data/factory reset option brings your phone back to its default settings.
Aside from the recovery mode, you can also try to remove the SD card, as it may be the one that causes the problem. You can also try a different charger to see if it's not the one malfunctioning. Or try a different battery, especially if you have already used it for years.
Part 2. How to Recover Data from Android Phone that Won't Turn On
If any of the solutions above do not work on your Android phone, maybe it's time to level up the methods. Since you can no longer turn on your Android device, the choice you have left is to recover data using backups or a professional tool.
Method 1: Recover Data from Backup Files from the PC
There are several backup services and locations you can use to secure your data. One of them is saving a copy of your files on your PC. Keeping your data on your computer is one of the methods you can do to keep them safe. Now, if you managed to have a backup, comply with the instructions below to recover your files:
Step 1Attach your new Android phone with a USB cable to the computer. On your phone's notifications, tap Transfer files in the USB options.
Step 2Open your Android phone's drive on your computer. Then on another window, open the backup folder you saved on your PC.
Step 3Copy the files you want to recover, then paste them to your new phone.
Method 2. Recover Lost Data with FoneLab Broken Android Phone Data Extraction
Finally is the FoneLab Broken Android Phone Data Extraction because we save the best for the last. This software can fix your Android phone that is frozen, crashed, stuck on a black screen, and more. So even if you are having a hard time turning on your device, FoneLab Broken Android Phone Data Extraction can find a way to fix and extract data from it. This tool supports most Samsung devices, such as Samsung Galaxy Note, Samsung Galaxy, and Samsung Galaxy Tab.
Abide by the steps below to figure out how to get pictures off a broken phone that won't turn on using a professional tool:
Fix your frozen, crashed, black-screen or screen-locked Android system to normal or Recover data from broken Android phone or SD card.
- Fix your Android disabled problems and recover data from phone.
- Extract Contacts, Messages, WhatsApp, Photos, etc. from broken android device or memory card.
- Android phone and SD card data are available.
Steps on How to Get Data Pictures Off a Broken Phone That Won't Turn On:
Step 1Access the FoneLab Broken Android Phone Data Extraction website. Find the Free Download button on the lower-left part of the page, then click it to download the software. Open the file for the installation to begin. Stand by a few seconds until it completes, then start running the program on your computer.
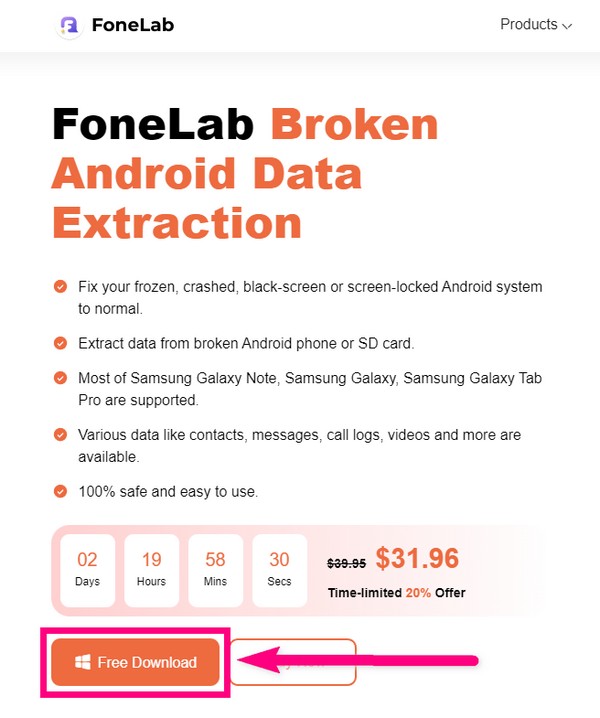
Step 2The three FoneLab Broken Android Phone Data Extraction options will welcome you. The Android Data Recovery feature, the Android Data Backup & Restore feature, and the Broken Android Phone Dara Extraction, which you will select.
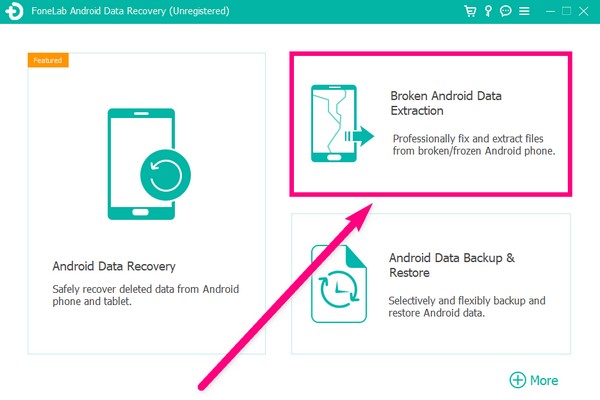
Step 3You will see the two boxes that contain the issues they can fix. The Start button on the left handles Android devices that stay on a broken screen, black screen, non-responsive screen, etc. Meanwhile, the Start button on the right handles Android devices with a damaged system. Choose the Start button that is most appropriate for your phone situation.
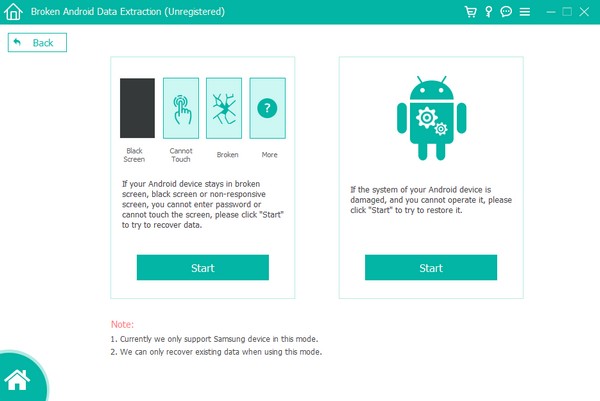
Step 4Select the correct information about your device on the next interface. Make sure the Device Name and Device Model you select match your Android phone's info to avoid complications. If you don't see your device info on the list, click the No my device in the list option, and fill it up. Afterward, click the Confirm tab on the lower-right to proceed.
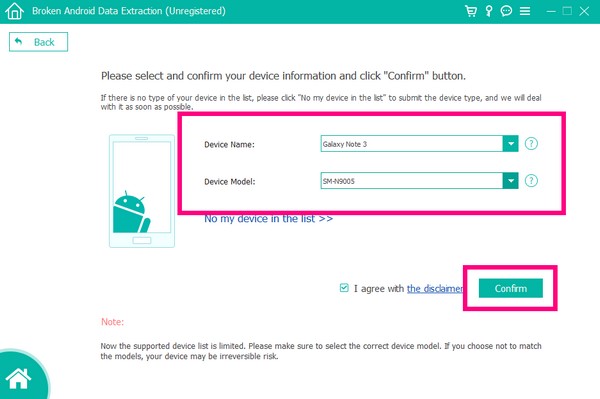
Step 5Follow the on-screen guideline to enter the Download mode. Make sure to press the correct buttons on your Android phone for a successful process. Then hit the Start button.
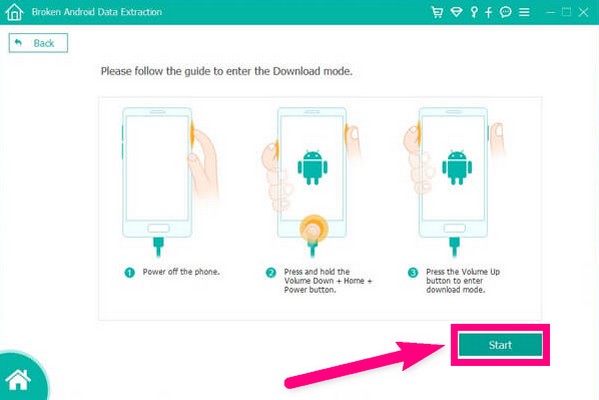
Step 6The program will then begin downloading the matching recovery package to fix your phone's issue. Do not disconnect it while the process is ongoing. Once it's done, it will show you your data, and you can finally extract the files you want from your broken phone.
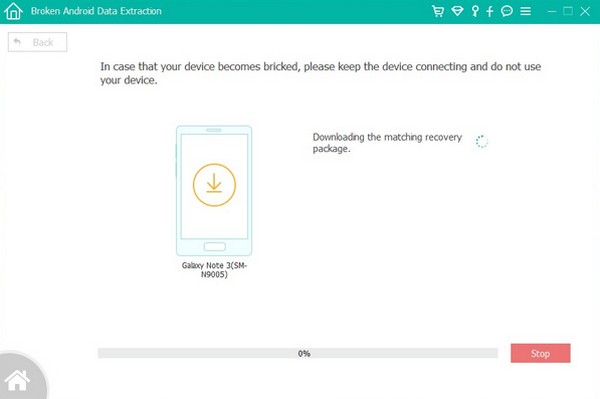
If your data are gone after that, you can try Android Data Recovery to get the lost data back with easy clicks.
Fix your frozen, crashed, black-screen or screen-locked Android system to normal or Recover data from broken Android phone or SD card.
- Fix your Android disabled problems and recover data from phone.
- Extract Contacts, Messages, WhatsApp, Photos, etc. from broken android device or memory card.
- Android phone and SD card data are available.
Part 3. FAQs about Recovering Data from an Android Phone that Won't Turn On
1. Can I still recover data even when the phone is dead?
Yes, you can. With the use of the right tool and method, you can still recover data from a dead phone that won't turn on. If you are going to look for a professional tool, try the FoneLab Broken Android Data Extraction. It will greatly help your phone's issues and is even better with its other incredible features.
2. What should I do if my phone can't connect to the computer?
You can try plugging the USB cable into a different USB port on your PC. If it doesn't work, maybe try a different USB cable.
3. What other features does FoneLab Broken Android Data Extraction have?
This tool has an Android Data Recovery feature that can retrieve your deleted files easily. In addition, it also has a backup and restore feature to help you secure your data.
If you re-encounter an issue on your device, visit the FoneLab website for more reliable tools for troubleshooting. You will discover several programs that specialize in different devices.
Fix your frozen, crashed, black-screen or screen-locked Android system to normal or Recover data from broken Android phone or SD card.
- Fix your Android disabled problems and recover data from phone.
- Extract Contacts, Messages, WhatsApp, Photos, etc. from broken android device or memory card.
- Android phone and SD card data are available.
Below is a video tutorial for reference.