- Android Won't Turn On
- Dead Android Internal Memory
- Black Screen Samsung
- Water Damaged Android
- Keep Restarting Samsung
- Stuck on Samsung Logo
- Virus Infected Android
- Crashed Android
- Unlock Broken Screen Android
- WhatsApp Recovery for Broken Samsung
- Recover SnapChat Photos from Broken Android
- Frozen Android
How to Unfreeze Samsung Device in 2 Functional Ways - 100% Working
 Posted by Lisa Ou / Nov 30, 2021 09:00
Posted by Lisa Ou / Nov 30, 2021 09:00We can't get rid of frozen troubles even if you have the most up-to-date version of your gadget and the quickest one. Whether you admit it or not, it is a common issue across Samsung devices. Samsung gadgets, such as phones and tablets, are well-known for their consistent performance, but they are not without flaws. When something doesn't work the way it's designed to, it's called a frozen state. Nothing you can do at this point but wait for your gadget to respond or try to unfreeze it with a bit of effort. If you want to learn how to do that with minimal effort, keep reading because, in this article, we'll show you how to unfreeze Samsung as quickly and efficiently as possible.
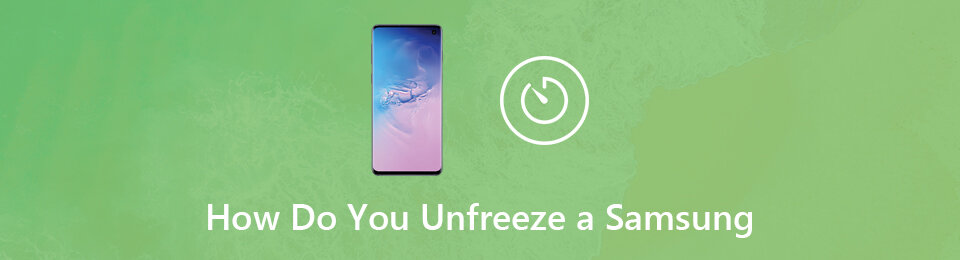

Guide List
Fix your frozen, crashed, black-screen or screen-locked Android system to normal or Recover data from broken Android phone or SD card.
- Fix your Android disabled problems and recover data from phone.
- Extract Contacts, Messages, WhatsApp, Photos, etc. from broken android device or memory card.
- Android phone and SD card data are available.
Part 1: Why is Samsung Frozen?
There are a lot of reasons why Samsung devices undergo a frozen state situation. Some of them are identified, but most of them are not. Even so, if you usually find yourself in a situation where your Samsung phone or Tablet is not responding. Then this is the best time to know the reasons behind that. Below are the possible and common causes of frozen issues:
1. Every activity on your device needs to be allotted storage to work correctly, which explains that if you have less storage space available, the slower the performance will be, resulting in a frozen state.
2. Even though Samsung devices are designed to perform various tasks, still, they are limited to a certain number of activities at a time, and that is why if you are having multiple applications opened and doing various tasks simultaneously, there might be a possibility that you might experience a frozen screen situation.
3. In some cases, outdated systems may also be one of the reasons to cause performance trouble like frozen screen situations. It is possible that your Samsung device isn't responsive, slow, or has a frozen screen because some activities are no longer supported by the version it's running.
4. Samsung devices may occasionally experience a frozen screen as a result of short battery life. If your device doesn't have enough battery power to run its system, it won't work correctly.
Well, whatever the case may be, your Samsung device has become unresponsive. This article should be sufficient to assist you. Follow the steps in the next section to learn how to fix Samsung's frozen issue.
Part 2. How to Fix Samsung Frozen
1. How to Fix Frozen Samsung Device by Force Restart/Reboot
Forced restart is an essential procedure because most Samsung Galaxy phones encounter issues now and then. You can use this procedure to fix minor software and hardware problems. When your Samsung device is in a frozen state, there is no possible way to use it. The only way to solve it is to use the force reboot/restart buttons on the device. It is the most straightforward and riskiest technique to fix freeze problems, and the instructions differ based on your iPhone model. However, here are the general steps to follow:
Steps on How to Fix Frozen Samsung Device by Force Restart/Reboot:
For Samsung Galaxy S10/S9/S8 and Note 10/Note 9/Note 8 and earlier model:
Step 1First, long-press the Power button and hold it for about 10 to 15 seconds until the device vibrates, and the Samsung Galaxy logo appears on the screen. Then tap the Restart button. Note that if your device is in frozen mode, it will take time to load the Power Menu.
Step 2Once the logo appears, release all the keys and wait for your device to finish booting up.
When your device reaches the home screen, it means it’s active, and you can continue using it.
For Samsung Galaxy S20 and Note 20:
Note that the Power button and Bixby buttons have been integrated into the Power Key (Side Key) on these Samsung versions.
Long-press the Power Key, and it will wake up Bixby. You have to press and hold Power Key and Volume Down Key to Power off or force restart your phone.
Fix your frozen, crashed, black-screen or screen-locked Android system to normal or Recover data from broken Android phone or SD card.
- Fix your Android disabled problems and recover data from phone.
- Extract Contacts, Messages, WhatsApp, Photos, etc. from broken android device or memory card.
- Android phone and SD card data are available.
Fix Frozen Samsung issues with FoneLab Android Data Recovery without losing any data on your device. With its Broken Android Data Extraction, you can efficiently and professionally fix and extract files from broken/frozen Android devices. Aside from that, it is also an all-in-one tool since it has Android Recovery Tool and Android Data Backup and Restore feature. This feature can be done in just a few clicks away. Lastly, it is more user-friendly as it can be used and installed on Windows and Mac computers.
Steps on How to Fix Frozen Samsung with FoneLab Broken Android Data Extraction:
Step 1Go to the official website of FoneLab, then download FoneLab Broken Android Data Extraction and install it on your computer. Upon installation, it will automatically open. If not, simply double-click the icon on your desktop.
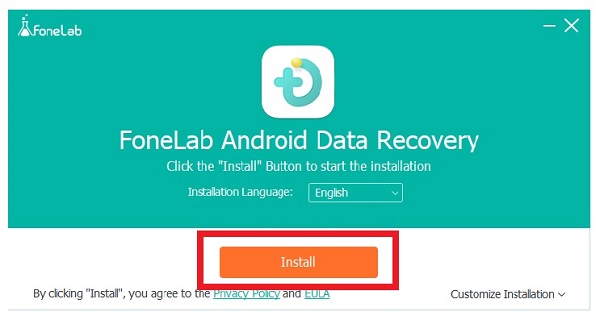
Step 2Using a USB charging cord, connect your Samsung device to the computer. Wait for the program to detect your device. For a successful USB debugging process, follow the steps in the pop-up window. Then, on the main interface of the software, select Broken Android Data Extraction.
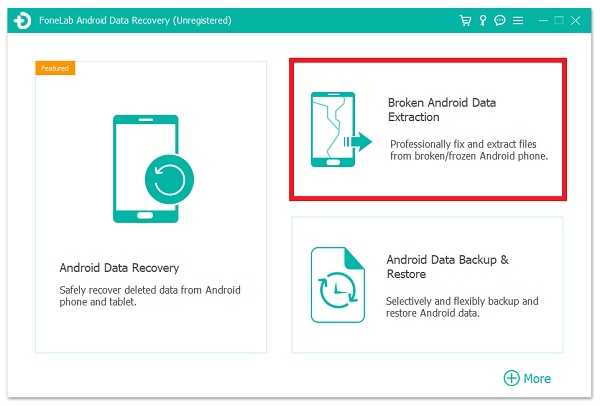
Step 3The next step is to choose your device's name from the drop-down menu and select its model. Then, on the lower half of the screen, simply click the Confirm button.
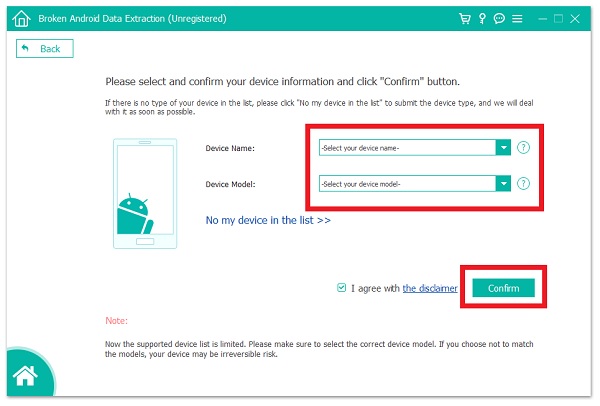
Step 4Finally, follow the instructions outlined on the main interface, which is to power off your phone. Then, press and hold the Volume Down, Home, and Power button to enter the Download button. Lastly, click the Start button in the lower-left corner of the interface to complete the process, and you’re done.
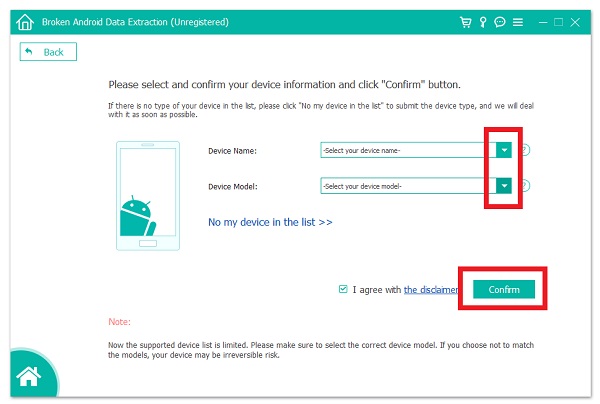
Part 3: FAQs about How to Fix Samsung frozen
1. Does force restarting/rebooting my Samsung device deletes data?
If you force reboot/restart your iPhone using its function buttons, it will not delete any data on your device. It will just restart your device and terminate all the currently running apps to optimize and refresh performance. However, even though it is a potentially dangerous operation, it can assist you in resolving frozen device issues.
2. Is removing my device's battery when it's frozen the same as a force reset/reboot?
When you remove the battery from your Samsung device to turn it off after it has become frozen, this is known also as a force reset/reboot. However, this procedure is the most dangerous, which is why you should proceed with caution. You should first try the method of resetting/rebooting your device described above.
Conclusion
Therefore, with this article's guidance, you will indeed manage to unfreeze your device just like a piece of cake. Without a doubt, you can complete it in a reasonable amount of time. Among the options listed above, you already know which one is the finest, not only for you but also for others: FoneLab Broken Android Data Extraction. Right now, you can download and install it and share your user experience with others.
