- How to Mirror iPhone to PC
- Cast Android to Windows
- Mirror iPhone to Windows
- Samsung Screen Mirror Not Working
- Mirror App for iPhone
- Mirror App for Android
- Use AirServer
- Mirror iPhone to Computer
- Cast from Phone to Computer
- iPhone Screen Mirror Not Working
- Mirror iPad to PC
- Mirror iPhone to Laptop
- Set Up Screen Mirror on iPhone
- Mirror iPhone
- Android Mirror to Mac
Useful Guide on How to Mirror iPhone to iPad Efficiently
 Posted by Lisa Ou / April 10, 2024 09:00
Posted by Lisa Ou / April 10, 2024 09:00 Can you mirror iPhone to iPad? I plan to tutor my niece for her upcoming exam, and screen mirroring my device to her iPad will help me show her the lesson clearly. It will also be more convenient since we don't need to bear with my iPhone's small screen. The problem is that I'm unsure if our devices support such a feature. But if so, would someone please help?
Screen mirroring is often done from an iPhone or iPad to a computer, but have you ever tried mirroring an iPhone to your iPad? Like the usual computer process, there are various purposes to mirror on an iPad screen, such as the above scenario: content sharing. Aside from that, it may also be because you'd like to view your data on a larger screen.
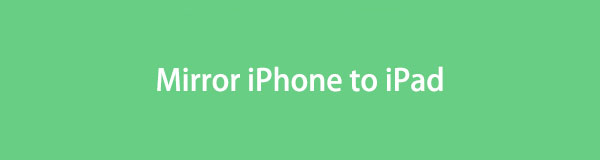
Regardless, the following strategies will cater to your screen mirroring needs. Since Apple doesn't have an official method, we gathered the most effective apps with high success rates that can help you. We also ensure we picked the apps with hassle-free navigation for your convenience. Moreover, you can expect a reliable tool for your computer as a bonus.

With FoneLab Phone Mirror, you will mirror iPhone or Android to computer efficiently.
- Allows you to mirror iPhone or Android screen to a PC.
- Connect your devices through Wi-Fi, QR code, PIN code or USB cable connection.
- Take screenshots and record screen activities with ease.

Guide List
Part 1. Mirror iPhone to iPad via AirDroid Cast
The Android Cast app is widely known for mirroring your screen on iOS, iPadOS, Android, macOS, or Windows. So, it’s unsurprising that many people install it on their devices for its high success rate and adaptability. You only have to acquire it on your iPhone and iPad to mirror your screen successfully and enjoy the benefits of screen casting. Besides, it offers various connecting methods, such as scanning a QR code, entering a cast code, etc. Thus, there will be no difficulties mirroring your iPhone to the iPad.
Observe the unchallenging steps below to grasp how to screen mirror iPhone to iPad via AirDroid Cast:
Step 1Head to your iPhone and iPad’s App Store, then find the AirDroid Cast app through the Search section. When found, hit the Get tab to install the mirroring app on both devices.
Step 2Launch the app, then on the iPad, select the Receive Screen Cast option to view the QR or Cast code. Meanwhile, enter or scan your chosen code on the iPhone and tap Start Casting to mirror its screen and see its content on the iPad.
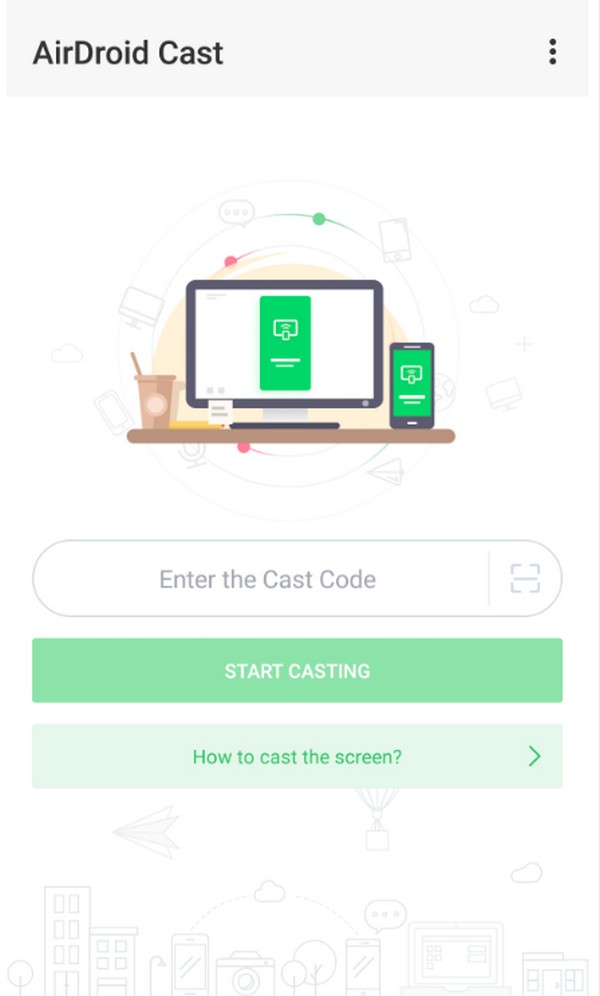
Although it seems like the perfect screen mirroring app, you must also know some reviews saying it doesn’t work and other issues; thus, you should still not expect too much.

With FoneLab Phone Mirror, you will mirror iPhone or Android to computer efficiently.
- Allows you to mirror iPhone or Android screen to a PC.
- Connect your devices through Wi-Fi, QR code, PIN code or USB cable connection.
- Take screenshots and record screen activities with ease.
Part 2. Mirror iPhone to iPad through EasyCast Pro
EasyCast Pro is another well-known mirroring app that can cast your iPhone screen on the iPad. It is mostly known for its straightforward interface and procedure, so feel free to use it without complex steps. Like the previous app, it can be acquired from the App Store, making it hassle-free to install and navigate, remaining true to its name, EasyCast. Also, you don’t need a cable or any wire since it allows a wireless connection.
Emulate the simple guidelines underneath to cast iPhone to iPad through EasyCast Pro:
Step 1Install the EasyCast Pro app through the Get button on your iPhone and iPad’s App Store. Afterward, run the app and ensure both devices are linked to the same WiFi network.
Step 2Select Receive Broadcast on your iPad, then Broadcast Screen on your iPhone. The iPhone will then detect the iPad, so tap the device’s name on the app’s interface to mirror the iPhone screen to your iPad.
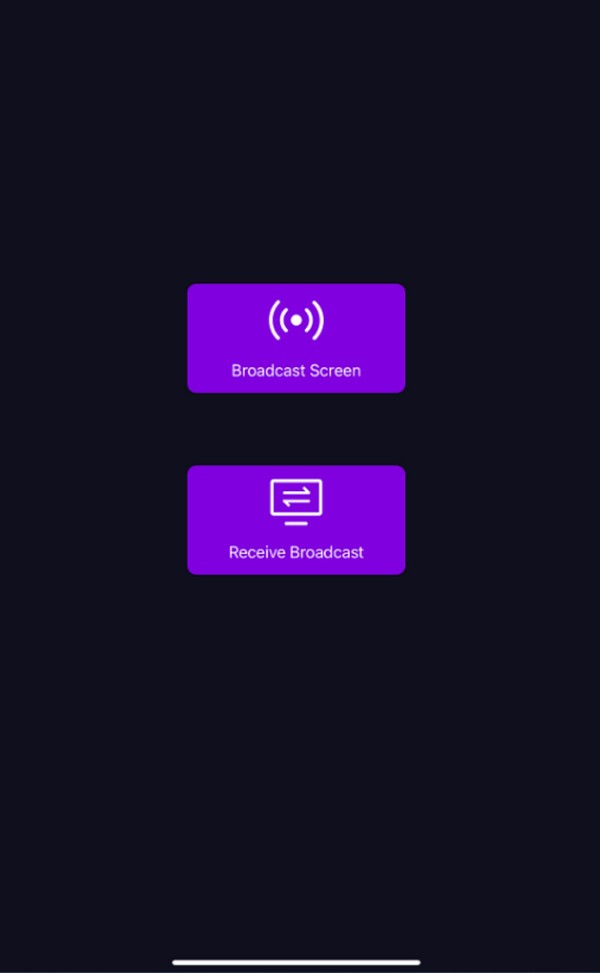
You may encounter issues while using this app, including a black display suddenly appearing. Other reviews also say the app sometimes freezes, and you may face problems when logging in. But overall, it is still considered one of the most efficient mirroring apps.
Part 3. Mirror iPhone to iPad Using ApowerMirror - Screen Mirroring
ApowerMirror is also an app you can get from the App Store. It allows for the mirroring of an iPhone screen to an iPad screen as long as you install the app on both devices. Its user-oriented interface lets you maneuver the mirroring procedure more easily. Moreover, this app allows users to record and capture the mirrored device, making it more beneficial.
Take to heart the suitable process below to determine how to screen mirror from iPhone to iPad using ApowerMirror - Screen Mirroring:
Step 1Like the prior apps, install ApowerMirror - Screen Mirroring from the App Store on your iPad and iPhone. Next, launch it and join both devices to the same WiFi network.
Step 2After that, tap the Mirror icon on the iPhone and iPad. When the iPhone detects your iPad, select its name on the app, and the iPad will then automatically show your iPhone content on its screen.
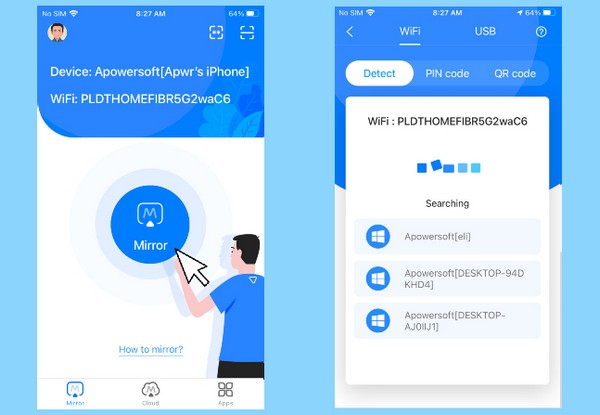
Similar to the other mirroring apps, ApowerMirror also has some drawbacks. Among them is the devices sometimes disconnect for various reasons. Also, going from landscape to portrait mode can be a hassle since it sometimes causes the screen to show incorrectly.
Part 4. Bonus Tip - Mirror iOS Device to Computer
As you can see, the mirroring apps we introduced focus on casting an iPhone screen on the iPad. On the other hand, you may want to consider getting to know the program FoneLab Phone Mirror, which can mirror your iOS or Android screen to the computer. It lets you view your iPhone or iPad content on a larger screen, sharing information more easily. Besides, mirroring also makes viewing movies and shows more enjoyable.

With FoneLab Phone Mirror, you will mirror iPhone or Android to computer efficiently.
- Allows you to mirror iPhone or Android screen to a PC.
- Connect your devices through Wi-Fi, QR code, PIN code or USB cable connection.
- Take screenshots and record screen activities with ease.
Meanwhile, FoneLab Phone Mirror supports iPod Touch, iPhone, iPad, and Android, making the program flexible. It also allows you to connect through various ways, and you only have to pick which process you’re comfortable with. Moreover, screen mirroring is not the only feature this tool offers. You can also record and take snapshots of your screen activities efficiently. But even with its powerful features, you can still maneuver it easily.
Realize the appropriate directions underneath as a pattern for screen mirroring an iOS device to the computer with FoneLab Phone Mirror:
Step 1Head to the official FoneLab Phone Mirror webpage and select its Free Download button in the left section. When the program file downloads, open it so the mirroring tool can be installed automatically. Once done, choose the Start option to launch the program.
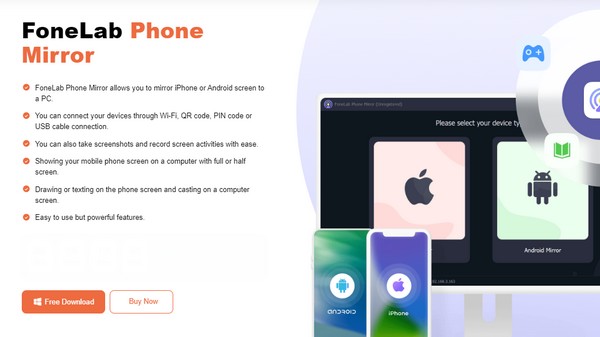
Step 2On the tool’s initial interface, select the iOS Mirror option on the left to view the instructions for connecting your device. Ensure your computer and iOS device are linked to the same WLAN, then tap the Screen Mirroring feature on your device’s Control Center.
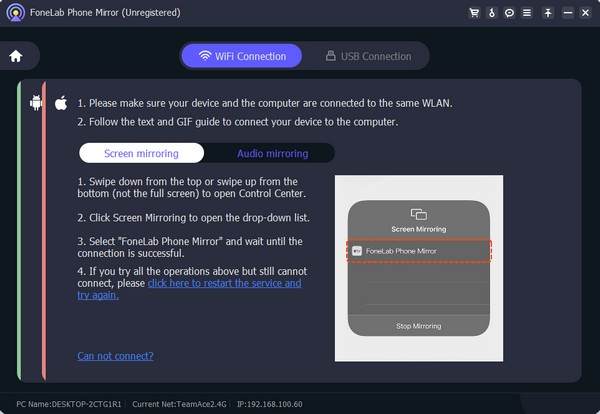
Step 3When the available screen mirroring devices appear, pick the FoneLab Screen Mirror option, and your iOS device screen will be displayed on the computer program’s interface. Thus, manage its options accordingly to enjoy screen mirroring.

With FoneLab Phone Mirror, you will mirror iPhone or Android to computer efficiently.
- Allows you to mirror iPhone or Android screen to a PC.
- Connect your devices through Wi-Fi, QR code, PIN code or USB cable connection.
- Take screenshots and record screen activities with ease.
Part 5. FAQs about Mirroring iPhone to iPad
1. How to screen mirror iPhone to iPad without an app?
Unfortunately, there's no official method for screen mirroring an iPhone to your iPad. Thus, you can only rely on apps like the recommended ones above.
2. Can I use AirPlay to mirror my iPhone screen to the iPad?
No, you can't. Unfortunately, the AirPlay feature doesn't allow mirroring from an iPhone to an iPad screen. It only works on macOS computers and Apple TVs.
Mirroring an iPhone screen to your iPad is easy with the help of the suggested apps in this article. You can also enjoy it on your computer using the FoneLab Phone Mirror if you'd like.

With FoneLab Phone Mirror, you will mirror iPhone or Android to computer efficiently.
- Allows you to mirror iPhone or Android screen to a PC.
- Connect your devices through Wi-Fi, QR code, PIN code or USB cable connection.
- Take screenshots and record screen activities with ease.
