- How to Mirror iPhone to PC
- Cast Android to Windows
- Mirror iPhone to Windows
- Samsung Screen Mirror Not Working
- Mirror App for iPhone
- Mirror App for Android
- Use AirServer
- Mirror iPhone to Computer
- Cast from Phone to Computer
- iPhone Screen Mirror Not Working
- Mirror iPad to PC
- Mirror iPhone to Laptop
- Set Up Screen Mirror on iPhone
- Mirror iPhone
- Android Mirror to Mac
How to Screen Mirror Android with 3 Effortless Tools
 Updated by Lisa Ou / June 29, 2023 09:15
Updated by Lisa Ou / June 29, 2023 09:15We have a presentation at our school tomorrow. My groupmates and I don't have a laptop. Luckily, our professor lets us use her laptop to present our PowerPoint in class. However, I am an Android user. Does mirror casting on Android possible? If yes, please help me learn how to do it. Thank you in advance, guys!
Are you in an urgent situation and don't know how to mirror your Android phone? Read this post! We prepared 3 easy proven tools to help you with your issue. Let's not waste more of your time. Scroll down below and enjoy browsing this article!
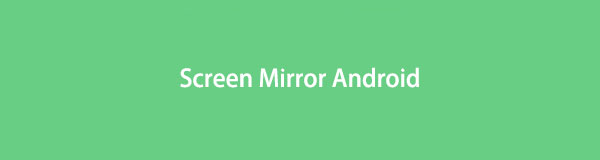

With FoneLab Phone Mirror, you will mirror iPhone or Android to computer efficiently.
- Allows you to mirror iPhone or Android screen to a PC.
- Connect your devices through Wi-Fi, QR code, PIN code or USB cable connection.
- Take screenshots and record screen activities with ease.

Guide List
Part 1. How to Screen Mirror Android on Windows
If you want to mirror your Android phone on Windows, this article section is for you! We prepared 2 methods regarding that issue. Scroll down below, and please choose wisely which tool you will use. Proceed.
Option 1. Use Windows Screencasting Feature
Most of you may not know that Windows has a built-in screencasting tool. The feature is called Miracast. You can only use this tool on Android and Windows devices. It does not support other operating systems, like Apple devices. This process requires you to connect your Android phone using a compatible USB cable. You cannot perform it wirelessly. How to screen mirror Android to Windows using its built-in feature? Below is a detailed tutorial on how to achieve that. Move on.
Step 1Open your Windows computer. After that, click the Notification icon at the bottom right. A new list of tiles options will appear and pop up on your screen. After that, click the Connect button among all the tiles.
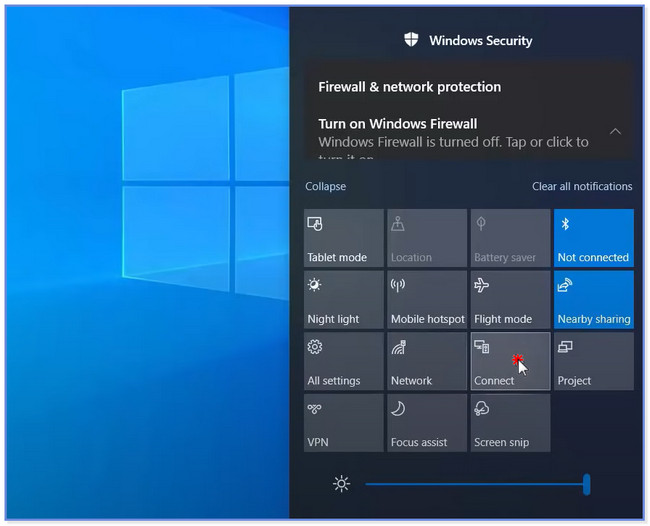
Step 2Windows will show you another screen option. Please click the Projecting to This PC button at the bottom. Later, the Settings window will appear on the main interface. On the first box, you need to choose the Available Everywhere button. Please select the Every Time A Connection is Requested button in the second box.
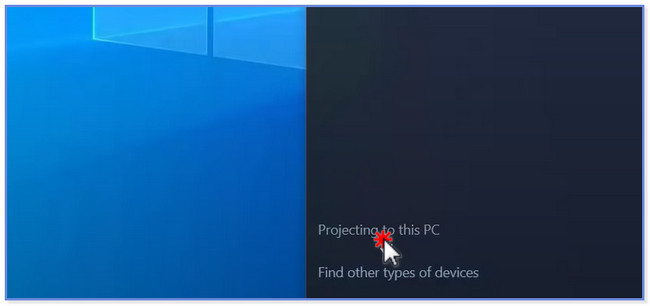
Step 3Open your Android phone. After that, connect it using a compatible USB cable. Wait until you successfully connect the 2 devices. Please swipe down the Notification Bar of your Android phone. After that, tap the Screen Mirror icon. Please select the Name of the PC you want to connect with your Android phone.
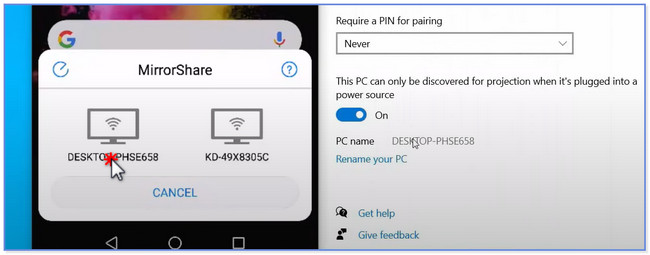
If your Windows is not updated, you may not have its built-in screencasting feature. In addition, not also all Android phones have built-in mirroring tools. You cannot perform the method above if you do not have one of the requirements. If so, it is time to use a third-party mirroring tool. Please discover it below.
Option 2. Use FoneLab Phone Mirror
FoneLab Phone Mirror is designed to mirror an Android phone to a PC. You can wirelessly connect or join your phone to a computer or via a USB cable. Also, this mirror tool allows you to record screen activities while mirroring. In addition, you can add or put text and drawings on the screen, depending on your preference. In addition, this tool can show your Android phone in full screen or half screen.

With FoneLab Phone Mirror, you will mirror iPhone or Android to computer efficiently.
- Allows you to mirror iPhone or Android screen to a PC.
- Connect your devices through Wi-Fi, QR code, PIN code or USB cable connection.
- Take screenshots and record screen activities with ease.
Moreover, you can mirror your Android phone while playing games without lag. In this case, you can see your gameplay on a bigger screen! Do you want to know how to utilize FoneLab Phone Mirror? Scroll down below.
Step 1Download FoneLab Phone Mirror on your computer. After that, click the downloaded file at the bottom of the main interface. Set it up depending on your preference. Later, click the Instal button at the center to launch the tool automatically.
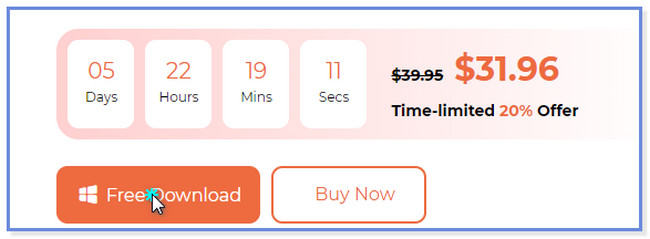
Step 2Later, click the Android Mirror button on the right side since you use an Android phone. Afterward, the software will direct you to the connecting interface.
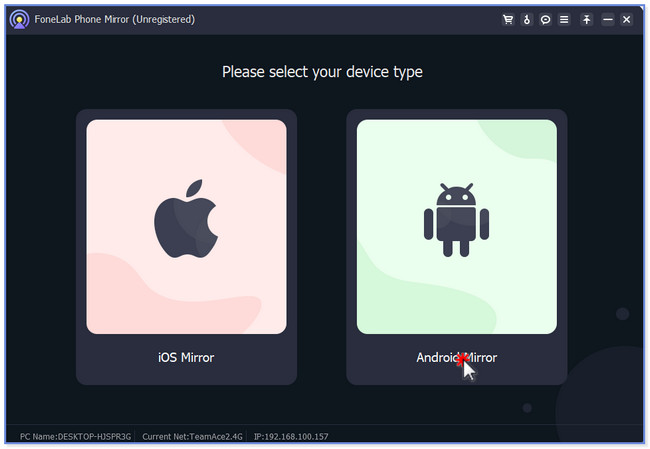
Step 3Connect the Android phone with the same Wi-Fi as your computer. Please download the FoneLab Mirror app on your computer. You only need to go to the Google Play Store and search the app on its search bar. After that, tap the Install button and wait until the process ends. Later, tap the Open button on the app, and the phone will launch the app automatically. Choose the connecting mode you prefer for the process. You can select the Detect, PIN Code, and QR Code buttons.
Note: If you cannot connect your phone to your computer, click the Can't Connect button. The tool will help you with the issue you are currently facing.
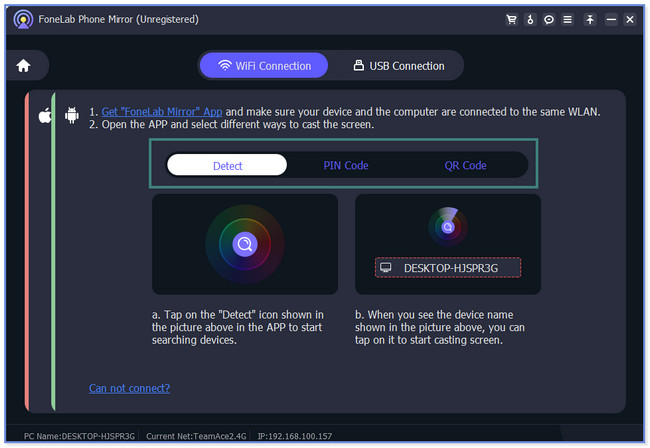
Step 4You will now see the Android phone on the computer. Choose the Window Mode section to customize the screen size. You can also use the Record and Screenshot icons at the bottom.
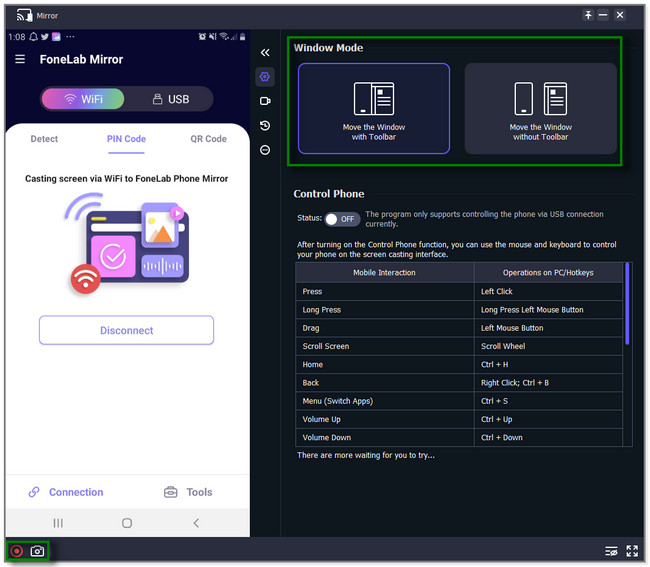

With FoneLab Phone Mirror, you will mirror iPhone or Android to computer efficiently.
- Allows you to mirror iPhone or Android screen to a PC.
- Connect your devices through Wi-Fi, QR code, PIN code or USB cable connection.
- Take screenshots and record screen activities with ease.
Part 2. How to Screen Mirror Android on Mac
What if you want to connect your Android phone to a Mac? Well, you can use Vysor for that issue. It is a mirror tool that you can use to mirror your Android phone to your Mac. However, it requires you to download its software on your computer. You cannot cast Android to the computer without it. In addition, the only way to connect your Android phone to your Mac is via a USB cable. The tool does not allow you to connect your phone wirelessly. Anyway, we prepared a detailed tutorial for this tool. Do you want to know how this app functions? Scroll down below.
Step 1Download the Vysor on your Android phone. After that, you only need to wait for the downloading process to end. Later, tap the Open button to launch the app on your phone. The app will require or need you to access the data and settings it needs.
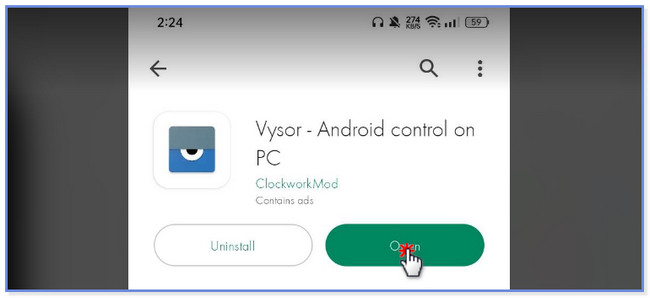
Step 2Please download the Vysor app on your computer. You only need to visit its official website and click the Download button on its main interface. After that, wait for the downloading process to end. Set it up on your computer and launch it immediately. After that, tap the Record icon at the bottom. You will see your Android screen on your Mac afterward.
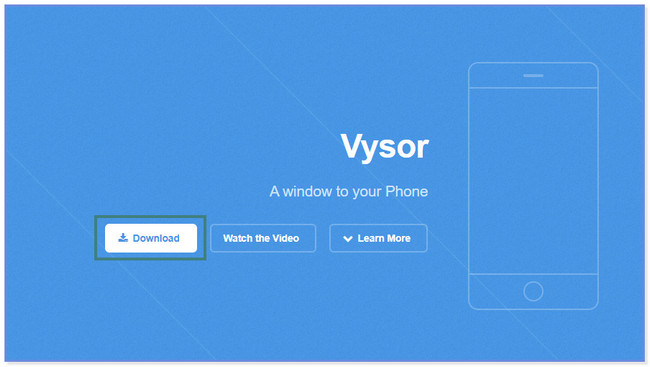
Part 3. FAQs about How to Screen Mirror Android
1. How do I know if my Android has screen mirroring?
You can check or inspect if your Android phone has a screen mirroring through its notification bar. You only need to swipe it down until you see its active tiles. After that, the Mirror icon or feature must be listed in the section.
2. How do I know if my phone has Miracast?
As mentioned in this post, all iPhones and Apple devices do not have this feature. But if you use Android, its version must be Android 4.4 or higher.
This post shows you 3 leading tools to mirror your Android. Among them all, FoneLab Phone Mirror stands out in casting your Android to Windows. It can record screen activities and add text or lines to the screen. Do you want to explore more about this tool? Download it now on your PC!

With FoneLab Phone Mirror, you will mirror iPhone or Android to computer efficiently.
- Allows you to mirror iPhone or Android screen to a PC.
- Connect your devices through Wi-Fi, QR code, PIN code or USB cable connection.
- Take screenshots and record screen activities with ease.
